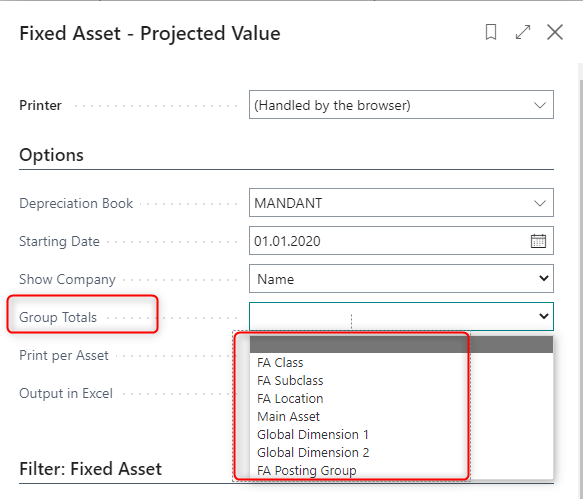OPplus Ext. Fixed Assets
This chapter describes how to set up and to use the OPplus Ext. Fixed Assets module. In the application, you can open this module in the navigation area via the Fixed Assets group.
OPplus Fixed Assets Setup
In the OPplus Fixed Assets Setup window, you can use create the setup data by selecting the “Create Setup Data OPplus” button.
You must fill in the fields of the OPplus Fixed Assets Setup window for each company you manage with Microsoft Dynamics™ NAV. This section describes the tabs and fields of the OPplus Fixed Assets Setup window.
To open the OPplus Fixed Assetes Setup window from the navigation pane, click OPplus → Fixed Assets → Setup → OPplus Fixed Assets Setup.
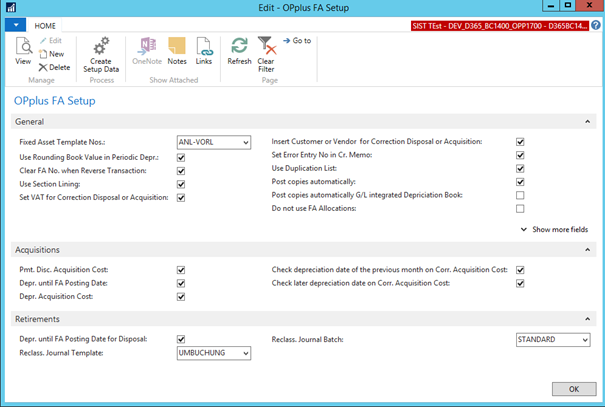
General tab
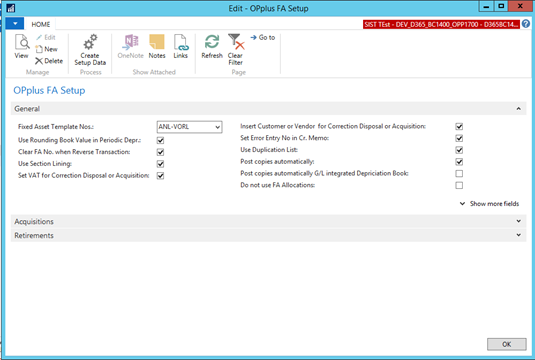
Acquisitions tab
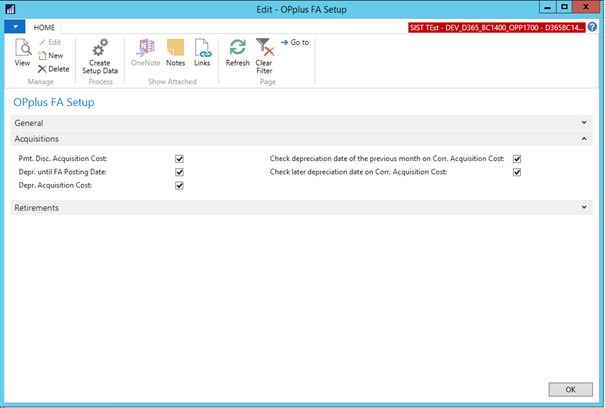
Retirements tab
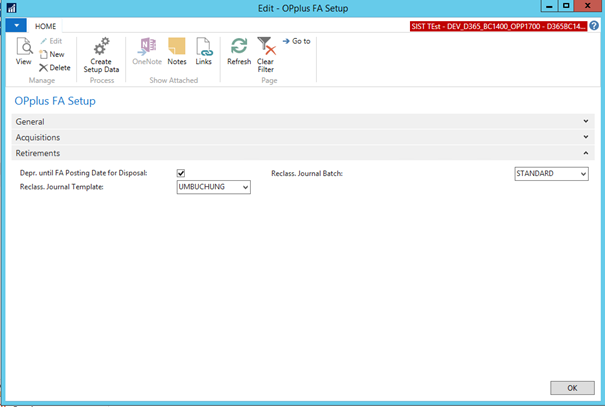
FA Template
To open the FA template card, go to the FA template list.
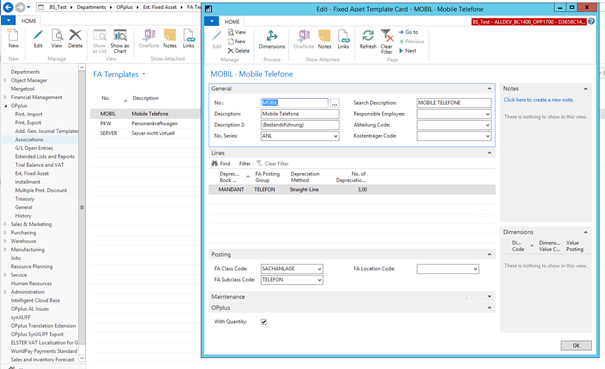
On the FA Template Card, you can define FA templates which allow to speed up the process of creating new assets. In the template, you can predefine various standard fields of the asset, the asset depreciation books and specify the “Inventory Management“ field on the OPplus tab.
You can open the FA templates in the following ways:
- Via the FA Gen. Journal
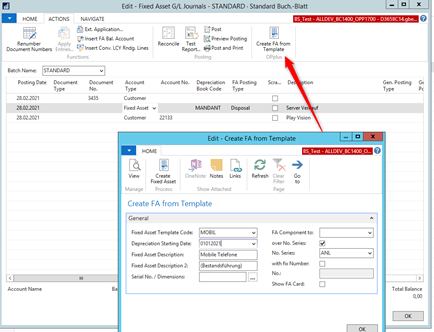
- Via the FA Journal
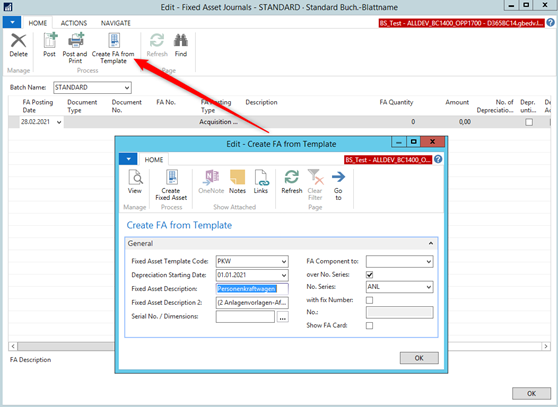
- Directly from a purchase invoice or purchase order
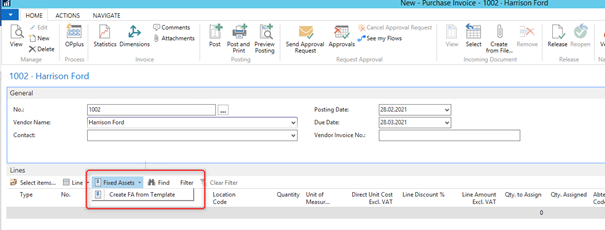
- Via the FA Card
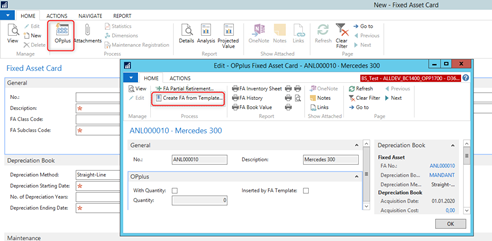
In the “Create FA from Template“ window, select a FA template code. Then, define the starting date of regular depreciation and enter the FA name in the “FA Description“ field. In the “No.“ field, you can either use a number series which is automatically generated by the system or specify the FA number manually by previously activating the “With Fixed No.“ field.
After having specified the fields, it is required to click the “Create FA“ button to automatically create the FA. If the “Show FA Card“ check box is activated, the system will open the FA card:
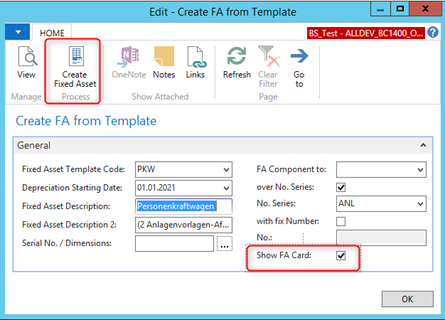

If the FA was created from a FA template, the “Inserted by FA Template“ field will contain a check mark. This setting can be used if you want to check the assets subsequently. After having checked the assets for correctness, you can deactivate this field.
FA Card
The FA Card contains the following new fields and functions:

Pmt. Discount on Acquisition Costs
If the “Pmt. Discount on Acquisition Costs“ field is activated in the OPplus Fixed Assets Setup, the acquisition value of the fixed asset will be reduced by deducting the payment discount during purchase invoice payment.
If the purchase invoice contains two or more fixed assets, the payment discount amount will be automatically distributed accordingly. The same applies if the purchase invoice contains both fixed assets and items.
If the application of the purchasing invoice is reversed e. g. in order to apply another invoice instead, the respective posting in the Fixed Asssets area will also be corrected by reversing the correction of acquisition costs (and possibly of depreciation).
Warning
The depreciation posting which is automatically performed by the system on the date of payment remains unchanged when selecting the “Unapply“ function.
If you have performed a depreciation posting between the time of invoice payment and asset acquisition, the depreciation posting will be also corrected accordingly.
For this type of transactions, it is useful to set up a separate product posting group for assets. There are two setup ways in the Gen. Posting Setup:
- Setup of pmt. discount accounts with balance sheet accounts for asset aquisitions:
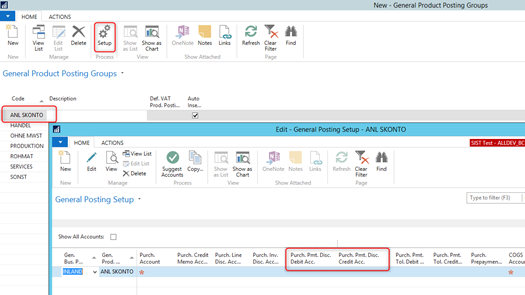
Payment posting with pmt. discount:

View of asset entries and general ledger entries:
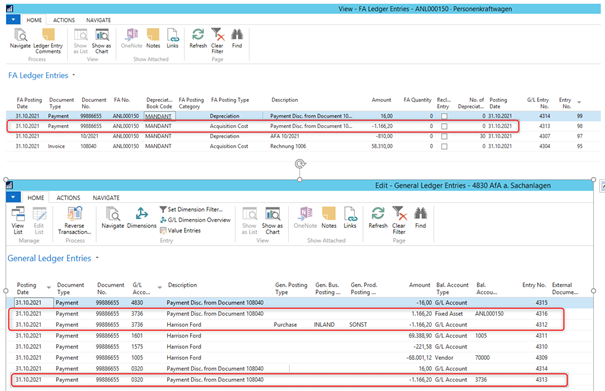
- Setup of pmt. discount accounts with dedicated pmt. discount accounts for asset postings:
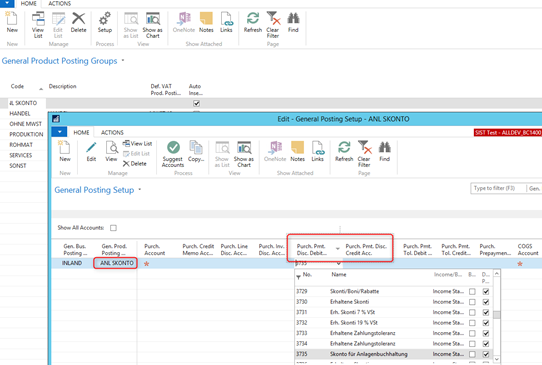
Payment posting with pmt. discount:

View of asset entries and general ledger entries:
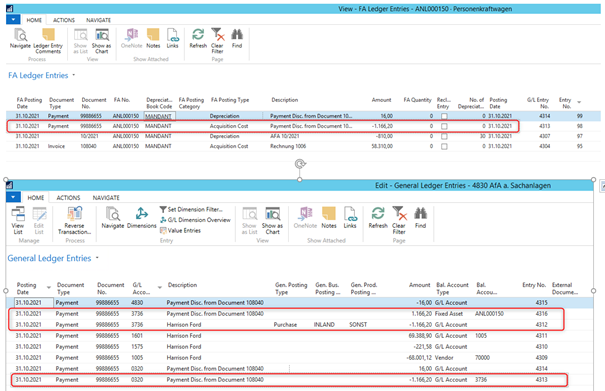
Round Book Value if Period. Depreciation
If the “Round Book Value if Period. Depreciation“ field contains a check mark in the OPplus Fixed Assets Setup, the depreciation amount will be created in such a way that a rounded book value always remains in case of periodic depreciation and depreciation postings which are generated if the “Depreciation until FA Date“ field is activated.
This will be considered accordingly during the first depreciation posting:
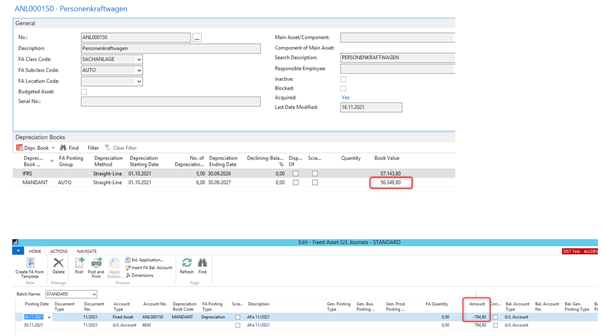
Depreciation until FA Date and Retroactive Depreciation Adj. for Acquisitions
If the “Depreciation until FA Date“ contains a check mark in the OPplus Fixed Assets Setup, the corresponding field in the journal line or in the purchase document will be activated for additional acquistion postings. This means that a depreciation posting will be performed on the date of asset acquisition:

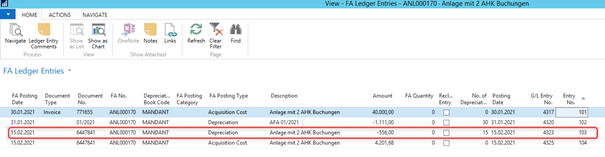
The “Depreciation until FA Date“ will only be activated for further acquisition postings if a depreciation posting has already been made. If no depreciation posting has been performed yet, this field is not required since the next depreciation run will write off the entire acquisition costs as of the starting date of regular depreciation.
If the “Retroactive Depreciation Adj. for Acquisition“ field contains a check mark in the OPplus Fixed Assets Setup, the corresponding field in the journal line or in the purchase document will be activated for additional acquistion postings. This means that a retroactive depreciation posting will be performed on the starting date of regular depreciation.
The “Retroactive Depreciation Adj.“ field will only be set if the additional acquisition posting is performed in the same fiscal year of the first acquisition posting. If the additional acquisition posting is made in a new fiscal year, only the “Depreciation until FA Date“ will be activated. If you want the system to perform a retroactive depreciation adjustment, you can activate this field manually.
Activate Copy Process and Autom. Post Copies
If the “Activate Copy Process“ field is activated in the OPplus Fixed Asset Setup, the corresponding field in the journal line or in the purchase document will automatically contain a check mark for asset acquistion postings.
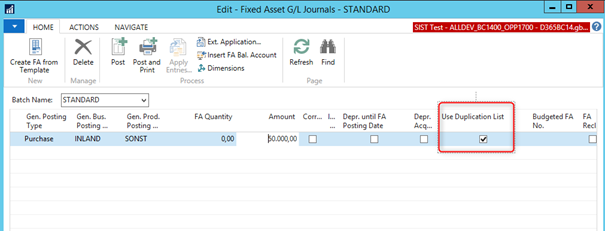
Activate the “Autom. Post Copies“ field if you want the system to directly perform postings, which would be provided in the FA Gen. Journal, and not to copy them into respective journals (as it is the case in the standard application):
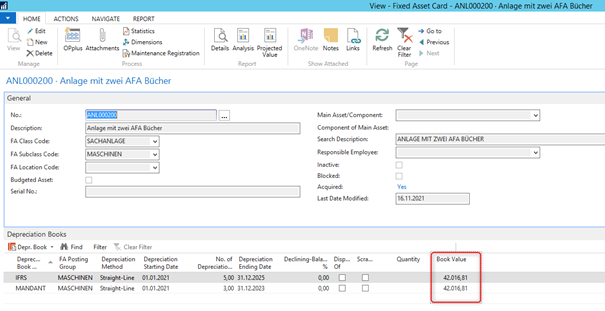
Also in case of subsequent acquisition postings and when activating the “Depreciation until FA Date“ field, the acquisition and depreciation postings will be posted automatically in the corresponding FA depreciation books.
The following prerequisites apply for the above features:
- “Allow Copies“ field is activated in the depreciation book
- Respective journals are specified in the FA Gen. Journal Setup
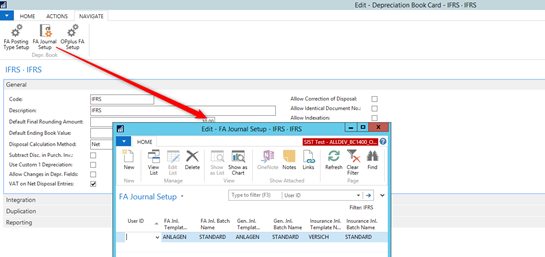
Depr. Until FA Date for Sales
If the “Depr. Until FA Date for Sales“ field is activated in the OPplus Fixed Assets Setup, the “Depr. Until FA Date“ field in the journal line or in the sales document will automatically contain a check mark for asset disposals.
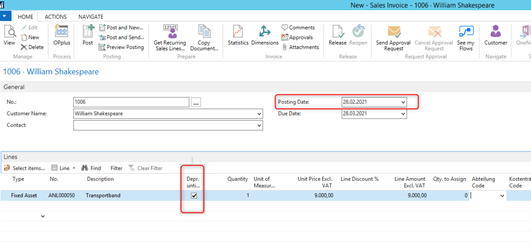
With the “Depr. Until FA Date“ field activated, the system will perform a regular depreciation posting on the date of asset disposal:
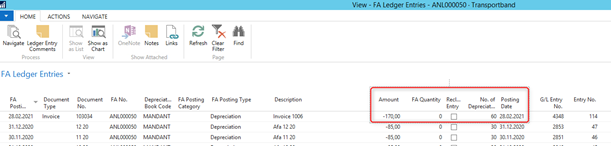
Difference between Scrapping and Sale
When performing an asset disposal, you can choose between two options: Scrapping or Sale.
If you want to scrap the asset, place a check mark in the “Scrapping“ field in the journal line and leave the “Amount“ field empty (value 0.00):

After posting, the FA Card will indicate in the Depreciation Books area that the asset has been “Scrapped“:
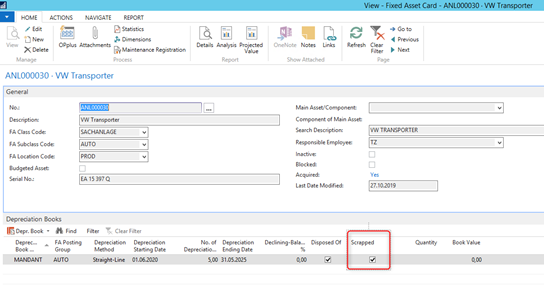
A scrap posting can only be performed with an amount of zero (0.00). Otherwise, it will be considered as a sale which has the consequence that you have to deactivate the “Scrapping“ field.
In addition, you have the option to post scrapping by using special accounts if your deprecation books are integrated into the General Ledger area.
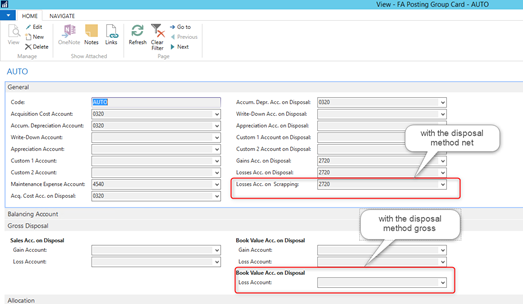
In the following OPplus reports, scrapping will be marked as * for asset disposals:
- Inventory Sheet
- Assets Analysis with Reposting
- Asset Disposals
- Development of Fixed Assets
Example for an Asset Disposals report:
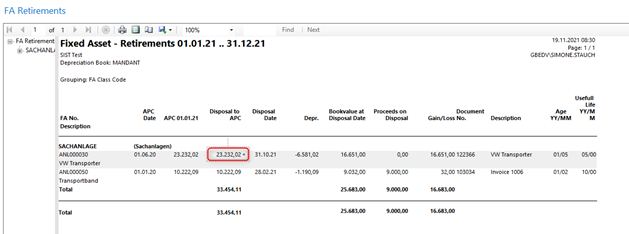
Assets with Quantities
Setup
To specify quantities for your assets, you need to activate the “Inventory Management“ field in the OPplus area of the FA Card. The FA Depreciation Book will show the remaining quantity for the respective depreciation book.
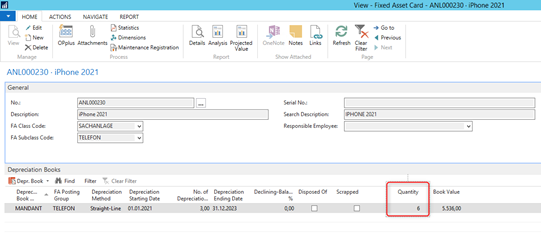
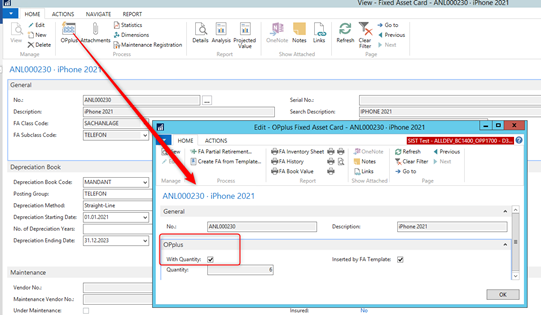
The “Inventory Management“ field is also available on the FA Template Card:
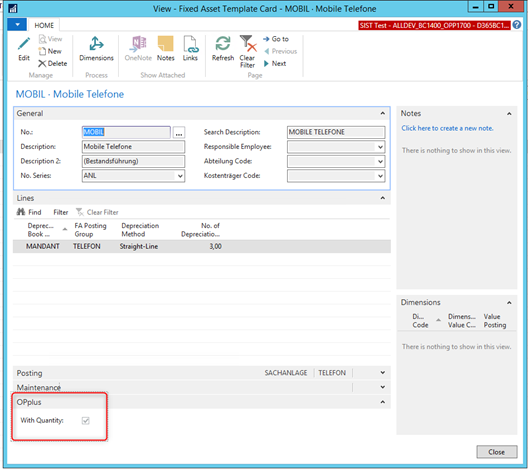
Acquisitions with Quantities
To enter acquisitions with quantities, you can use the following windows and forms:
- FA Journals
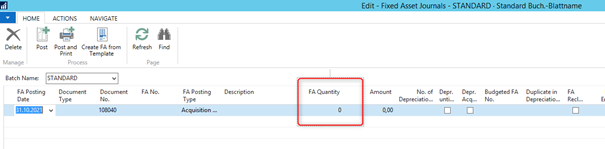
- Purchase Invoices
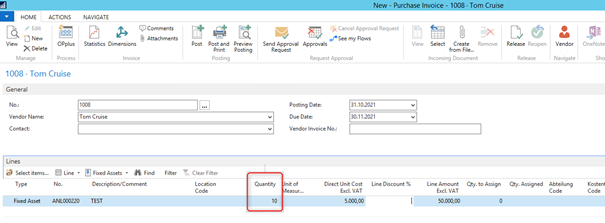
The result is shown in the FA Depreciation Books as well as in the FA entries:
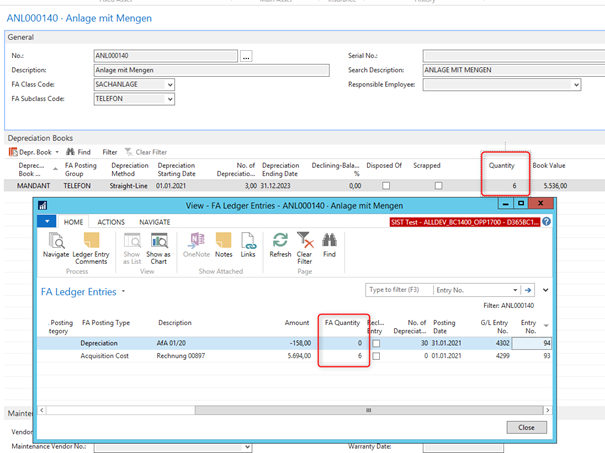
The quantity is printed in the following reports:
- Inventory Sheet:
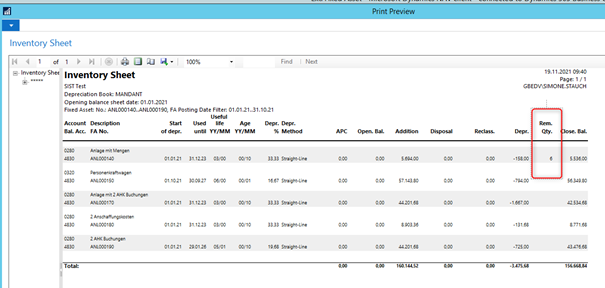
- Assets – History
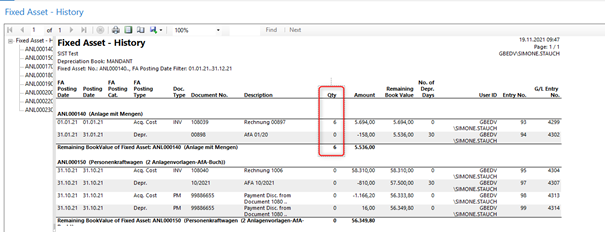
Partial Disposal
If you want to perform a partial disposal for an asset, you can use the new OPplus Partial Disposal feature provided on the FA Card.
To activate this feature, you need to specify a Reposting Journal Template and a Reposting Journal Name in the OPplus Fixed Assets Setup:

Select the “Post Partial Disposal“ menu option which is available on the FA Card:
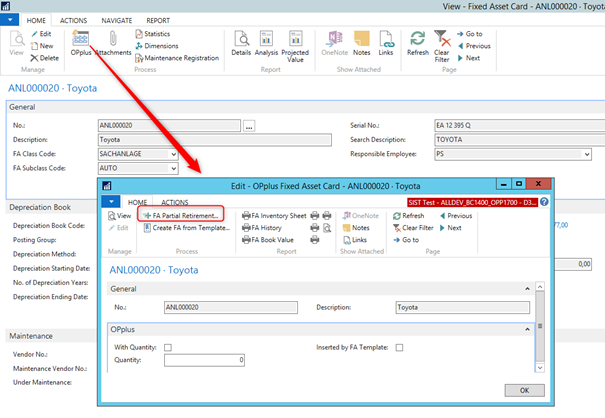
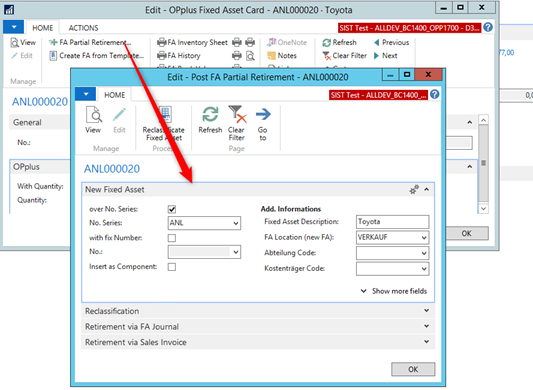
In the window which opens you can enter the number of the new asset by using the number series of the system or by entering a fix number manually. A fix number can also be used for a sub-asset.
On the “Reposting“ tab, you can specify the date and the entry type (e. g. reposting acquisition or regular depreciation), indicate if it is a partial disposal for an asset with quantities and enter the disposal quantity.
On the “Disposal“ tab, you can indicate if it is a sale or a scrap. If you select “Scrapping“, the other fields can no longer be edited. If you have completed your entries, select the “Repost Asset“ button.
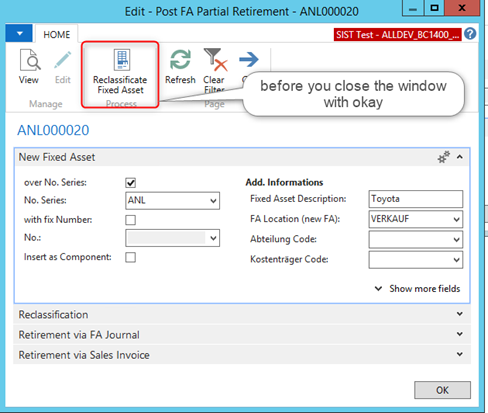
Once you have selected the “Repost Asset“ button, a new asset will be created with the specified quantity and the ‘formerly existing‘ asset quantity will be reduced accordingly:
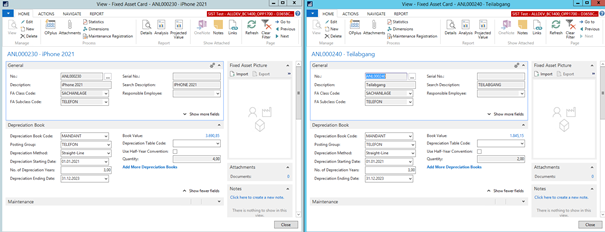
In addition, a scrap or sale line will be generated in the FA Gen. Journal which needs to be posted accordingly:

If you use several FA Depreciation Books, you need to perform the partial disposal also for the remaining depreciation books. For this, you can use the asset which has been already created:
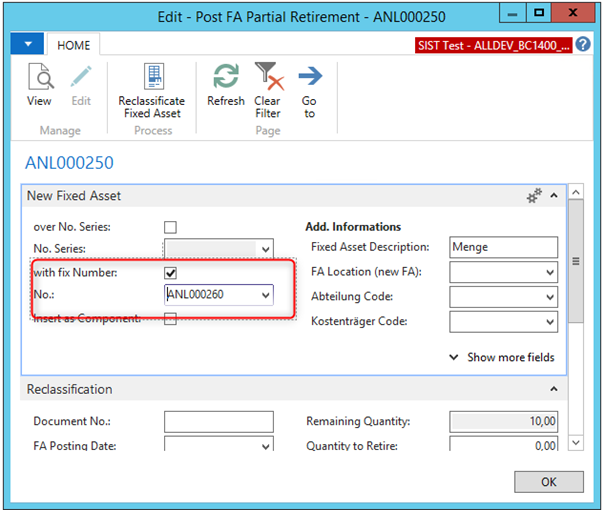
If you select the “Repost Asset“ button, reposting will be done for the next FA depreciation book by creating a new line in the FA Journal:

Please make sure that you perform depreciation before posting the partial disposal in order to get the correct book value on the date of disposal and to ensure that depreciations of the existing asset are performed correctly in the future. If you have missed to perform depreciation, the system will show a respective dialog box:
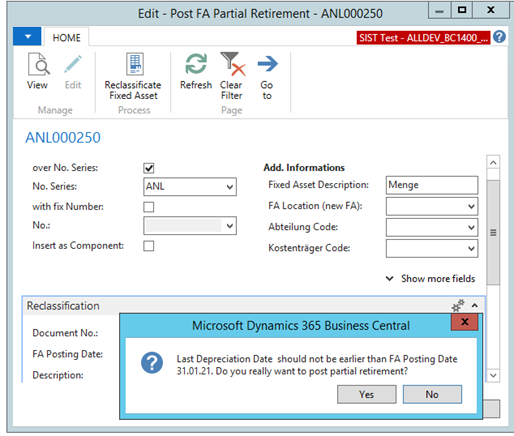
Asset Posting Reversals
Delete Asset No. if Transaction Reversal
If you select the “Reverse Transaction“ button in the FA Entries window, the system will not only perform a reversal in the General Ledger area (as in the standard application), it will also perform a reversal in the Fixed Assets area (OPplus feature) by creating a reversal entry in your Fixed Assets:
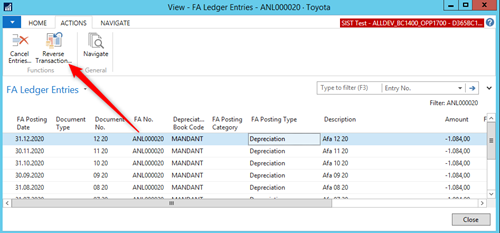
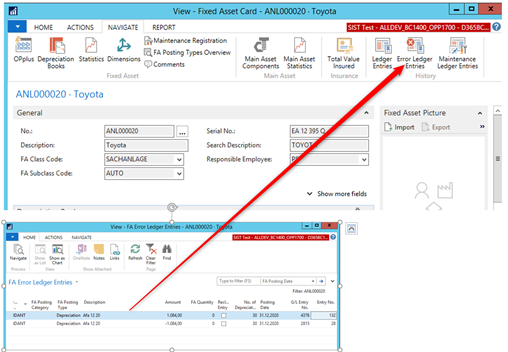
This feature is also available for acquisition postings which have been created by using a journal:
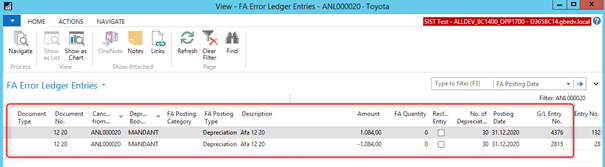
The feature is not available for sales postings as the system only supports asset reversals. However, this can be done more easily with OPplus than in the standard application.
Reversal of Sale or Acquisition Posting via FA Gen. Journal
By activating the “Fill Tax Parameters if Sale or Acq. Reversal“ and “Complete Person Account if Sale or Acq. Reversal“ fields in the OPplus Fixed Assets Setup, you can simplify the process of reversals.
To reverse a sale posting, place the cursor into the Sales Price line in the FA Entries area:
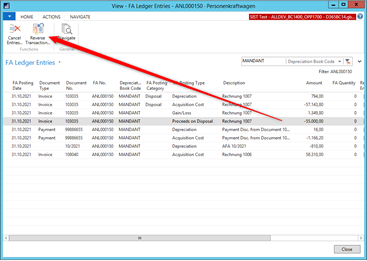
The correct posting will be shown in the FA Journal. The system will calculate the gross amount and enter a balancing account line (if it is a person account):
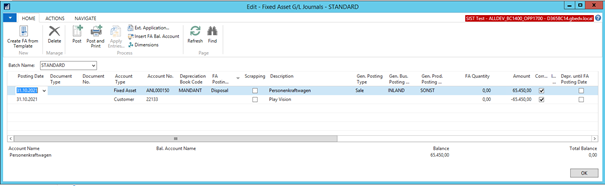
Now, you need to specify the document number and reverse the sale posting. Any existing depreciation posting created by the sale will not be reversed (as in the standard application). However, you can reverse it in the convential way, if requested.
You can also reverse a purchase posting by using the “Reverse Entries“ button. Also in this case, the system will enter the gross amount and a balancing account line in the journal:
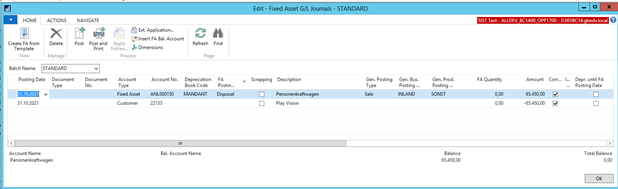
This type of reversal can also be used for purchase postings which have been created by using a purchase invoice or a journal.
Warning
The system will create a reversal posting on the person account which will remain as open entry. Consequently, you need to apply this reversal posting with the original vendor invoice.
Sales Invoice Reversal via Sales Credit Memo
If the “Set FA Reversal Entry No. in Sales Credit Memo“ field is activated in the OPplus Fixed Assets Setup, you can reverse an asset sale via a sales invoice by creating a credit memo via the “Copy Document“ button.
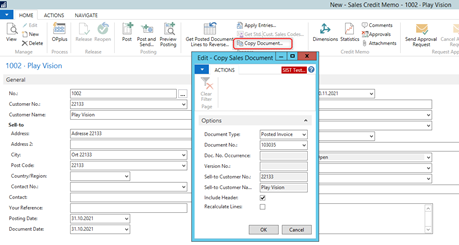
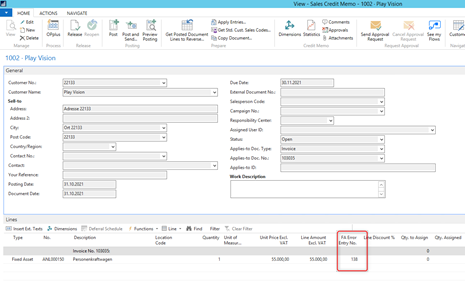
If you make use of this feature, the system will perform an asset reversal in the Fixed Assets area.
If a depreciation posting has been performed on the date of disposal (with the “Depreciation until FA Date“ field activated), the above performed sale reversal will not reverse the depreciation posting. It will remain in the system.
FA Reports
Inventory Sheet
The “Inventory Sheet“ report shows all relevant FA information such as asset master data or asset postings:
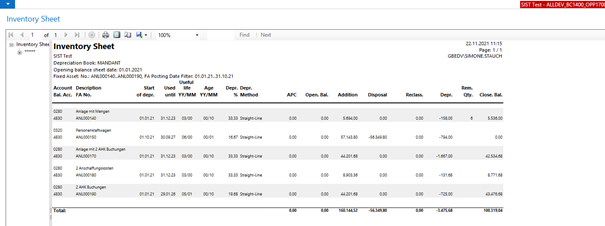
Report Assets – History
In the “Assets – History“ report, you can view all postings per FA within a specific period:
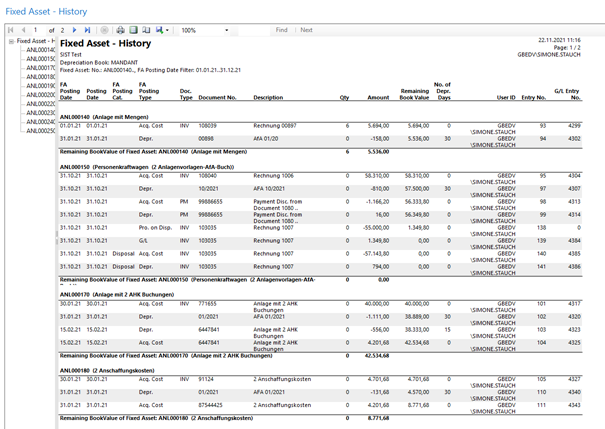
Assets Analysis with Reposting
The Assets Analysis report shows the value development of your fixed assets within the reporting year:
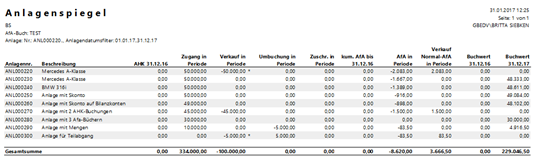
Asset Additions
The “Asset Additions“ report shows all asset additions, incl. the values per asset within a specific period:
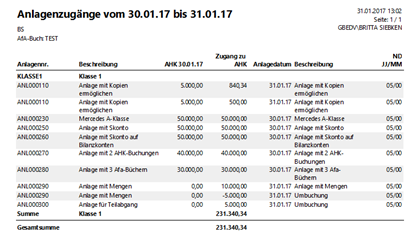
Asset Disposals
The “Asset Disposals“ report shows the asset disposals postings within a specified period, incl. the disposal date and the sales price. Scrapped assets are marked with an asterisk (*) in the corresponding column.
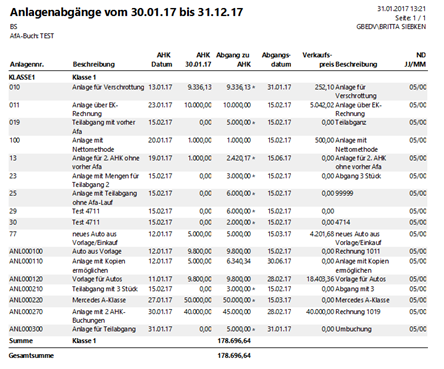
Development of Fixed Asset
The “Development of Fixed Assets“ reports shows the development of individual assets within a specified period as well as the book value on the specified ending date:
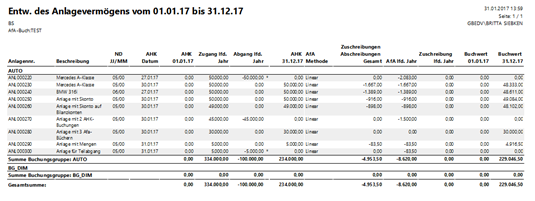
Asset – Preview
The “Asset - Preview“ report shows the expected development of an asset within the next 5 year, as of the starting date.
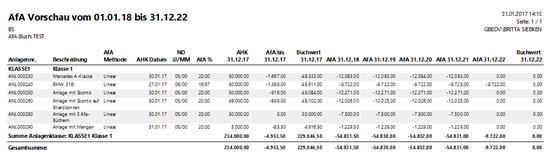
You can also work with different group totals accrual in this report.