5157810 Pmt. Import
5157810_01 Pmt. Import
Use the "Start object" function to select the possible demo scenarios of the "OPP Build Demodata" report. The register Pmt. Import also contains the selection Pmt. Import. This ensures that demo data for the presentation of the automatic allocation with predefined open entries and matching bank statement data is generated.
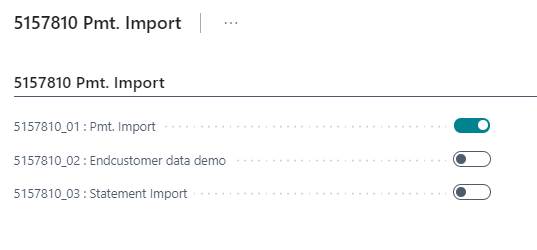
The result of the execution of the option Pmt. Import via the "OPP Build Demodata DEMO" report can first be seen in the OPplus role center of the demo company via the respective tiles:
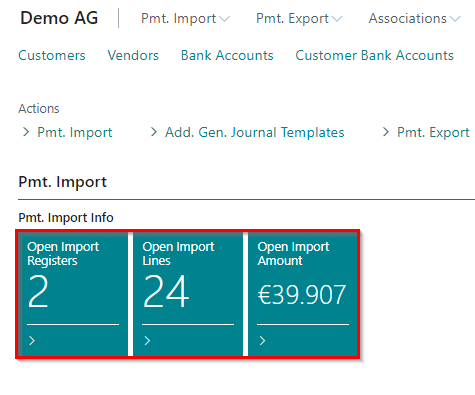
After executing the Pmt. Import you can trace the following setup data or transaction data:
Open entries on customers have been created by posting the journal DEMODATA.
Two payment import interfaces have been created.
Two open import registers have been created matching the customer entries. Also the corresponding payment lines were created by the system.
The 24 payment import lines have been imported into the ext. cash receipt journal.
Created open customer entries
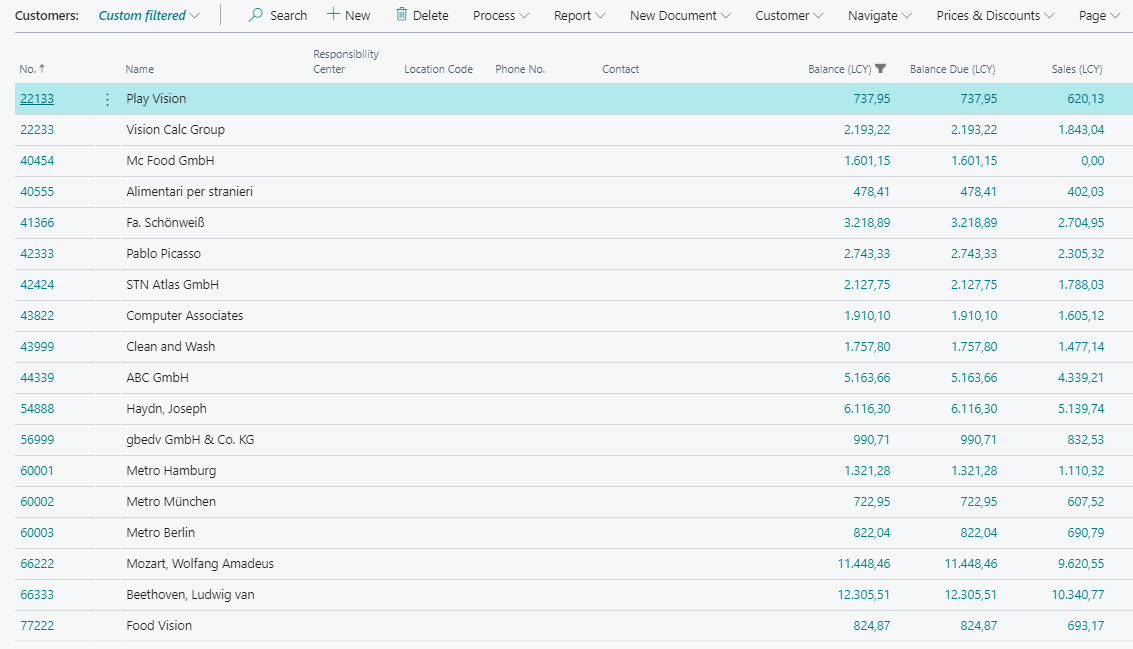
Created Pmt. Import interface

Open Pmt. Import Register

Payment Import lines in the Ext. Cash Receipt Journal

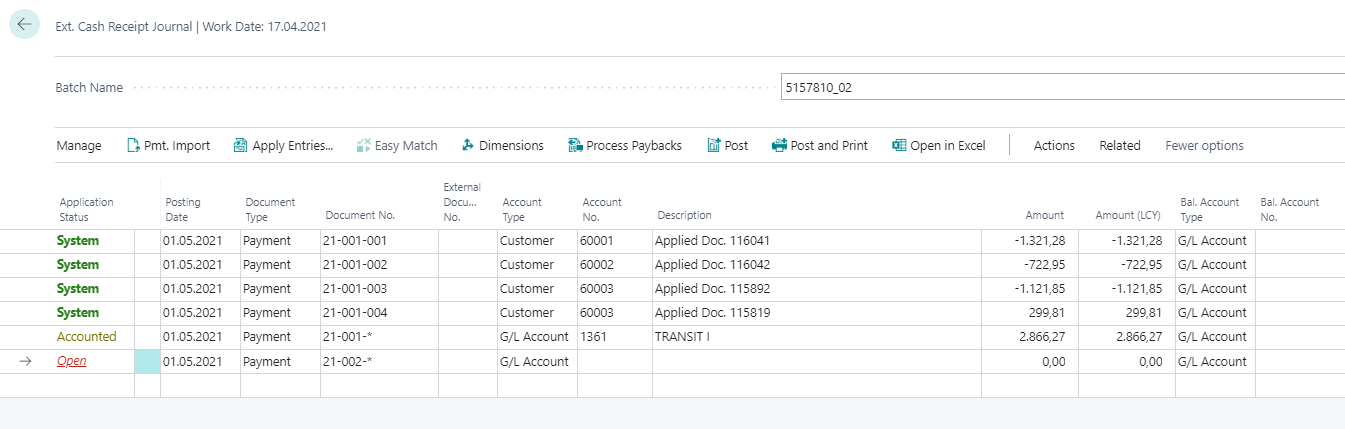
Based on these payment import lines of an imported bank statement, it is now possible to present for the different clearing statuses of column 1. Further procedures for each line in the Ext. Cash Receipt Journal are:
| Column | Account | Document No. | Note | Application Status | Result |
|---|---|---|---|---|---|
| 1 | 66222 | 825235 | Document no. is given, payment amount = invoice amount | System | Account has been found and entries have been applied. |
| 2 | 66333 | 824350 | Document no. is given, payment amount = invoice amount | System | Account has been found and entries have been applied. |
| 3 | 54888 | 824722, 824782, 825437, 825438, 825443 | Document no. given, payment amount = amount of invoices | System | Documents can be shown throughout the menu item Apply Entries. |
| 4 | 42333 | 824128, 825457 | Document no. is given, payment amount = amount of invoices | System | Documents can be shown throughout the menu item Apply Entries. |
| 5 | 41366 | 825214, 825856 | Document no. is given, payment amount <> invoice amount, corresponding credit note missing | Accounted | Accounted but no application of entries. "Accounted by" viewable in the payment import entry card. Demo manual aftercare. |
| 6 | 43999 | 825307, 825348 | Document no. is given, payment amount <> invoice amount, a wrong document no. is given in the reasons for transfer | Accounted | Accounted but no application of entries. "Accounted by" viewable in the payment import entry card. Demo manual aftercare. |
| 7 | 40454 | 824124 | Document no. is given, payment amount = invoice amount | System | Account has been found and entries have been applied. |
| 8 | 42424 | 823321 | Document no. is given, payment amount = invoice amount | System | Account has been found and entries have been applied. |
| 9 | 44339 | 822652 | Document no. is partially given, credit note as an amount in the reasons for transfer payment amount <> invoice amount | Accounted | Nothing accounted and no application of entries. "Accounted by" viewable in the payment import entry card. |
| 10 | 43822 | 823146 | Document no. is given, payment amount = invoice amount | System | Account has been found and entries have been applied. |
| 11 | 56999 | 824822 | Document no. is given, payment amount = invoice amount | System | Account has been found and entries have been applied. |
| 12 | 77222 | Customer no. 077222 given | Open | Entries haven't been found. Demo: OPplus Pmt. Import Setup – Auto Accounting I: „Skip leading zero“ | |
| 13 | reasons for transfer empty | Open | No entries found. Demo: Setup of an accounting rule with catchword und given G/L account. | ||
| 14 | 22133 | 823523, 823991 | Document no. is given,payment amount <> amount of invoices | To Complete | Demo: OPplus Pmt. Import Setup - Auto Application: „Complete if there is a difference“ and Ext. Features Setup – Auto Application: „Pmt. Discount Tolerance Amount“ |
| 15 | 22233 | Customer no. is given, indicated document no. is not given. | Accounted | Accounted by Account no. "Accounted by" viewable in the payment import entry card. | |
| 16 | 40555 | 824802 | document no. is given, payment amount <> invoice amount, Accounted by document no. | Accounted | Demo: Extended Application – Balanced Application |
| 17 | No specification of reference numbers; Advice to rent and incidental expenses in the reason rows | Open | Demo: Setup of an accounting rule with catchword and deposit of a G/L account. | ||
| 18 | No specification of reference numbers; Advice to rent and incidental expenses in the reason rows | Open | Demo: Setup of an accounting rule with catchword and deposit of a G/L account. | ||
| 19 | 60000 | No reference number but a payment advice | Accounted | Demo: First, work on the journal 5157810_02 | |
| 20 | 50004 | No reference number; Returned SEPA direct debit | Accounted | Demo: Set up of a BC accounting rule |
*If the bank import finds several items, but does not apply them because the payment amount and the amount of the invoices do not match, the items are optionally applied without writing the value "Detailed Ledger Entires" in the "Applies to ID" field. The status in the Gen. Journal line is then set to "to complete". The Payment Import Setup for this is located in the "Auto Application" tab.
Explanation of the demonstrations
For the lines of the Ext. Cash Receipt Journal that have the application status "system" (lines 1-4, 7, 8, 10, 11), the entries marked for application can be reviewed and checked using the menu item Apply Entries. In the Extended Application, an automatic application can be manually removed using the menu item Set/Delete Application. The application status instantly changes to Accounted. If the application is set manually again after changes have been made, the Application Status will change to "Finished".
The import lines marked with "System" or "Finished" can be posted through Ext. Cash Receipt Journal.
The import line no. 5 is accounted by a document no. By following Actions/Pmt. Import/Show Pmt. Import Line you will get the application details regarding the corresponding line. The mentioned credit note hasn't been posted yet, so that the payment amount doesn't match the invoice total. If you set the application, the customer gets a questioning field with different options of how to handle to remaining amount. E.g. a new entry on the customer, which can be allocated later with the corresponding credit note.
The import line 6 is accounted by document no. in the reasons for transfer. Other document no.s don't match the entries. The payment amount is <> than the invoice amount. The customer has to decide how to handle the difference.
The import line 9 is accounted by a document no. which is given rudimentary in the reasons for transfer. The no. has been analyzed (review Pmt. Import Setup, Tab Auto Accounting II). The payment amount is <> than the invoice amount, because an existing credit note has been also set for application.
The import line 12 is status "Open". The system wasn't able to account the line, because the customer no. has a leading zero mentioned. In that case, review Pmt. Import Setup, Tab Auto Accounting I, Skip Leading Zero. The setup is also for document numbers and account numbers, which contain a leading zero. After again importing the line, the systems finds the customer no.
The import line 13 is status "Open". The reasons for transfer is blank, not giving any document or customer no. Demo: Setup of a General Accounting Rule with the catchword mentioned in the description and application on a e.g. G/L account.
The import line 14 is status "to Complete". It is set to, when multiple entries have clearly been found (here according to the document numbers), but the payment amount <> than the invoice amount is. This requires that the option "Complete if there is a difference" is set in the "Auto Application" tab of the import setup. In the application mask the customer has to decide how to proceed with the difference.
The import line 15 has been accounted via the customer number (see payment import line on the Details tab). The document number specified in the reasons for transfer does not exist. Demo: E.g. in the Extended Application, clear a partial payment via "Process".
The import line 16 has been accounted via the document no. The payment amount doesn't match the invoice amount. Demo: Apply the balance in the Extended Application with "Process/Balance Application". The balance will be posted as a payment discount. In this scenario the field "Pmt. Discount Tolerance Amount" in the Ext. Features Setup is necessary and should be maintained.
The payment import lines 17 and 18 are open. Throughout an accounting rule you are able to balance the lines on a G/L account. The accounting rules are already prepared, which then will be balance on a corresponding account. Delete the "X" (XRENTAL -> Rental) and import the lines once again.
The import line 19 is connected to an association. Here you are able to show the import of a payment advice for an association. Post the journal 5157810_02 and set up the accounting rule. Delete the "X" (XSEE PMT. ADVICE -> SEE PMT. ADVICE) and import the line again.
The import line 20 shows a returned SEPA direct debit. Set up a BC accounting rule. The accounting is already prepared. There are two options: 1) X109: Delete the "X" and import the line again. The fees will be balanced on a G/L account and the field "Reopen-to ID" is filled. 2) Y109: Delete the "Y" and import the line again. The fees will be balanced to the customer and the field "Reopen-to" ID is filled.
5157810_02: Endcustomer data demo
Throughout this checkbox you can import previously exported data of your end customer into the current database.
Export of customer data
We provide you with the reports required for the export for different NAV versions in a zip file as fob and txt:

Create Customer Data:
- Open the NAV/ BC database of the customer
- Import the report 85000 of the corresponding version
- If necessary renummerize the report 85000
Download the data:
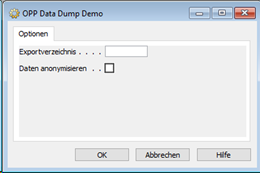
Give a download folder for NAV 2009 or earlier
Choose to anonymize the data or not
Start the export
Confirm the Message
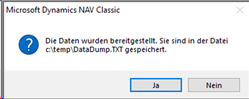
It will be exported:
- All open entries of customers and vendors
- All corresponding names of customers and vendors as clear names or anonymized
- All associated customer and vendor bank accounts
- All bank accounts
Import into the current database
- Switch to the current BC database
- Choose OPplus – General – Object Run:

- Run the report 5157991 OPP Build Demodata DEMO:

- Choose the demo mode and test 5157810_02 Endcustomer data demo. Click OK:
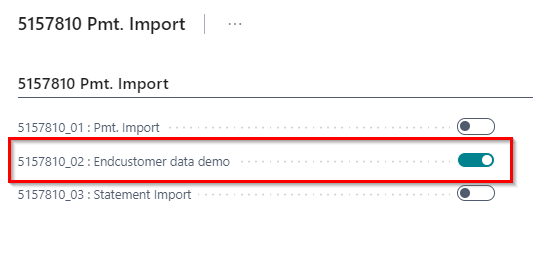
- Following will be created:
- Customer- and vendor accounts
- Bank accounts of customers and vendors
- Bank accounts
- Open entries will be copied in a General Journal
- Post the General Journal
Import of a current bank statement
- Import a bank statement of your customer
- Set up the Pmt. Import Interface
- Import the bank statement again
- Switch to the Ext. Cash Receipt Journal
- Show the functionalities of OPplus with the customer data.
5157810_03: Statement Import
This item allows you to create a statement file that matches the entries of demo 5157810_01 and with which you can simulate the complete process of importing a bank account statement.
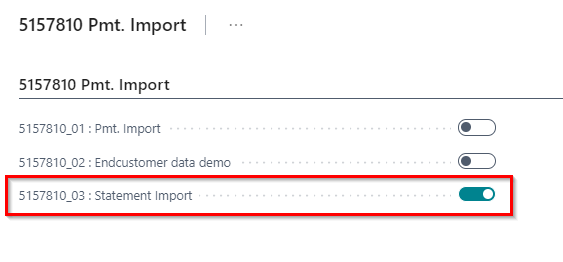
Run the demo and there opens a window.
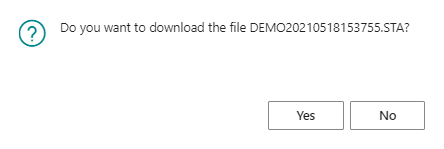
After confirmation that you would like to download the file, it will be saved on your device in a corresponding folder.
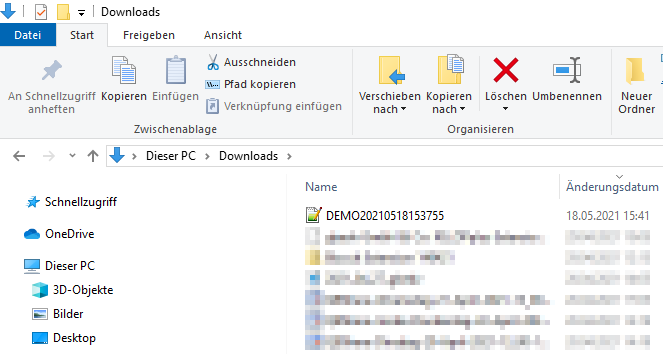
You are now able to import the file in OPplus throughout the MT940 interface. Also you are able to show the process of importing bank statements incl the setup of import interfaces and balancing the entries from the beginning. You find a detailed description on how to import and rework over bank statement files in our manual Payment Import (https://help.gbedv.de/en-US/site/pmtimport/).