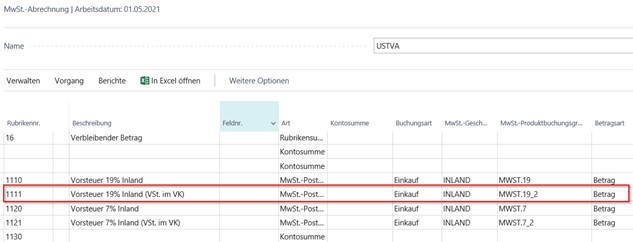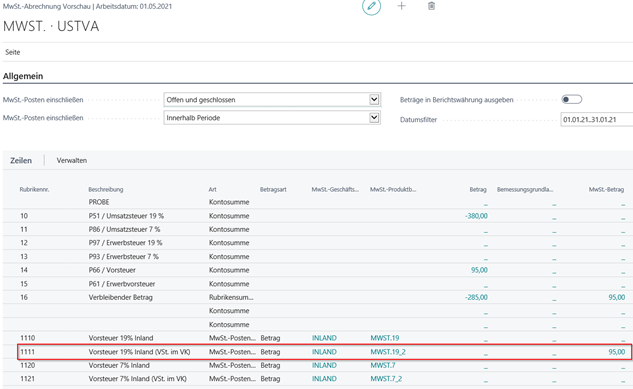OPplus Bilanz und Umsatzsteuer
Die Funktionalitäten des Moduls Bilanz und Umsatzsteuer (Erw. Analyse) finden Sie in den Navigationsbereichen „Mein Business Central“ – „OPplus 365“ in der Gruppe Bilanz und Umsatzsteuer.
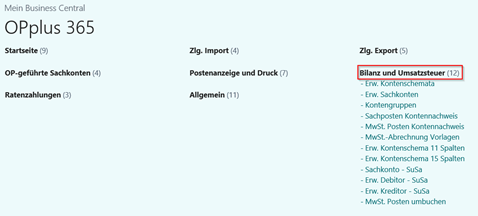
Mit dem Modul Bilanz und Umsatzsteuer (Erw. Analyse) stehen Ihnen folgende Hauptfunktionalitäten zur Verfügung:
Bilanz:
- Einrichtung von Kontengruppen für die Zuordnung von Sachkonten zu Kontenschemazeilen
- Aktiva bzw. Passiva-Position je Zeile mit sogenannten „Kippkonten“ (Beispiel: Bankkonten)
- Korrekter Ausweis (Aktiva/Passiva) von debitorischen Kreditoren und kreditorischen Debitoren
- Druck eines Kontennachweises für Zeilen mit eingerichteten Kontosummen
- Plausibilitätsprüfung anhand des Kontenplans
- Einrichtung von flexiblen Spaltenlayout, um z.B. die Namen oder Nummern der Monatsspalten auszugeben
Zusätzlich stehen Summen- und Saldenlisten für Sachkonten, Debitoren und Kreditoren im DATEV-Layout zur Verfügung. Diese Saldenlisten beinhalten die Möglichkeit, den Kontendruck zu filtern (nur Konten mit Bewegung, mit Saldo > 0; Saldo < 0 oder Saldo <> 0) sowie eine Option zur Excel-Ausgabe.
Umsatzsteuer:
Sie können für entsprechend gekennzeichnete Mandanten in Ihrer Datenbank eine zusammengefasste Umsatzsteuervoranmeldung drucken sowie die zugehörige XML Datei für die Übertragung per Elster erstellen.
Zudem haben Sie die Möglichkeit jederzeit einen MwSt.-Posten Kontennachweis zu erzeugen.
Vorsteuer abziehbar zum Belegeingangsdatum:
Die Problematik zum Vorsteuerabzug gemäß § 15 (1) Nr. 1 UStG wurde gelöst (Vorsteuerabzug erst nach Erbringung der Leistung und Vorliegen der physikalischen Rechnung). Das Modul liefert hierzu eine Funktionalität zur zeitlich korrekten Abbildung der MwSt.-Posten (Stichwort: Vorsteuer im Folgemonat abziehbar).
Vorsteuer im Verkauf und Umsatzsteuer im Einkauf:
In diesem Bereich geht es darum, dass man die Möglichkeit hat für eine Einkaufsposition, wie z.B. Pfand eine Vorsteuerbuchung in einer Verkaufsrechnung durchzuführen oder eine Umsatzsteuerbuchung in einer Einkaufsrechnung.
Version
Dieses Handbuch beschreibt die Inhalte der OPplus Version 17.1700.0.1.
Einrichtung des Moduls
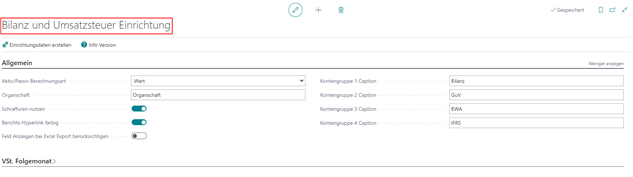
Bevor Sie mit dem Modul arbeiten können, müssen Sie in der Einrichtung bestimmte Werte definieren. Im weiteren Verlauf werden die Felder der einzelnen Register der Moduleinrichtung in den jeweils zugehörigen Kapiteln beschrieben.
Für die Nutzung der Erweiterten Kontenschamtas muss eine seperate Extension installiert sein. Es handelt sich hierbei um die Extension "OPplus 365 Trial Balance and VAT DACH".
Kontengruppe 1 – 4 Captions
Diese Einrichtung können Sie in der Bilanz und Umsatzsteuer Einrichtung vornehmen. Wenn Sie diese vier Felder leer lassen, so wird lediglich „Kontengruppe 1…4“ als Überschrift in der erweiterten Sachkontenübersicht angezeigt.
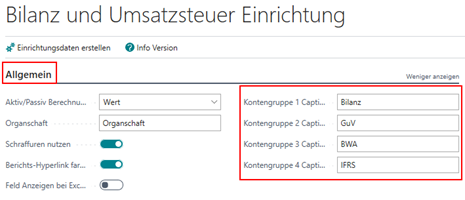
Alle im Folgenden eingerichteten Kontengruppen können einer der hier angelegten Kontengruppen-Caption zugeordnet werden. Nähere Erläuterungen hierzu erhalten Sie im Kapitel „Kontengruppen“.
Führen Sie die Einrichtung wie oben gezeigt durch, so erhalten Sie die folgende Ansicht in den Erw. Sachkonten:
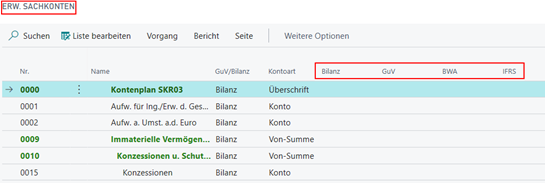
Kontengruppen
Kontengruppen dienen der Zusammenfassung von Sachkonten zu Gruppen, die im Rahmen der erweiterten Kontenschemata unter einer Rubrik dargestellt und ausgewertet werden können.
Auf Basis dieser Kontengruppen können die Kontenschemata angelegt werden. Das hat den Vorteil, dass eine Kontenschema nur einmal angelegt und gepflegt werden muss. Wenn der Anwender jetzt im Kontenplan ein neues Sachkonto anlegt, muss dieses Sachkonto nur mit den passenden Kontengruppen versorgt werden und es müssen nicht mehr die Kontenschemata bez. des neuen Kontos angepasst werden.
Sie haben die Möglichkeit, beliebig viele und frei definierbare Kontengruppen anzulegen (hier z.B. Kontengruppen für die Einrichtung einer Bilanz und einer GuV in stark vereinfachter Form):
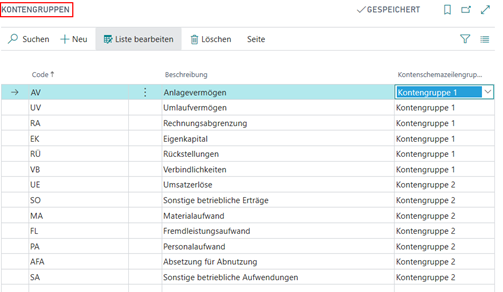
Darüber hinaus bietet die Spalte „Kontenschemazeilengruppierung“ eine weitere Ebene zur Zusammenführung mehrerer eingerichteter Kontengruppen zu den hinterlegten Kontengruppen-Captions. Im erweiterten Sachkontenplan, in den Sachkonten und in den Zeilen eines erweiterten Kontenschemas dient die Kontenschemazeilengruppierung so als Filter für die mögliche Zuordnung der angelegten Kontengruppen. Siehe hierzu auch das Kapitel „Zuordnung der Kontengruppe zum Kontenschema“
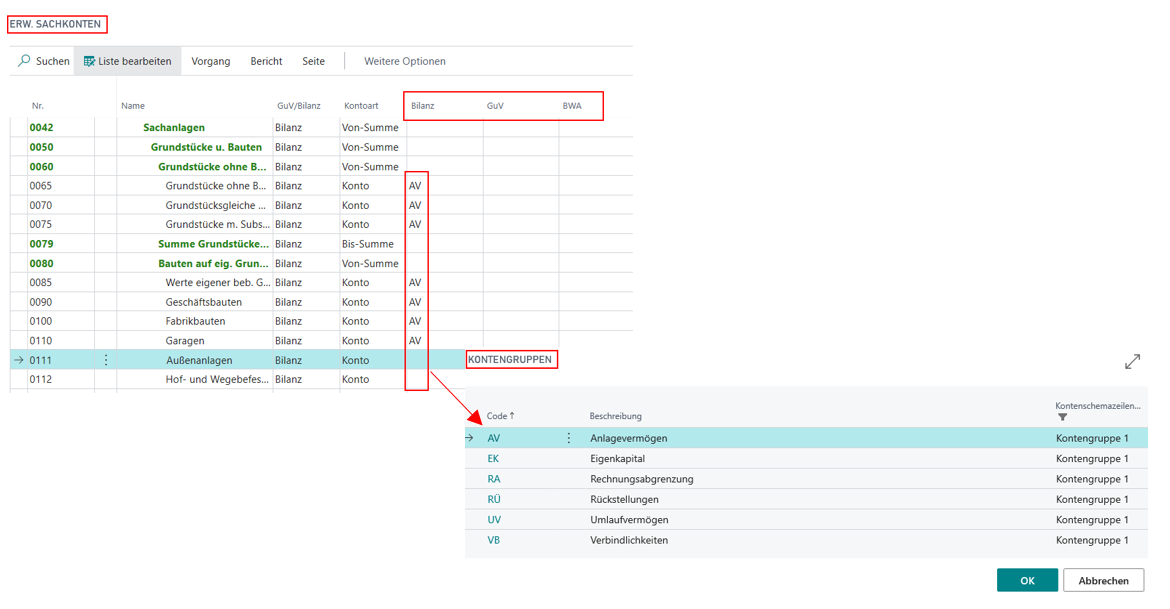
Die Kontengruppen können auch direkt an den Sachkonten -in der OPplus Sachkontokarte- hinterlegt werden. Je Sachkonto können Sie maximal vier Kontengruppen gemäß der Kontengruppen-Captions hinterlegen. Siehe hierzu auch das Kapitel Sachkontokarte -> OPplus Button
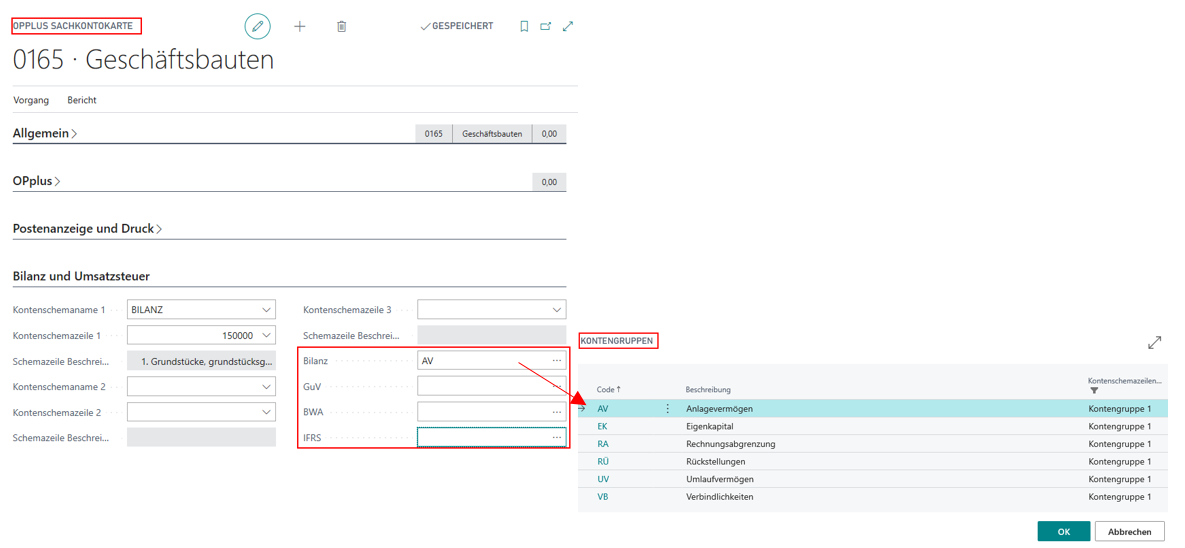
Eine Verarbeitung bzw. Nutzung dieser hinterlegten Informationen erfolgt in der Einrichtung der Erweiterten Kontenschemata über die Spalten „Erweiterte Zusammenzählungsart“ und „Erweiterte Zusammenzählung“. Hierzu erhalten Sie im Folgenden ein Beispiel zur Kontengruppenverwendung.
Beispiel Kontengruppen verwenden
Zur Erstellung einer Bilanz, einer GuV und einer BWA legen Sie z.B. Kontengruppen an, die bestimmten Bilanz-, GuV- und BWA-Positionen entsprechen:
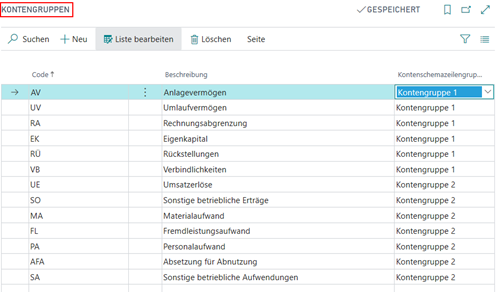
Die Zuordnung Ihrer Sachkonten zu den eingerichteten Kontengruppen erfolgt entweder im Erweiterten Sachkontenplan oder, wie bereits oben beschrieben, direkt an Ihren Sachkonten, über die OPplus Sachkontenkarte. Durch die Definition von Kontengruppen-Captions, wird die korrekte Zuordnung der Kontengruppen erleichtert.
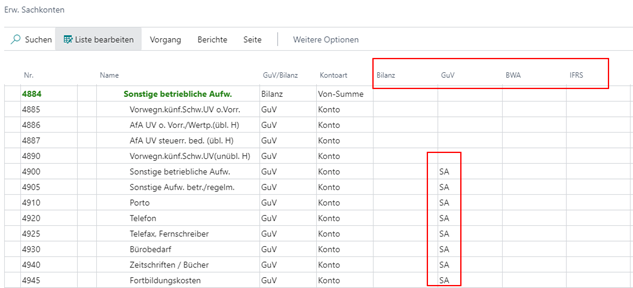
Durch eine vorgenommene Kontenschemazeilengruppierung erreichen Sie, dass Sie pro definierter Kontengruppen-Caption auch nur die zugeordneten Kontengruppen zur Auswahl haben. So kann einer Fehlzuordnung von Sachkonten zu den Kontengruppen vorgebeugt werden.
Innerhalb des einzurichtenden Erweiterten Kontenschemas erfolgt die Zuordnung der eingerichteten Kontengruppen dann über die Spalten „Erw. Zusammenzählungsart“ und „Erw. Zusammenzählung“
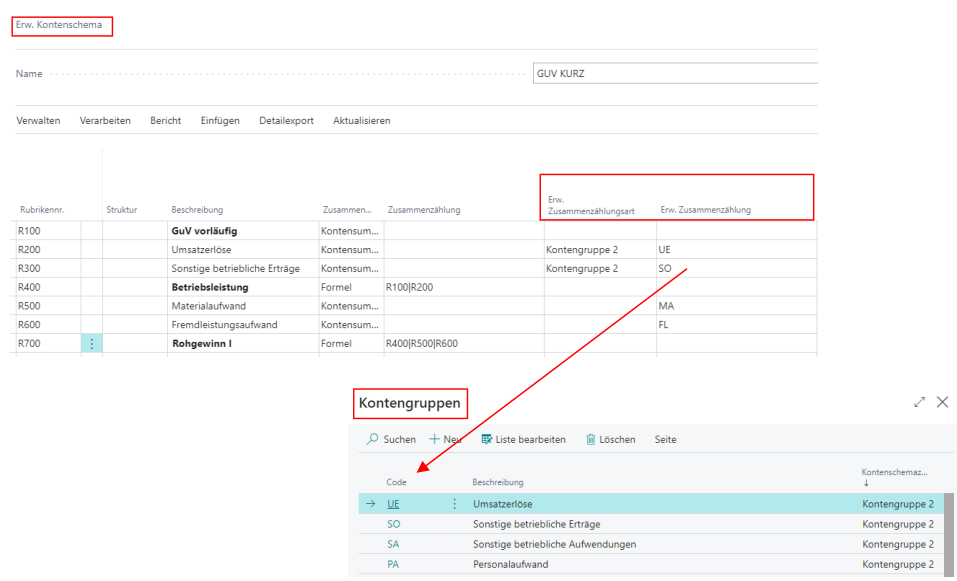
Ergebnis in der Kontenschemamatrix
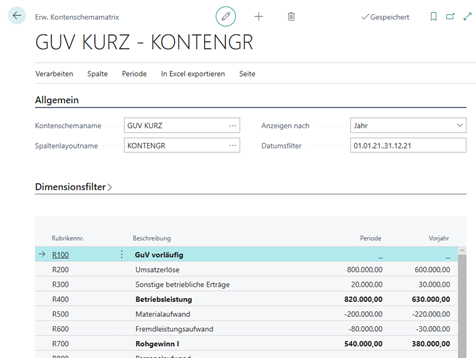
Zuordnung der Kontengruppe zum Kontenschema
Wie bereits oben erwähnt, kann eine Option in der Kontengruppe selbst gesetzt werden, um eine leichtere Zuordnung für die Kontenschemazeilen zu ermöglichen (Kontenschemazeilengruppierung).
Diese gilt dann als Abgleich für das Feld "Erw. Zusammenzählungsart" im Kontenschema. Wenn eine passende Gruppe gefunden wird, werden die Kontengruppen im LookUp der Spalte „Erw. Zusammenzählung“ entsprechend vorgefiltert. Wenn nirgends Gruppenzuordnungen eingetragen worden sind, dann entfällt die Vorfilterung und die Ansicht wird über alle vorhandenen Kontengruppen geöffnet. Gleiches gilt auch für die Zuordnung der Kontengruppen über die erweiterten Sachkonten.
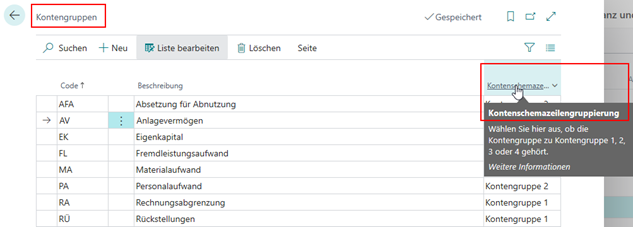
Wird nach der Einrichtung z.B. die Erw. Zusammenzählungsart „Kontengruppe 2“ gewählt, so erhält man in der Ansicht nur die Ergebnisse der Kontengruppe 2 Der Filter kann manuell jederzeit entfernt werden.
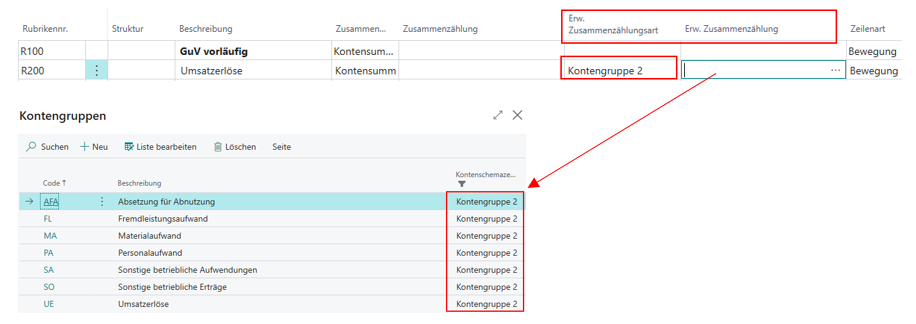
Wird kein passender Datensatz gefunden (wie hier bei der Kontengruppe 4), so wird die Ansicht ungefiltert geöffnet.
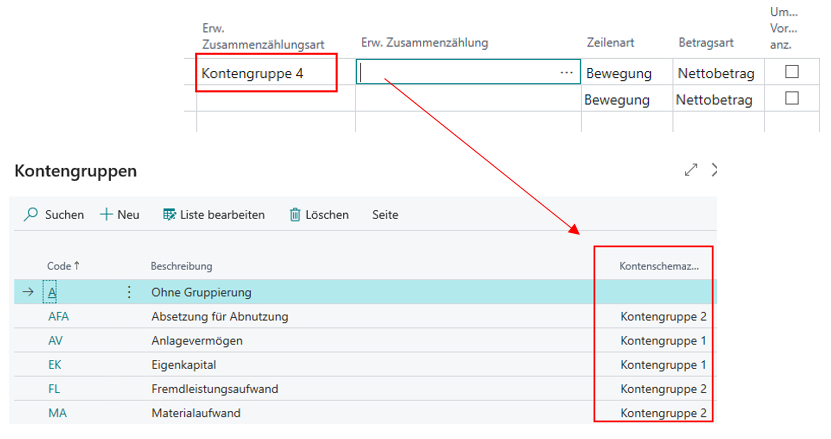
Kontenschema-Zuordnung zum Sachkonto
Alternativ zu den Kontengruppen, können Sie ein Kontenschema auch auf herkömmliche Weise pflegen und die Sachkonten direkt den Kontenschemazeilen zuordnen. Um hier die Pflege zu vereinfachen, haben Sie die Möglichkeit, ein Kontenschema und die gewünschte Zeile dem Sachkonto zuzuordnen. Wenn Sie dann ein Kontenschema für Auswertungen heranziehen wollen, können Sie das Kontenschema aktualisieren und die Sachkonten werden automatisch im Kontenschema berücksichtigt.
Warnung
Wichtig ist hierbei, dass Sie einem Konto nur eine Kontenschemazeile zuordnen können. D.h. wenn man mit Kippkonten (wie z.B. Bankkonto) zu tun hat, muss man dieses Konto manuell im Passivbereich ergänzen, wenn man dem Konto die Aktivzeile zugeordnet hat.
Sachkontokarte > OPplus Button
Das Sachkonto enthält im Menüband einen Button „OPplus“. Dort befinden sich u.a. die entsprechenden Einrichtungen für die Erw. Analyse bzw. die erweiterten Kontenschemata im Register „Bilanz und Umsatzsteuer“.
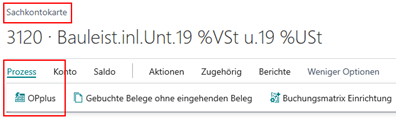
Kontenschemaname 1 bis 3
In diesem Register gibt es die Möglichkeit, das ausgewählte Konto bereits existierenden Kontenschemanamen und angelegten Kontenschemazeilen zuzuordnen. Die Zuordnung eines Sachkontos kann für maximal 3 bestehende Kontenschemanamen und Kontenschemazeilen erfolgen:
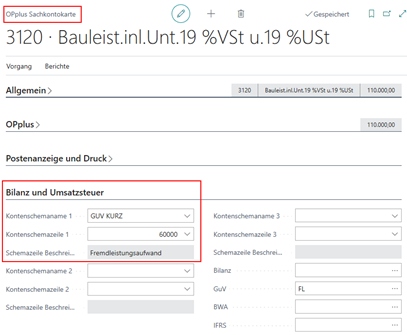
Sie haben zwei Möglichkeiten, die Felder bzgl. der Kontenschemata zu pflegen:
Sie pflegen die Werte im Sachkonto und „importieren“ die Zuordnung in das Feld Zusammenzählung des jeweiligen Kontenschemas => Siehe Aktualisierungsrichtung Schemaname - > Aktuelles Schema
Sie pflegen das Feld Zusammenzählung im Kontenschema und aktualisieren die Felder in die Sachkonten aus dem Kontenschema heraus => Siehe Aktualisierungsrichtung Aktuelles Schema -> Schemaname
Kontengruppe 1 bis 4
Erläuterungen zu diesen Feldern finden Sie im Kapitel Kontengruppen sowie im Kapitel Kontengruppe 1-4 Captions.
Erw. Sachkonten
Die Übersicht Erw. Sachkonten ermöglicht es Ihnen, die Werte des Registers Bilanz und Umsatzsteuer der OPplus-Sachkontokarte schnell zu überblicken und zu überprüfen, ob in einem Konto ein Eintrag fehlt:
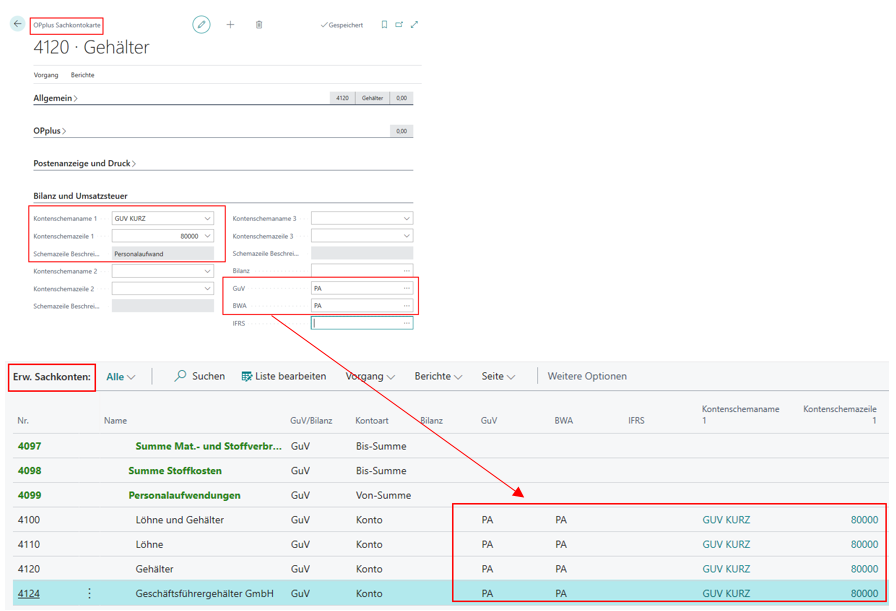
Um Änderungen an den Erw. Analyse-Feldern in dieser Übersicht vornehmen zu können, müssen Sie diese zuerst in den Editiermodus bringen (Menüband/Liste bearbeiten).
Erw. Kontenschema > Aktualisierung
Sie können innerhalb eines Erw. Kontenschemas über den Menüpunkt „Aktualisieren“ eine Aktualisierung bzgl. der oben beschriebenen Eintragungen auf dem Register Bilanz und Umsatzsteuer der Sachkonten durchführen.

Aktualisierungsrichtung Schemaname -> Akt. Schema
Bei dieser Funktion wird das Feld Zusammenzählung einer Rubrikenzeile im Erw. Kontenschema aus den entsprechenden Eintragungen der OPplus-Sachkontokarten gefüllt.
Warnung
Wenn diese Funktion aufgerufen wird und in den Sachkonten noch keine Einträge vorliegen, werden die Einträge im Feld Zusammenzählung gelöscht. Daher ist es sinnvoll, erstmal die Sachkonten mit den entsprechenden Informationen auf dem Kontenschema zu versorgen (siehe dazu Aktualisierungsrichtung Akt. Schema -> Schemaname)
Beispiel Schemaname 1-> Akt. Schema
Kontenschemaname „GUV KURZ“ Zeile „Personalaufwand“ und „Sonstiger betrieblicher Aufwand“:
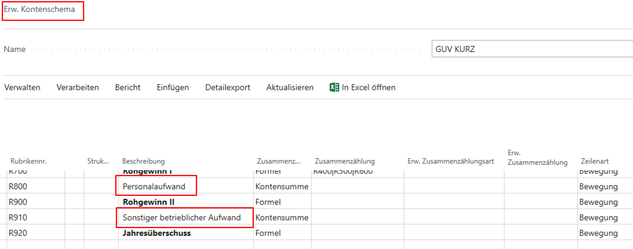
Manuelle Zuordnung von Kontenschemaname1 und Kontenschemazeile1 in verschiedenen Sachkonten:
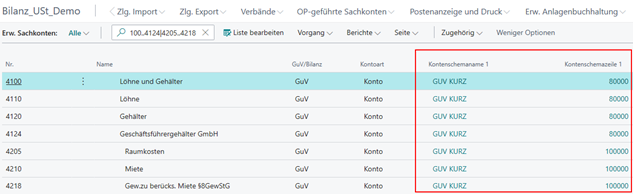
Danach erfolgt das Ausführen der Aktualisierung „Schemaname 1-> Akt. Schema“ im Erw. Kontenschema:
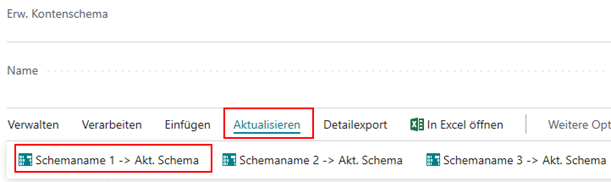
Die folgende Abfrage mit JA bestätigen.
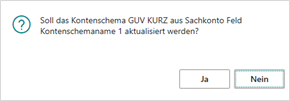
Die Sachkontonummern werden anschließend im Feld „Zusammenzählung“ des Erw. Kontenschemas entsprechend eingetragen:
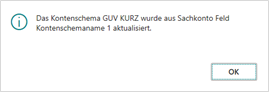
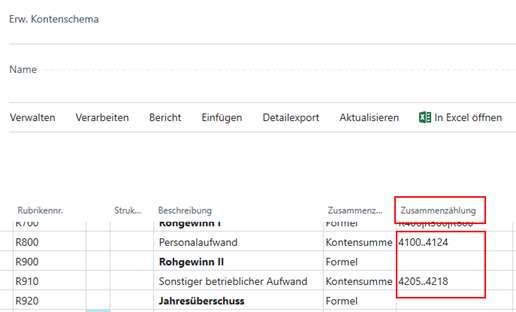
Hinweis
Die Aktualisierung im Feld Zusammenzählung erfolgt, wie oben zu sehen, auch dann korrekt, wenn eine Zuordnung der Zeile auf mehrere Sachkonten erfolgt. Es werden dabei die BC üblichen Filter eingesetzt. Damit es nicht zu einem Überlauf kommt wurde zudem die Feldlänge des Feldes „Zusammenzählung“ entsprechend erhöht.
Aktualisierungsrichtung Akt. Schema -> Schemaname
Hierbei wird zuerst das Feld Zusammenzählung im Kontenschema gepflegt. Danach werden über die Aktualisierungsfunktion diese Daten in die entsprechenden Felder der Sachkonten übergeben.
Warnung
Das System prüft dabei nicht, ob in den entsprechenden Feldern der Sachkonten bereits Daten vorhanden sind. Vorhandene Werte werden ggf. ohne Warnung überschrieben.
Beispiel Akt. Schema -> Schemaname 1
Kontenschemaname „GUV KURZ“ Zeile „Materialaufwand“ und „Fremdleistungsaufwand“:
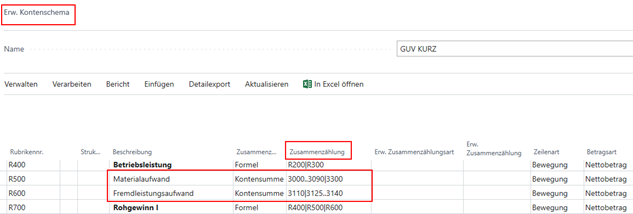
Die zugehörigen Felder auf den entsprechenden Sachkontokarten sind leer:
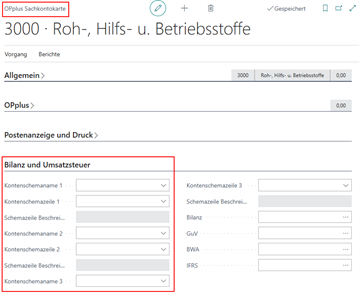
Danach erfolgt das Ausführen der Funktion „Aktualisierung Akt. Schema -> Schemaname 1“ im Erw. Kontenschema über den Detailexport:

Die folgende Abfrage mit JA bestätigen.
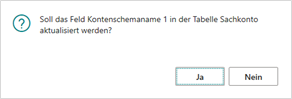
Die Felder in den Sachkonten bzw. Erw. Sachkonten werden entsprechend aktualisiert:
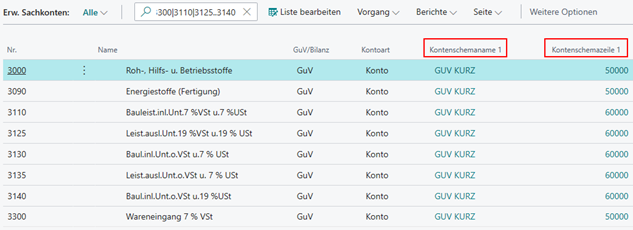
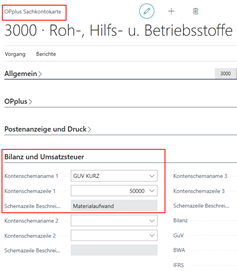
Kontenschema löschen | Sachkontenzuordnung entfernen
Wenn ein Kontenschema insgesamt gelöscht wird, so wird eine Zuordnung auf einem Sachkonto mit entfernt, sofern entsprechend eingerichtet.
Einrichtung ist im Sachkonto vorhanden:
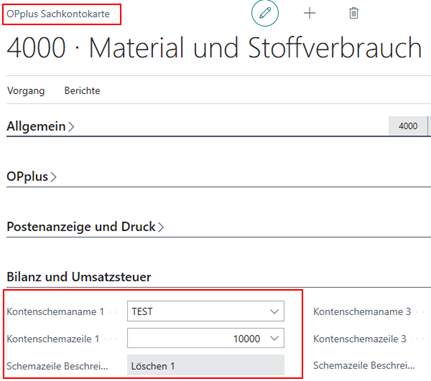
Kontenschema „Test“ löschen:
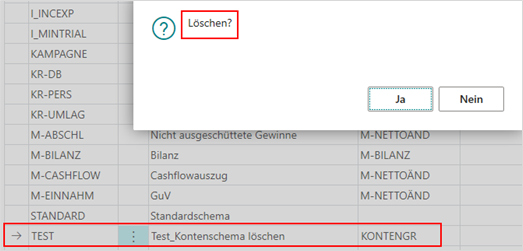
Einrichtung ist im Sachkonto anschließend nicht mehr vorhanden:
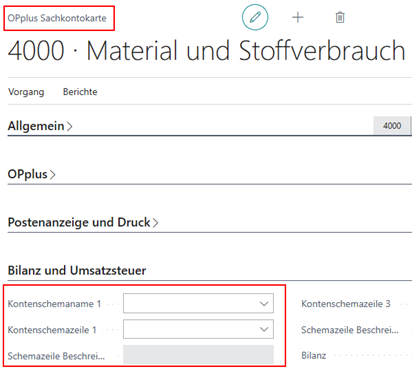
Bilanz
Das Modul Bilanz und Umsatzsteuer (Erw. Analyse) umfasst für den Bereich der Bilanzerstellung im Vergleich zum Business Central Standard Erweiterungen in den Kontenschemata sowie in den Summen- und Saldenlisten.
In diesem Kapitel werden nur die Unterschiede zum BC-Standard Kontenschema sowie zu den Standard Summen- und Saldenlisten dargelegt.
Erw. Kontenschema
Die Erw. Kontenschemata bestehen aus den Kontenschemanamen in der Liste der vorhandenen Erw. Kontenschemata und den Kontenschemazeilen, die über den Menüpunkt „Kontenschema bearbeiten“ aufgerufen werden.
Die Kontenschemata wurden in der Liste der Erweiterten Kontenschemata um das Feld „Aktiv / Passiv Berechnungsart“ ergänzt, dessen Feldinhalt bereits im Kapitel Bilanz und Umsatzsteuer > Einrichtung erläutert wurde.
Nehmen Sie explizit in einem Erweiterten Kontenschema einen Eintrag in dem Feld „Aktiv / Passiv Berechnungsart“ vor, so übersteuert dies den Eintrag in der Einrichtung des Moduls Bilanz und Umsatzsteuer (Erw. Analyse).
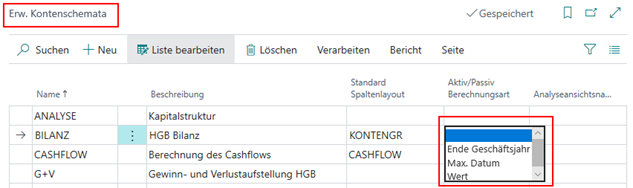
Erfolgt in diesem Feld innerhalb der Kontenschemanamen kein separater Eintrag, so greift die Einstellung aus der vorgenommenen Hinterlegung der Grundeinrichtung des Moduls.
Alle anderen Felder der Listenansicht der Kontenschemata entsprechen dem Business Central Standard und werden hier nicht separat erläutert.
Kontenschemazeile
Nachfolgend sind hier nur die Abweichungen zu den Standardfeldern/-funktionalitäten in der Kontenschemazeile erläutert. Dies bezieht sich auf folgende Felder der Erw. Kontenschemazeile:
Struktur, Erw. Zusammenzählungsart, Erw. Zusammenzählung, Anzeigen, Detailexport, Bilanzposition und Sammelkonten nach Aktiva und Passiva trennen.
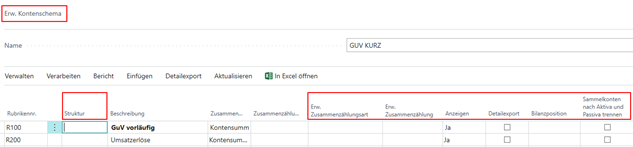
Tipp
Um den Wert „Detailexport“ einfach zu setzen, haben Sie die Option „Setzen“ und „Löschen“.
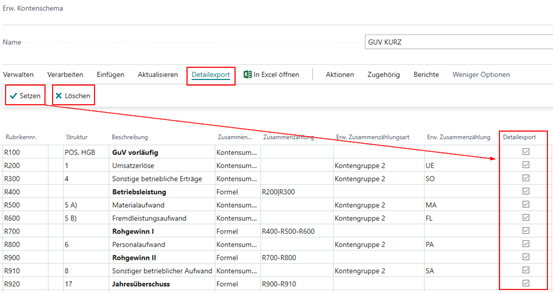
Diese Funktion hat den Hintergrund, dass es teilweise einfacher ist, in einigen Zeilen einen Wert abzuändern, als in allen Zeilen den Wert manuell setzen zu müssen.
Beispiele für die Einrichtung von Kippkonten
Beispiel 1:
Beispiel für die Einrichtung einzelner Sachkonten (1210 und 1220) als Kippkonten:
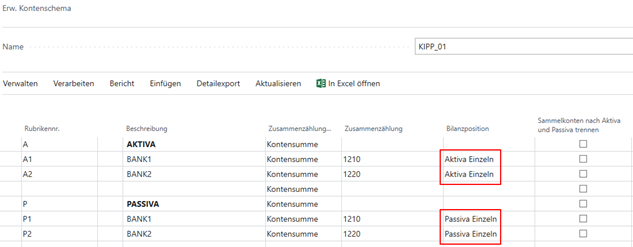
Beispiel 2:
Beispiel für die Einrichtung mehrerer Sachkonten (1210 und 1220) als Kippkonto. Die Konten werden hier nicht saldiert, sondern die Salden der Konten werden einzeln in Aktiva oder Passiva ausgegeben:
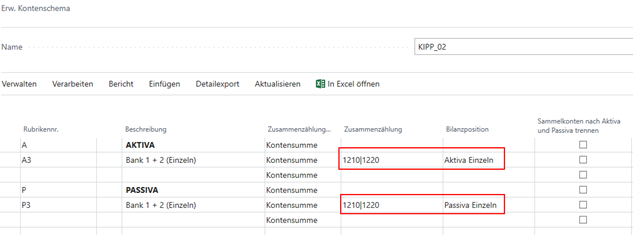
Beispiel 3:
Beispiel für die Einrichtung mehrerer Sachkonten (Aktiva- Passiva-Gruppe) als Kippkonto. Bei der folgenden Einstellung werden die Konten 1210 und 1220 saldiert, dann wird der Gesamtsaldo auf der Aktivseite (wenn der Gesamtsaldo ein Sollsaldo ist) oder auf der Passivseite (wenn der Gesamtsaldo ein Habensaldo ist) ausgewiesen:
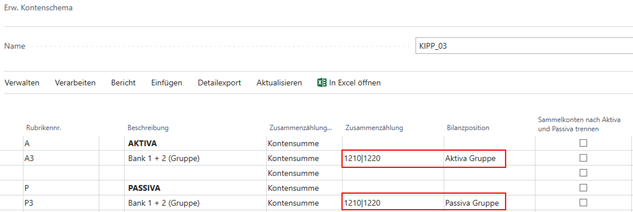
Beispiel 4:
Beispiel für die Einrichtung von Forderungs- sowie Verbindlichkeitssammelkonten, wenn Debitoren mit Habensaldo (Kreditorische Debitoren) und/oder Kreditoren mit Sollsaldo (Debitorische Kreditoren) existieren.
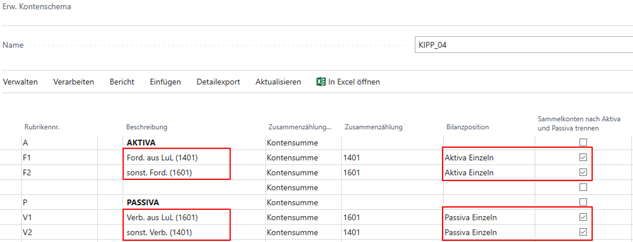
Hinweis
Bitte beachten Sie, dass bei der Einrichtung der Kippkonten zum Ausweis von kreditorischen Debitoren und debitorischen Kreditoren die jeweils korrekten Beträge in den Feldern der zugehörigen Kontenschemamatrix und den entsprechenden Berichten unter den sonstigen Verbindlichkeiten bzw. den sonstigen Forderungen angezeigt werden. Ein Verzweigen auf die gezeigten Werte über einen Look up in der Kontenschemamatrix führt technisch bedingt aber auf die Salden der jeweiligen Sammelkonten.
Bei einer gebuchten Kursregulierung innerhalb des Bewegungszeitraumes werden die Regulierungsbeträge aus den Detaillierten Debitoren- bzw. Kreditorenposten ermittelt um eine eindeutige Zuordnung zum Personenkonto vorzunehmen.
Beispiel 5:
Beispiel für die Einrichtung von Zeilen mit Kontengruppen. Es werden in diesen Zeilen dann alle Sachkonten, welche der entsprechenden Kontengruppe zugeordnet sind, summiert.
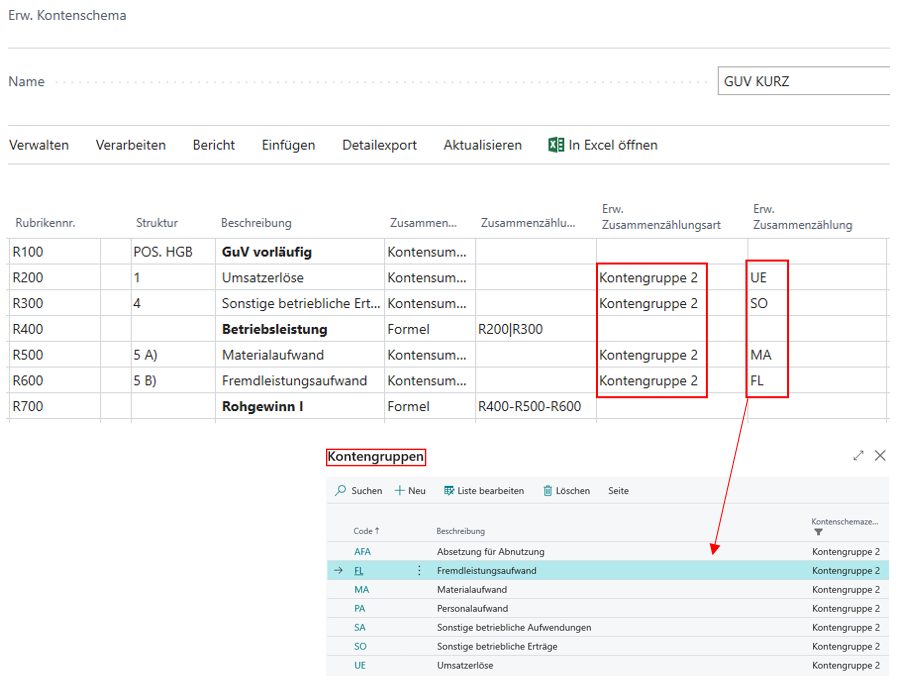
Detailexport
Über das Feld „Detailexport" in der Kontenschemazeile wird festgelegt, ob eine Zeile für den Detailexport nach Excel herangezogen werden soll.

Hinweis
Dieses Feld wird beim Export nach Excel aber nur dann berücksichtigt, wenn in den "Optionen" der ausgeführten Exportfunktion innerhalb der Kontenschemamatrix die Auswahl bei "Detailexport Zeile berücksichtigen" gesetzt wird. Das Feld ist nur dann aktiv, wenn zusätzlich der Detailexport auf Ja gesetzt ist.
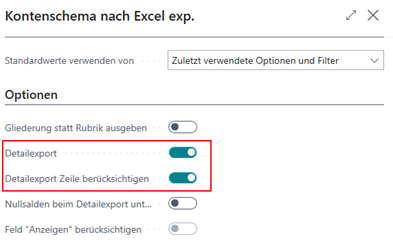
Detailexport: Ist dieses Feld aktiviert, so können Sie in der Kontenschemamatrix im Rahmen des Excel-Exports über die Option „Detailexport Zeile berücksichtigen“ nur die entsprechend gekennzeichneten Kontenschemazeilen mit den Details exportieren lassen.
Detailexport Zeile berücksichtigen: Ist diese Option gesetzt, so wird der Kontennachweis nur für die Kontenschemazeilen ausgeführt, bei denen das Kennzeichen „Detailexport“ gesetzt ist.
Außerdem gibt es hier die Option (wie auch im Kontenschemadruck), die Nullsalden beim Detailexport zu unterdrücken. Somit besteht die Möglichkeit, Leerzeilen beim Detailexport nicht mit in die Excel Tabelle zu übertragen.
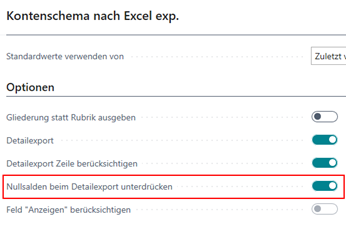
Überdies haben Sie an dieser Stelle die Gelegenheit, das Feld „Anzeigen“ aus dem Kontenschema zu berücksichtigen. Dies ist z.B. dann sinnvoll, wenn die zu erstellende Excel Datei nicht auf einer Pivot Tabelle mit einer festen Struktur basiert, sondern 1:1 verwendet werden soll. Ansonsten wirkt sich das Feld „Anzeigen“ nur im Bericht aus.
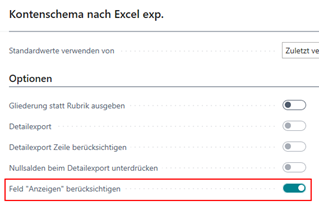
Gliederung statt Rubrik ausgeben
Diese Option bietet Ihnen im Rahmen des Excelexports eines erweiterten Kontenschemas die Möglichkeit, die im Kontenschema hinterlegte Gliederung der Spalte „Struktur“ auszugeben statt der eingerichteten Rubrikennummern des Kontenschemas:
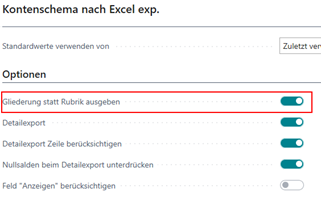
Nachfolgend sind die möglichen Optionen und ihre Auswirkungen beim Excel-Export dargestellt.
| Gewünschtes Exportergebnis | Zu setzende Optionen |
|---|---|
| Es soll kein Detailexport erfolgen, die Rubriken werden exportiert. | |
| (Standardverhalten). | 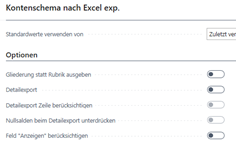 |
| Es soll ein Detailexport für alle Zeilen erfolgen, die Rubriken werden exportiert (Standardverhalten). | 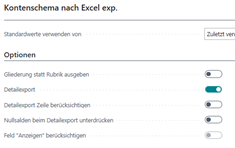 |
| Der Detailexport soll nur für die gekennzeichneten Zeilen vorgenommen werden, es wird die Gliederung der hinterlegten Struktur ausgegeben (OPplus Funktionalität). | 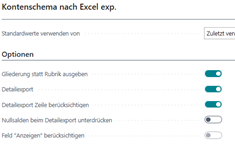 |
| Der Detailexport soll für alle Zeilen durchgeführt werden. Gibt es Zeilen, in denen keine Spalte einen Wert enthält, werden diese ausgeblendet. | 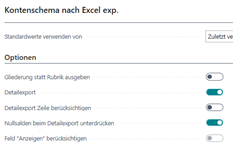 |
| Der Detailexport soll nur für die im Kontenschema gekennzeichneten Zeilen vorgenommen werden (OPplus Funktionalität). Gibt es Zeilen, in denen keine Spalte einen Wert hat, werden diese ausgeblendet. |  |
| Es soll das Feld „Anzeigen“ aus dem Kontenschema berücksichtigt werden. Der Excel Export verhält sich nun wie der Standard Bericht und berücksichtigt das Feld „Anzeigen“ zum Export. Eine Kombination mit dem Detailexport ist nicht möglich. | 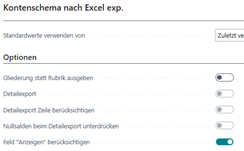 |
Spaltenlayouts einrichten
Für die Einrichtung der Spaltenlayouts können %-Codes als Platzhalter eingetragen werden. Die zur Verfügung stehenden Prozentcodes sind über den AssistEdit einzusehen. Es öffnet sich ein Fenster mit den 16 verschiedenen Platzhaltern.
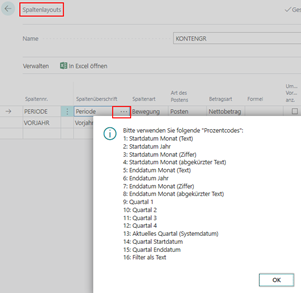
Die Platzhalter werden wie folgt „übersetzt“ (Datumsfilter z.B. = 01.01.21..31.12.21):
- Startdatum Monat (Text): Januar
- Startdatum Jahr: 2021
- Startdatum Monat (Ziffer): 01
- Startdatum Monat (abgekürzter Text): Jan
- Enddatum Monat (Text): Dezember
- Enddatum Jahr: 2021
- Enddatum Monat (Ziffer): 12
- Enddatum Monat (abgekürzter Text): Dez
- Text erstes Quartal: Januar - März
- Text zweites Quartal: April - Juni
- Text drittes Quartal: Juli - September
- Text viertes Quartal: Oktober – Dezember
- Text aktuelles Quartal -> bezogen auf das Tagesdatum bzw. Systemdatum
- Text Quartal Startdatum
- Text Quartal Enddatum
- Filter als Text: Datumsfilter als Text

Diese Funktion ist in der Kontenschemamatrix, sowie in den Erw. Kontenschemata-Berichten von OPplus eingebunden.
Der Druck des Erw. Kontenschemas beinhaltet zusätzliche Optionen:
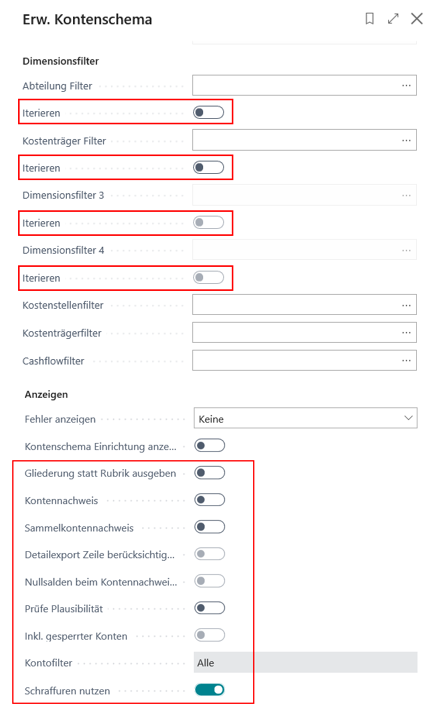
| Option | Beschreibung |
|---|---|
| Iterieren | Wird z.B. im Feld „Abteilung Filter“ die Option iterieren aktiviert, wird das entsprechende Kontenschema automatisch für alle Abteilungen einzeln gedruckt, wobei dann natürlich die jeweilige Abteilung als Dimensionsfilter gesetzt wird. Die Iteration kann immer nur für eine Dimension aktiviert werden. Wird ein Filter eingegeben, so wird die Iteration nur für die Dimensionen im Filter durchgeführt. |
| Gliederung statt Rubrik ausgeben | Diese Option bietet Ihnen im Rahmen des Ausdrucks eines erweiterten Kontenschemas die Möglichkeit, die im Kontenschema hinterlegte Gliederung der Spalte „Struktur“ auszugeben statt der eingerichteten Rubrikennummern des Kontenschemas. |
| Kontennachweis | Wählen Sie den Kontennachweis, so werden beim Ausdruck einer Summenzeile die zugrundeliegenden Konten darunter separat gedruckt. |
| Sammelkontennachweis | Wählen Sie den Sammelkontennachweis, so werden die Buchungen auf den Sammelkonten gruppiert nach dem jeweiligen Herkunftskonto (Personen- oder Bankkonto) in einzelnen Zeilen dargestellt. Diese Funktion wirkt sich nur aus, wenn das Kontenschema so eingerichtet ist, dass nach aktiv und passiv getrennt wird! |
| Detailexport Zeile berücksichtigen | Wenn die Option Detailexport Zeile berücksichtigen gesetzt wird, wird der Kontennachweis nur für die Kontenschemazeilen ausgeführt, bei denen das Kennzeichen Detailexport gesetzt ist. Nullsalden beim Kontennachweis unterdrücken |
| Prüfe Plausibilität | Mit der Option Prüfe Plausibilität können Sie prüfen, ob Sie alle nicht gesperrten Konten des Kontenplans im Kontenschema erfasst haben bzw. ob Sie Konten doppelt bzw. mehrfach erfasst haben. Wenn Sie gesperrte Konten dabei ebenfalls berücksichtigen wollen, müssen Sie zusätzlich die Option „Inkl. gesperrter Konten“ aktivieren. |
| Bitte beachten Sie hierbei, dass Sie die „Kippkonten“ immer zweimal erfassen müssen: einmal auf der Aktivseite und einmal auf der Passivseite. | |
| Inkl. gesperrter Konten | Ist diese Option aktiv, werden bei der Plausibilitätsprüfung auch gesperrte Sachkonten bzgl. einer Zuordnung berücksichtigt. |
| Kontofilter | Hier kann bezüglich der Plausibilitätsprüfung zwischen den Optionen „Alle“, „GuV“ und „Bilanz“ gewählt werden. Es werden somit entweder alle, nur Guv-Konten oder nur Bilanzkonten in der Prüfung angedruckt. |
| Schraffuren nutzen | Wenn dieses Feld aktiviert ist, wird jede zweite Zeile grau dargestellt. Das Feld wird vorbelegt aus der Einrichtung des Moduls Bilanz und Umsatzsteuer. |
Neben dem erweiterten Kontenschema stehen Ihnen im Bereich „Bilanz“ des Moduls Bilanz und Umsatzsteuer (Erw. Analyse) mehrere OPplus-Berichte zur Verfügung, die Sie bei den Jahresabschlussarbeiten unterstützen.
Erweiterte Sachkonto Summen- Saldenliste
Über den OPplus-Menüpunkt Bilanz und Umsatzsteuer haben Sie die Möglichkeit, die OPplus Summen- Saldenliste für Sachkonten auszudrucken. Nach Auswahl des Berichts erscheint die folgende Anforderungsseite:
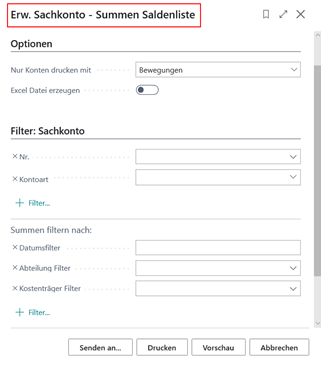
Register Optionen:
| Option | Beschreibung |
|---|---|
| Nur Konten drucken mit | Saldo > 0: alle Konten, die in der Berichtsspalte „Kumulierter Saldo“ einen Wert > 0 ausweisen, werden gedruckt. Saldo < 0: alle Konten, die in der Berichtsspalte „Kumulierter Saldo“ einen Wert < 0 ausweisen, werden gedruckt. Saldo <> 0: alle Konten, die in irgendeiner Spalte einen Wert <> 0 ausweisen, werden gedruckt. Bewegungen: alle Konten, die eine Bewegung ausweisen, werden gedruckt. Vorbelegt wird die Option mit „Bewegungen“ |
| Excel Datei erzeugen | Unter dieser Option wird der Bericht zusätzlich nach Excel exportiert und steht als Download zur Verfügung. |
Register Sachkonto:
Auf diesem Register können Sie filtern, welche Sachkonten berücksichtigt werden sollen. Zusätzlich müssen Sie hier einen Datumsfilter eintragen.
Tipp
Wollen Sie den Bericht zwar nach Excel ausgeben, aber nicht drucken, müssen Sie ihn mindestens über die Seitenansicht bzw. Vorschau aufrufen.
Der erstellte Bericht enthält die folgenden Wertspalten:
| Option | Beschreibung |
|---|---|
| Saldovortrag | Eröffnungsbilanzwert bezogen auf das Geschäftsjahr des gewählten Datumsfilters |
| Periode Sollbetrag | Summe der Sollbeträge der Periode des gewählten Datumsfilters |
| Periode Habenbetrag | Summe der Habenbeträge der Periode des gewählten Datumsfilters |
| Saldo der Periode | Diese Spalte weist den Saldo der Periode ohne den Saldovortrag aus (Saldo der Spalten Periode Sollbetrag und Periode Habenbetrag) |
| Jahr Sollbetrag | Summe der Sollbeträge vom Beginn des Geschäftsjahr des gewählten Datumsfilter bis zum maximalen Datum des gewählten Datumsfilters |
| Jahr Habenbetrag | Summe der Habenbeträge vom Beginn des Geschäftsjahr des gewählten Datumsfilter bis zum maximalen Datum des gewählten Datumsfilters |
| Kumulierter Saldo | Diese Spalte weist den Saldo vom Beginn des Jahres bis zum maximalen Datums des gewählten Datumsfilters inklusive der Spalte Saldovortrag aus. |
Erweiterte Debitor Summen- Saldenliste
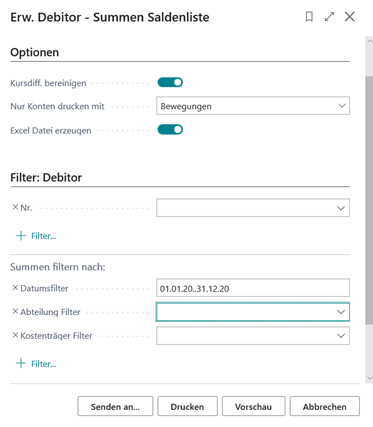
Register Optionen:
| Option | Beschreibung |
|---|---|
| Kursdiff. bereinigen | Aktivieren Sie dieses Feld, wenn Sie möchten, dass der Bericht Wechselkursdifferenzen berücksichtigt. Wenn Sie das Feld aktivieren, werden Soll- und Habenbeträge um realisierte Gewinne und Verluste aufgrund von Wechselkursdifferenzen bereinigt. |
| Wird das Feld nicht aktiviert, bleiben Kursdifferenzen durch realisierte Gewinne und Verluste unberücksichtigt, was die Abstimmbarkeit mit den entsprechenden Forderungskonten erschwert. | |
| Nur Konten drucken mit | Saldo > 0: alle Konten, die in der Berichtsspalte „Kumulierter Saldo“ einen Wert > 0 ausweisen, werden gedruckt. Saldo < 0: alle Konten, die in der Berichtsspalte „Kumulierter Saldo“ einen Wert < 0 ausweisen, werden gedruckt. Saldo <> 0: alle Konten, die in irgendeiner Spalte einen Wert <> 0 ausweisen, werden gedruckt. Bewegungen: alle Konten, die eine Bewegung ausweisen, werden gedruckt. Vorbelegt wird die Option mit „Bewegungen“ |
| Excel Datei erzeugen | Unter dieser Option wird der Bericht zusätzlich nach Excel exportiert und steht als Download zur Verfügung. |
Register Debitor:
Auf diesem Register können Sie filtern, welche Debitoren berücksichtigt werden sollen. Zusätzlich müssen Sie hier einen Datumsfilter eintragen.
Tipp
Wollen Sie den Bericht zwar nach Excel ausgeben, aber nicht drucken, müssen Sie ihn mindestens über die Seitenansicht bzw. Vorschau aufrufen.
Der Bericht Debitor – Summen Saldenliste enthält folgende Wertspalten:
| Option | Beschreibung |
|---|---|
| Saldovortrag | Eröffnungsbilanzwert bezogen auf das Geschäftsjahr des gewählten Datumsfilters |
| Periode Sollbetrag | Summe der Sollbeträge der Periode des gewählten Datumsfilters |
| Periode Habenbetrag | Summe der Habenbeträge der Periode des gewählten Datumsfilters |
| Saldo der Periode | Diese Spalte weist den Saldo der Periode ohne den Saldovortrag aus (Saldo der Spalten Periode Sollbetrag und Periode Habenbetrag) |
| Jahr Sollbetrag | Summe der Sollbeträge vom Beginn des Geschäftsjahr des gewählten Datumsfilter bis zum maximalen Datum des gewählten Datumsfilters |
| Jahr Habenbetrag | Summe der Habenbeträge vom Beginn des Geschäftsjahr des gewählten Datumsfilter bis zum maximalen Datum des gewählten Datumsfilters |
| Kumulierter Saldo | Diese Spalte weist den Saldo vom Beginn des Jahres bis zum maximalen Datums des gewählten Datumsfilters inklusive der Spalte Saldovortrag aus. |
Erweiterte Kreditor Summen- Saldenliste
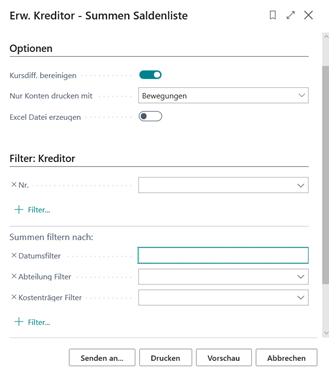
Register Optionen:
| Option | Beschreibung |
|---|---|
| Kursdiff. bereinigen | Aktivieren Sie dieses Feld, wenn Sie möchten, dass der Bericht Wechselkursdifferenzen berücksichtigt. Wenn Sie das Feld aktivieren, werden Soll- und Habenbeträge um realisierte Gewinne und Verluste aufgrund von Wechselkursdifferenzen bereinigt. |
| Wird das Feld nicht aktiviert, bleiben Kursdifferenzen durch realisierte Gewinne und Verluste unberücksichtigt, was die Abstimmbarkeit mit den entsprechenden Forderungskonten erschwert. | |
| Nur Konten drucken mit | Saldo > 0: alle Konten, die in der Berichtsspalte „Kumulierter Saldo“ einen Wert > 0 ausweisen, werden gedruckt. Saldo < 0: alle Konten, die in der Berichtsspalte „Kumulierter Saldo“ einen Wert < 0 ausweisen, werden gedruckt. Saldo <> 0: alle Konten, die in irgendeiner Spalte einen Wert <> 0 ausweisen, werden gedruckt. Bewegungen: alle Konten, die eine Bewegung ausweisen, werden gedruckt. Vorbelegt wird die Option mit „Bewegungen“ |
| Excel Datei erzeugen | Unter dieser Option wird der Bericht zusätzlich nach Excel exportiert und steht als Download zur Verfügung. |
Register Kreditor:
Auf diesem Register können Sie filtern, welche Kreditoren berücksichtigt werden sollen. Zusätzlich müssen Sie hier einen Datumsfilter eintragen.
Tipp
Wollen Sie den Bericht zwar nach Excel ausgeben, aber nicht drucken, müssen Sie ihn mindestens über die Seitenansicht bzw. Vorschau aufrufen.
Der Bericht Kreditor – Summen Saldenliste enthält folgende Wertspalten:
| Option | Beschreibung |
|---|---|
| Saldovortrag | Eröffnungsbilanzwert bezogen auf das Geschäftsjahr des gewählten Datumsfilters |
| Periode Sollbetrag | Summe der Sollbeträge der Periode des gewählten Datumsfilters |
| Periode Habenbetrag | Summe der Habenbeträge der Periode des gewählten Datumsfilters |
| Saldo der Periode | Diese Spalte weist den Saldo der Periode ohne den Saldovortrag aus (Saldo der Spalten Periode Sollbetrag und Periode Habenbetrag) |
| Jahr Sollbetrag | Summe der Sollbeträge vom Beginn des Geschäftsjahr des gewählten Datumsfilter bis zum maximalen Datum des gewählten Datumsfilters |
| Jahr Habenbetrag | Summe der Habenbeträge vom Beginn des Geschäftsjahr des gewählten Datumsfilter bis zum maximalen Datum des gewählten Datumsfilters |
| Kumulierter Saldo | Diese Spalte weist den Saldo vom Beginn des Jahres bis zum maximalen Datums des gewählten Datumsfilters inklusive der Spalte Saldovortrag aus. |
Erw. Kontenschema 11 Spalten bzw. 15 Spalten
Anders als im Ausdruck der Standard-Kontenschemata bietet das OPplus-Modul Bilanz und Umsatzsteuer (Erw. Analyse) über die Berichte Erw. Kontenschema 11 Spalten und Erw. Kontenschema 15 Spalten die Möglichkeit, einseitige Kontenschemata mit 11 oder 15 Spalten auszudrucken (ohne Seitenumbruch).
Tipp
Sollten dabei die Beträge die maximale Spaltenbreite überschreiten, so werden analog zum Standard die Beträge von rechts nach links abgeschnitten. Bitte beachten Sie in diesem Zusammenhang auch, dass die Berichte auf das DIN A4-Format ausgerichtet sind somit und die Anzeige von Werten bei 11 oder 15 Spalten entsprechend begrenzt möglich ist.
Die Optionen zur Druckanforderung der Berichte sind analog zum Druck: „Erw. Kontenschema“.
Umsatzsteuer
Mit dieser Funktionalität des OPplus Moduls Bilanz und Umsatzsteuer (Erw. Analyse) können Sie für entsprechend gekennzeichnete Mandanten in Ihrer Datenbank (Organschaft) eine zusammengefasste Umsatzsteuervoranmeldung drucken, sowie die XML-Datei für die Elsterübertragung erstellen.
Voraussetzung dabei ist, dass sich alle zugehörigen Mandanten in derselben Datenbank befinden. Bevor Sie die Funktionalität nutzen können, müssen folgende Einrichtungsdaten vorhanden sein:
- Beim sogenannten Organträger (der Mandant, der die UVA Meldung gegenüber dem Finanzamt abgeben muss) muss eine separate MwSt.-Abrechnung „Organschaft“ angelegt sein. Einzelheiten hierzu finden Sie im Kapitel Einrichten der MwSt.-Vorlage Organschaft beim Organträger
- Zusätzlich muss bei allen Mandanten, deren Werte mit in die UVA Organschaft einfließen sollen, das Feld „Organschaft“ in der Einrichtung des Moduls Bilanz und Umsatzsteuer (Erw. Analyse) mit dem gleichen Wert vorbelegt sein. Einzelheiten hierzu finden Sie im Kapitel Bilanz und Umsatzsteuer > Einrichtung und im Kapitel Eintrag der Organschaft in allen zugehörigen Mandanten in der Datenbank
Einrichten der MwSt.-Vorlage Organschaft beim Organträger
Um eine UVA-Meldung für Organschaften abgeben zu können, muss eine entsprechende MwSt.-Abrechnungsvorlage beim Organträger eingerichtet werden.
Warnung
Diese MwSt.-Abrechnungsvorlage muss zwingend in dem Mandanten eingerichtet werden, welcher die Umsatzsteuervoranmeldung gegenüber dem Finanzamt abgeben muss (Organträger). Mein Business Central > Navigationsbereich OPplus 365 > Bilanz und Umsatzsteuer > MwSt.-Abrechnung Vorlagen
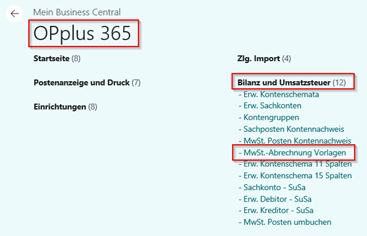
Innerhalb der MwSt.-Abrechnung Vorlagen müssen Sie für die Organschaft im Feld „MwSt. Abrechnung Berichts-ID“ die Berichts ID 5157885 oder die ID 61111 „UVA Formular Organschaft“ zuordnen.
Hinweis
Bitte prüfen Sie diesbezüglich über die Erweiterungsverwaltung bzw. über das Extension Management, ob die folgenden Erweiterungen installiert sind, da Sie nur dann die beschriebene Einrichtung vornehmen und die OPplus-Funktionalitäten der UVA-Organschaft nutzen können:
- ELSTER VAT Localization for Germany - Microsoft Extension
- OPplus ELSTER VAT Extension – OPplus Extension
Der Name ist im Rahmen der Vorlagen frei wählbar, wir verwenden in unserem Beispiel „MWST.ORGAN“:
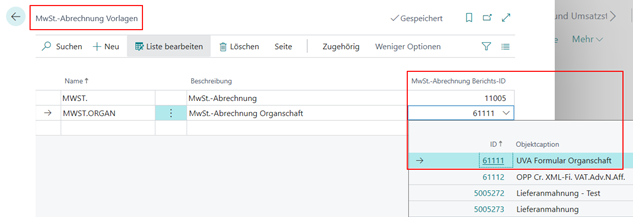
Nach der Anlage einer MwSt.-Abrechnung Vorlage müssen Sie über die Menüpunkte Zugehörig/Vorlage/Abrechnungsnamen einen Abrechnungsnamen für Ihre zukünftige Organschaftsmeldung anlegen (hier: ORGAN).
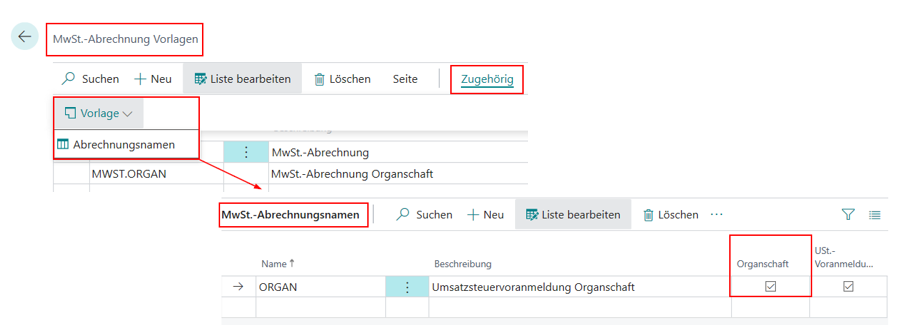
In diesem Abrechnungsnamen kennzeichnen Sie die UVA-Meldung im Feld Organschaft als Meldung für eine Organschaft.
Wollen Sie die MwSt.-Abrechnung für die Elsterübertragung benutzen, müssen Sie zusätzlich im Feld USt.-Voranmeldung einen Haken setzen.
Weitere Einzelheiten hierzu finden Sie im Kapitel Umsatzsteuervoranmeldung für die Organschaft per ELSTER.
Sind die Schritte A) Einrichtung einer MwSt.-Abrechnung Vorlage und B) Einrichtung eines MwSt.-Abrechnungsnamen erledigt, müssen Sie die MwSt.-Abrechnungszeilen mit den relevanten Daten füllen.
Hierzu rufen Sie über den OPplus-Menüpunkt Bilanz und Umsatzsteuer die MwSt.-Abrechnung Vorlagen auf und verzweigen über den Menüpunkt Zugehörig/Vorlage auf die MwSt.-Abrechnungsnamen und hier weiter über Aktionen/MwSt.-Abrechnung bearbeiten.
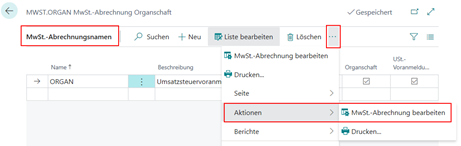
Es öffnet sich der im Schritt B) angelegte MwSt.-Abrechnungsname Name (hier: ORGAN):
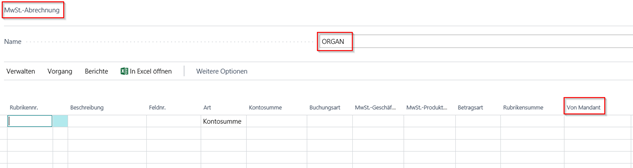
Die Anlage der MwSt.-Abrechnungszeilen entspricht in den Standardfeldern der Standardfunktionalität von Business Central und wird an dieser Stelle nicht weiter erläutert.
Bitte beachten Sie, dass in der Abrechnung alle Codes der MwSt.-Geschäftsbuchungsgruppen und MwSt.-Produktbuchungsgruppen aller Mandanten (die zur Organschaft gehören), die in Ihrer Organschaft zur Abfrage der MwSt.-Posten benötigt werden, vorhanden sein müssen. Am einfachsten ist es, wenn in allen Mandanten die gleichen MwSt-Buchungsgruppen verwendet werden.
Warnung
Dies bezieht sich nicht auf die MwSt.-Buchungsmatrix Einrichtung! In dieser sollten wirklich nur die Kombinationen vorhanden sein, die für Ihren Organträger gültig sind.
Das Feld „Von Mandant“, wird beim Bericht „UVA Formular Organschaft“ folgendermaßen berücksichtigt:
Ist in diesem Feld ein Eintrag vorhanden, so werden beim Druck des Berichts „UVA Formular Organschaft“ für diese MwSt.-Abrechnungszeile nur Werte aus diesem angegebenen Mandant berücksichtigt. Ist das Feld leer, werden Werte aus allen gekennzeichneten Mandanten der Organschaft berücksichtigt.
Eintrag der Organschaft in allen zugehörigen Mandanten in der Datenbank
Über den Navigationsbereich Mein Business Central > OPplus 365 > Einrichtungen > Bilanz und Umsatzsteuer Einrichtung wird im Feld Organschaft der einzelnen Mandanten festgelegt, welche Mandanten der Organschaft angehören.
Bei der MwSt.-Abrechnung Organschaft werden nur die Mandanten zusammenfasst, die im Feld Organschaft denselben Eintrag haben (hier: Organschaft).
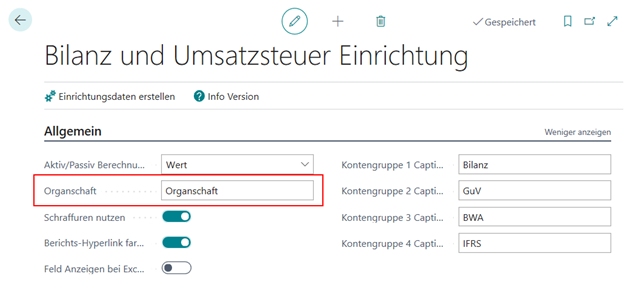
Bitte beachten Sie im Rahmen der Einrichtung des Moduls, dass Ihnen die Pfadauswahl im Register ELSTER für den USt.-Voranmeldungspfad und den Standardnamen der XML-Datei im Webclient nicht zur Verfügung steht. Zu hinterlegende Pfade sollten im Webclient grundsätzlich die Eigenschaften eines UNC-Pfades, also ohne Angabe eines Laufwerksbuchstaben, erfüllen.
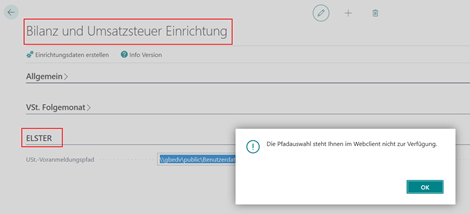
Erstellen der UVA Meldung für die Organschaft
Liegen die notwendigen Stammdaten und Einrichtungen beim Organträger und den zugehörigen Organgesellschaften vor, können Sie bei dem als Organträger eingerichteten Mandanten die Umsatzsteuervoranmeldung der Organschaft erstellen.
Sie können diese entweder über die MwSt.-Abrechnung drucken (s.u. Schritt A) oder direkt über den Bericht aufrufen (s.u. Schritt B).
Hinweis
Das Zusammenfassen der Organschafts-Werte ist Teil des Berichtes UVA Formular Organschaft. Wenn Sie die MwSt.-Matrix im Rahmen der MwSt.-Abrechnung Vorschau aufrufen, werden immer nur die Daten des gerade aktuellen Mandanten angezeigt.
Schritt A:
Rufen Sie die als Organschaft gekennzeichnete MwSt.-Abrechnung (hier ORGAN) über OPplus 365 > Bilanz und Umsatzsteuer > MwSt.-Abrechnung Vorlagen > Auswahl z.B. MWST.ORGAN > Zugehörig/Vorlage/Abrechnungsnamen auf und wählen Sie über den Button Aktionen den Menüpunkt Drucken oder MwSt.-Abrechnung bearbeiten und dort unter Vorgang Drucken:

oder
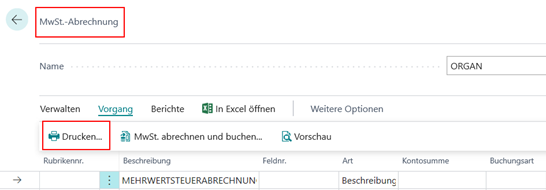
Es öffnet sich das Berichtsmenü für das Formular UVA Organschaft, welches die Business Central Standardoptionen der MwSt.-Abrechnung enthält:
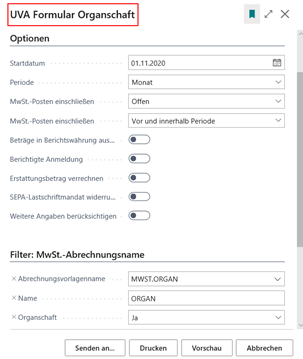
Beim Druck werden dann die Daten der eingerichteten Organschaft-Mandanten in dem Bericht UVA Formular Organschaft zusammengefasst:
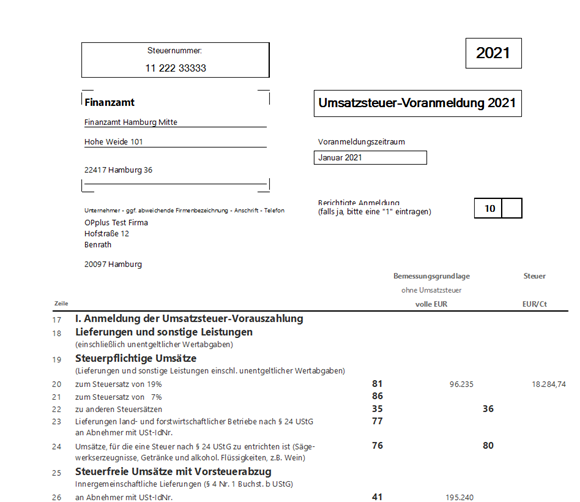
Schritt B:
Sie können den Bericht UVA Formular Organschaft auch direkt über den entsprechenden Suchbegriff aufrufen und drucken.

Umsatzsteuervoranmeldung für die Organschaft – Erstellung einer XML-Datei
In diesem Kapitel werden nur die für die OPplus Organschaft relevanten Einstellungen für die Erstellung einer entsprechenden XML-Datei zum Versand an die Steuerbehörde behandelt. Eine automatisierte Übermittlung der erstellten XML-Datei zur Umsatzsteuervoranmeldung an das ELSTER-Portal ist standardmäßig nicht mehr vorgesehen. Bei der Erstellung der XML-Datei inkl. der OPplus Funktionalität der Organschaft wird hier vorausgesetzt, dass alle grundsätzlichen Stammdateneinrichtungen im Organträger bereits vorhanden sind.
Für die Erstellung der XML-Datei inkl. der OPplus Funktionalität der Organschaft sind folgende Felder zusätzlich zu füllen:
In dem MwSt.-Abrechnungsnamen der Organschaft muss die Option USt.-Voranmeldung aktiv sein:
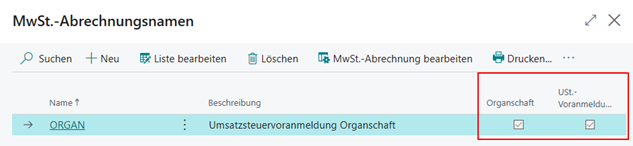
Über den Suchbegriff „Umsatzsteuervoranmeldung“ gelangen Sie in die Listenansicht der bereits vorhandenen UVA-Meldungen und es besteht hier die Möglichkeit, eine neue Umsatzsteuervor-anmeldungskarte anzulegen. In der USt.-Voranmeldungskarte muss im Register OPplus die Option „Organschaft“ aktiv sein, um die XML-Datei zur UVA-Meldung mit den Organschaftswerten erstellen und exportieren zu können.
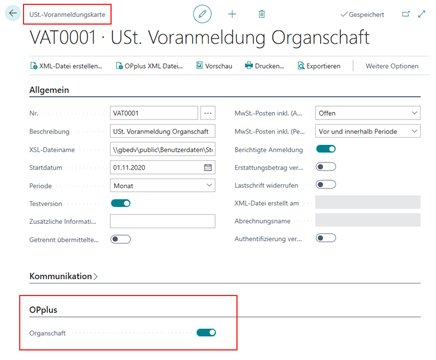
Nach Erstellung der OPplus XML Datei können Sie diese über die Funktion „Exportieren“ herunterladen und speichern, um sie im ELSTER-Portal hochladen zu können.
MwSt.-Posten Kontennachweis
Mit dem Modul Umsatzsteuer erhalten Sie eine weitere Funktionalität, die nicht nur im Rahmen einer Organschaft, sondern auch in jedem anderen Mandanten genutzt werden kann, den MwSt.-Posten Kontennachweis.
Der zugehörige Bericht überträgt in diese Form u.a. die Sachkontonummer mit dem Kontonamen, auf die die zugehörige Bemessungsgrundlage eines MwSt.-Posten gebucht ist.
Zu einem MwSt.-Posten wird Ihnen jeweils die Rubrik der zugehörigen MwSt.-Abrechnung angezeigt, in die der Posten wertmäßig bei der Erstellung der Umsatzsteuervoranmeldung einfließt. Zusätzlich erhalten Sie eine Zeile je Mandant mit der Summe über die MwSt.-Posten (Postenart = Gesamt MwSt.). Dieser Wert ermöglicht einen schnellen Blick auf den errechneten Wert einer Zahllast/eines Guthabens je Mandant bezogen auf die angezeigten MwSt.-Posten.
Die einzelnen Felder der Form werden im weiteren Verlauf unten beschrieben.
Beim erstmaligen Aufruf der Form ist diese leer:

Über den Menü-Button „Tabelle Aktualisieren“ öffnen sich folgende Berichtsoptionen:
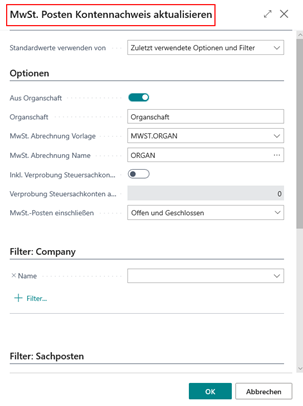
Beim Start des Berichts werden die Optionswerte entsprechend vorbelegt.
MwSt. Kontennachweis - Register Optionen
Aus Organschaft: Rufen Sie die Aktualisierung in einem Mandanten einer eingerichteten Organschaft auf, wird dieses Feld vom System automatisch mit der Option JA vorbelegt, damit die Aktualisierung Posten von allen Mandanten der Organschaft berücksichtigt.
Tipp
Wollen Sie die Aktualisierung nur für den aktuellen Mandanten durchführen, setzen Sie die Option auf NEIN.
MwSt.-Abrechnung Vorlage / MwSt.-Abrechnung Name: Über diese beiden Felder definieren Sie, welche MwSt.-Abrechnung zur Übertragung der Rubrikennr. für diese Aktualisierung gültig ist. Über das Feld „MwSt. Abrechnung Name“ wählen Sie die gewünschte MwSt.-Abrechnung aus. Der Vorlagenname wird beim Aufruf automatisch gezogen.
Inkl. Verprobung Steuersachkonten: Mit dieser Option aktivieren Sie die Verprobung auf Steuersachkonten, die im Kapitel „Verprobung der Steuersachkonten“ genauer beschrieben wird.
Verprobung Steuersachkonten ab MwSt. Abrechnung Zeilennr.: Geben Sie hier, bei aktivierter Steuersachkontenverprobung, die entsprechende Zeilennummer der MwSt. Abrechnung ein, ab der verprobt werden soll. D.h., ab welcher Zeilennummer die Steuersachkonten in der MwSt.-Abrechnung angelegt sind.
MwSt.-Posten einschließen: Sie haben hier nun die Möglichkeit, die MwSt.-Posten entsprechend der Einstellung „Offen und Geschlossen“, „Offen“ oder „Geschlossen“ zu filtern.
MwSt. Kontennachweis - Register Mandant
Auf diesem Register können Sie filtern, welche Mandanten bei der Aktualisierung berücksichtigt werden sollen. Wird hier kein Filter eingetragen, so wird nur der aktuelle Mandant berücksichtigt, sofern die Option „Aus Organschaft“ bei einem Organschaftsmandanten nicht gesetzt ist.
MwSt. Kontennachweis - Register Sachposten
Über dieses Register können Sie filtern, welche Sachposten bei der Aktualisierung des MwSt. Posten Kontennachweises berücksichtigt werden sollen. Sie haben beispielsweise die Möglichkeit, einen Filter auf das Feld Buchungsdatum zu setzen. Weitere Filterkriterien dürfen hinzugefügt werden. Sie können den Bericht aber auch ohne Datumsfilter laufen lassen. Bitte bedenken Sie, dass dies aber, abhängig von der Anzahl Ihrer Sachposten, zu extrem langen Laufzeiten bei der Aktualisierung führen kann.
Über die Funktion Aktualisieren werden nun die Informationen zu den entsprechenden Posten eingetragen. ACHTUNG: bei jeder Aktualisierung werden die vorherigen Daten aus der Page entfernt!
Über den Menü-Button Drucken kann der Bericht gedruckt und / oder nach Excel ausgegeben werden. Über die Option Senden an… können unterschiedliche Formate der Datenausgabe gewählt werden. Weiterhin besteht die Möglichkeit, zunächst eine Vorschau des Berichts erstellen zu lassen.
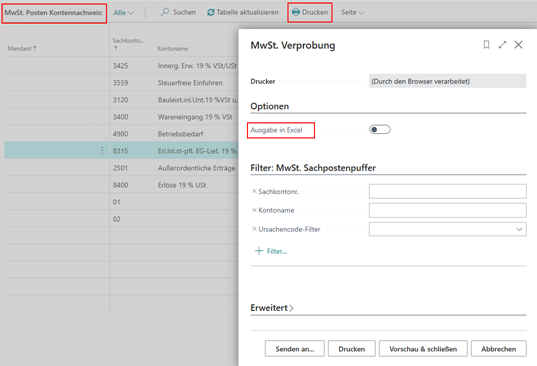
Beispiel für die Seitenansicht:
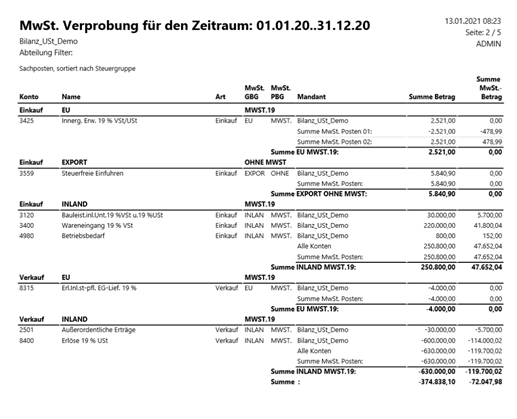
Hinweis
Besonderheit für Erwerbsbesteuerung
Wenn der MwSt. Posten Kontennachweis MwSt. mit der MwSt. - Geschäftsbuchungsgruppe „EU“ beinhaltet (MwSt. Berechnungsart „Erwerbsbesteuerung“), so werden MwSt. Posten mit der Sachkontonummer „01“ und „02“ eingetragen. Der eine Wert negativ und der andere positiv. Im Ausdruck ergibt das die Summe MwSt.-Betrag = 0. Um hier eine bessere Übersicht zu verschaffen, werden die beiden Zeilen getrennt einmal positiv und einmal negativ dargestellt.

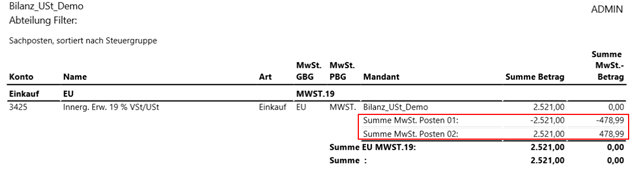
Beispiel für die Excel-Ausgabe:

Verprobung der Steuersachkonten
Optional ist es ebenfalls möglich, die in der MwSt.-Abrechnung eingerichtete Steuerkontenverprobung, im MwSt.-Posten Kontennachweis anzeigen zu lassen.
Verprobung der Steuerkonten in der MwSt.-Abrechnung:
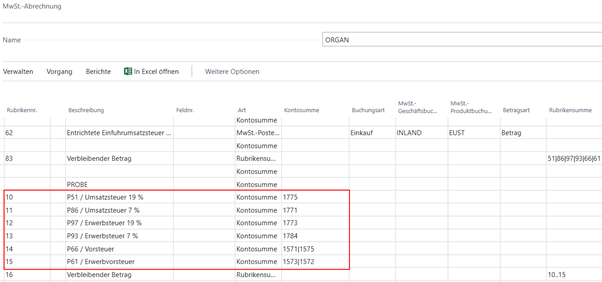
Hiermit ermöglichen wir eine einfachere Abstimmung der MwSt.-Konten, da alle relevanten Werte in einer übersichtlichen Liste verfügbar sind und auf die Ansicht mehrerer verschiedener Listen verzichtet werden kann.
Dabei gibt es jedoch auch Einschränkungen und Hinweise, die zu berücksichtigen sind:
- Bei einer Organschaft sollte für alle Mandanten eine einheitliche Einrichtung (Kontenplan, MwSt. Buchungsmatrix und MwSt. Abrechnungsschema) vorhanden sein.
- Die beim Aktualisieren der Tabelle angegeben Filter auf die Sachposten sollten sinnvoll gewählt werden: Es sind nur die Felder, die für alle Sachposten eines Beleges gleich sind, zu verwenden (Buchungsdatum, Belegnummer).
Filterungen auf Kriterien der Buchungsmatrix sind für die Steuerkontenverprobung beispielsweise nicht sinnvoll, da im Steuersachposten keine Buchungsmatrixinformation gebucht wird.
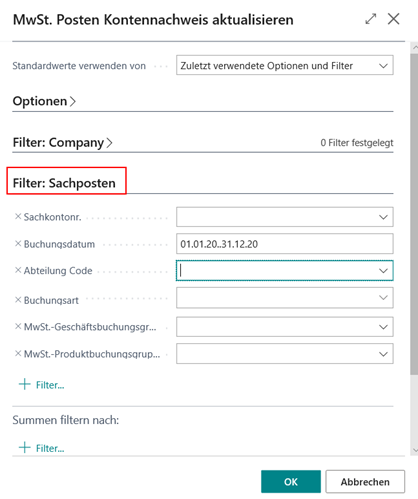
Tipp
**Ablauf:**Der Bericht zur Aktualisierung im MwSt.-Posten Kontennachweis wurde für die Verprobung um die Optionen „Inkl. Verprobung Steuersachkonten“ und „Verprobung Steuersachkonten ab MwSt. Abrechnung Zeilennr.“ ergänzt.
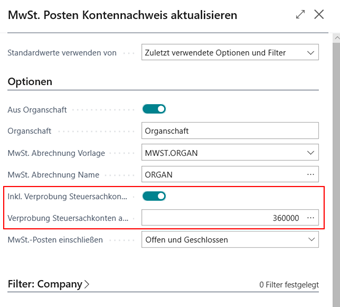
Ist der Haken „Inkl. Verprobung Steuersachkonten“ gesetzt, werden alle in der (aus allen Mandanten im Falle einer Organschaft) hinterlegten Steuersachkonten zusätzlich verarbeitet. Daher ist der oben angesprochene Hinweis bzgl. der Filterung bei Aktualisierung des MwSt. Posten Kontennachweises entsprechend wichtig, da es ansonsten zu einem Ausschluss von Steuer-buchungen in der Aktualisierung kommen könnte.
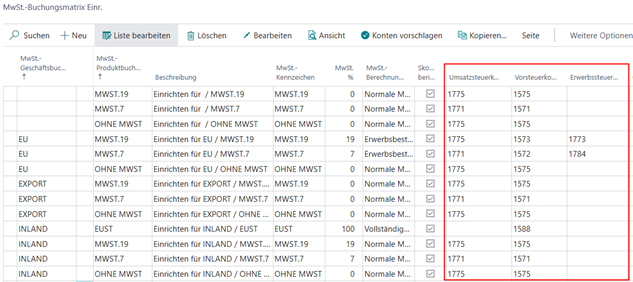
Die Buchungen auf den eingerichteten Sachkonten werden gruppiert nach Sachkonto / Mandant / MwSt.-Buchungs-Matrix unter der Postenart „Sachposten Steuerkonten“ in den MwSt. Posten Kontennachweis eingestellt:
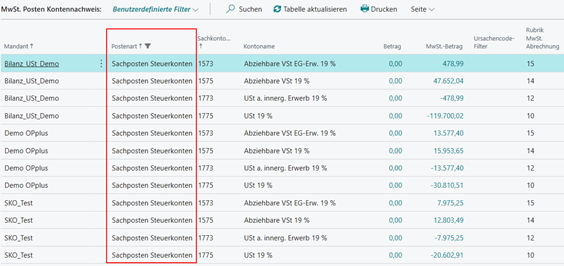
Über die zweite genannte Option „Verprobung Steuersachkonten ab MwSt. Abrechnung Zeilennr.“ wird die Rubrikennummer aus der zugrundeliegenden MwSt.-Abrechnung nachgetragen. Über den Lookup wird die erste Zeile der vorzunehmenden Steuerkonten-Verprobung aus der MwSt.-Abrechnung ausgewählt. Berücksichtigt werden hierbei nur eingerichtete Zeilen der Art „Kontosumme“.
Hinweis
Bei der Verwendung einer Organschaft gilt hierfür die Einrichtung der MwSt. Abrechnung des aktuellen Mandanten.
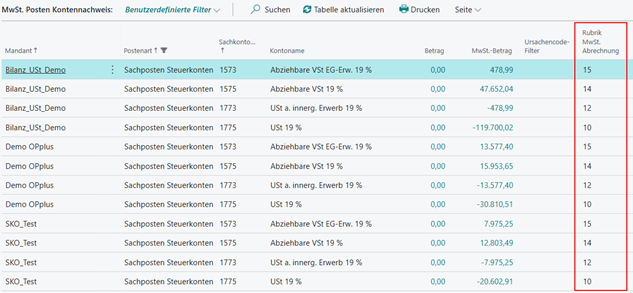
Im Druck wird entsprechend auch die zusätzliche Gruppierung der Rubriken in übersichtlicher Form ergänzt:
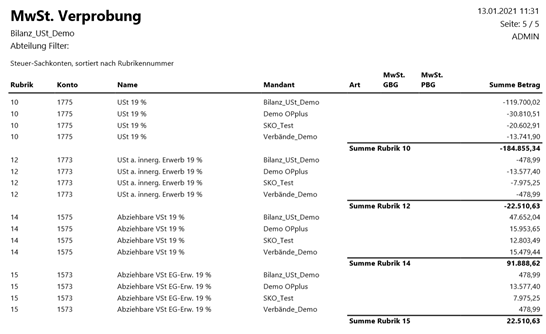
Sachposten-Kontennachweis
Über das Modul Bilanz und Umsatzsteuer (Erw. Analyse) erhalten Sie mit dem Sachposten Kontennachweis eine weitere Funktionalität, die nicht nur innerhalb einer Organschaft, sondern auch in jedem anderen Mandanten genutzt werden kann. Der zugehörige Bericht überträgt in diese Page kumuliert die Sachposten. Zu einem Sachkonto werden kumuliert (je nach Auswahl im Bericht) u.a. die Werte Saldovortrag, Betrag, Sollbetrag und Habenbetrag angezeigt. Die einzelnen Felder der Page werden im Folgenden weiter unten beschrieben.
Beim erstmaligen Aufruf der Page Sachposten Kontennachweis ist diese leer:

Über den Menü-Button „Tabelle Aktualisieren“ öffnen sich folgende Berichtsoptionen:
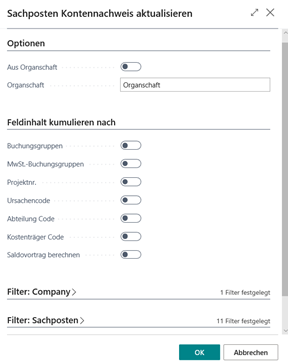
Sachposten Kontennachweis - Register Optionen
Aus Organschaft: Rufen Sie die Aktualisierung in einem Mandanten einer eingerichteten Organschaft auf, wird dieses Feld vom System automatisch mit der Option JA vorbelegt, damit die Aktualisierung Sachposten von allen Mandanten der Organschaft berücksichtigt.
Tipp
Wollen Sie die Aktualisierung nur für den aktuellen Mandanten durchführen, entfernen Sie den Haken.
Feldinhalt kumulieren nach: Buchungsgruppen: Diese Option bezieht sich auf die Felder Buchungsart, Geschäftsbuchungsgruppe und Produktbuchungsgruppe. Wird dieser Haken gesetzt, so werden die gebuchten Werte kumuliert nach Ihren Buchungsgruppen eingetragen.
MwSt. - Buchungsgruppen: Diese Option bezieht sich auf die Felder Buchungsart, MwSt.-Geschäftsbuchungsgruppe und MwSt.-Produktbuchungsgruppe. Wird dieser Haken gesetzt, so werden die gebuchten Werte kumuliert nach Ihren MwSt.-Buchungsgruppen eingetragen.
Projektnr.: Diese Option bezieht sich auf das Feld Projektnr. Wird dieser Haken gesetzt, so werden die gebuchten Werte kumuliert nach Ihrer Projektnr. eingetragen.
Ursachencode: Diese Option bezieht sich auf das Feld Ursachencode. Wird dieser Haken gesetzt, so werden die gebuchten Werte kumuliert nach Ihrem Ursachencode eingetragen.
Abteilung Code: Diese Option bezieht sich auf das Feld „Globaler Dimensionscode 1“, welcher bei den meisten Unternehmen als „Abteilung“ benannt wird. Wird dieser Haken gesetzt, so werden die gebuchten Werte kumuliert nach Ihrem Globalen Dimensionscode 1 eingetragen.
Kostenträger Code: Diese Option bezieht sich auf das Feld „Globaler Dimensionscode 2“, welcher bei den meisten Unternehmen als „Kostenträger“ benannt wird. Wird dieser Haken gesetzt, so werden die gebuchten Werte kumuliert nach Ihrem Globalen Dimensionscode 2 eingetragen.
Saldovortrag berechnen: Diese Option bezieht sich auf die Spalte „Saldovortrag“, der bei entsprechender Auswahl der Option berechnet wird. Der Saldovortrag bezieht sich auf den ausgewählten Zeitraum der Aktualisierung.
Hinweis
Setzen Sie mehr als eine der Optionen auf JA, so werden die gebuchten Sachposten kumuliert nach der Kombination aller zugehörigen Felder wie oben beschrieben eingetragen.
Sachposten Kontennachweis - Register Mandant
Auf diesem Register können Sie filtern, welche Mandanten bei der Aktualisierung berücksichtigt werden sollen. Wird hier kein Filter eingetragen, so wird nur der aktuelle Mandant berücksichtigt.
Sachposten Kontennachweis - Register Sachposten
Auf diesem Register können Sie filtern, welche Posten berücksichtigt werden sollen. Sie können z.B. einen Filter auf das Feld Buchungsdatum setzen, Sie können den Bericht aber auch ohne Datumsfilter laufen lassen. Bitte bedenken Sie in diesem Fall aber, dass dies, in Abhängigkeit von der Anzahl Ihrer Sachposten, zu extrem langen Laufzeiten des Berichts führen kann. Bei Auswahl der unten beschriebenen Option „Saldovortrag berechnen“ ist die Angabe eines Filters für das Buchungsdatum nötig.
Wenn Sie die Funktion Aktualisieren mit OK bestätigen, werden die Informationen anhand der gesetzten Optionen in den Sachposten Kontennachweis eingetragen. ACHTUNG: Bei jeder Aktualisierung werden die vorhandenen Daten aus der Page entfernt!
Über den Menü-Button Drucken kann der Bericht gedruckt und / oder nach Excel exportiert werden:
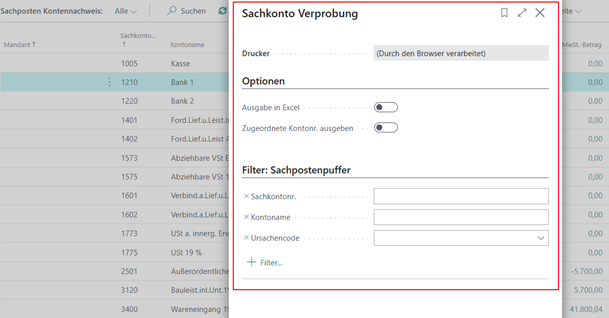
Beispiel für die Seitenansicht:
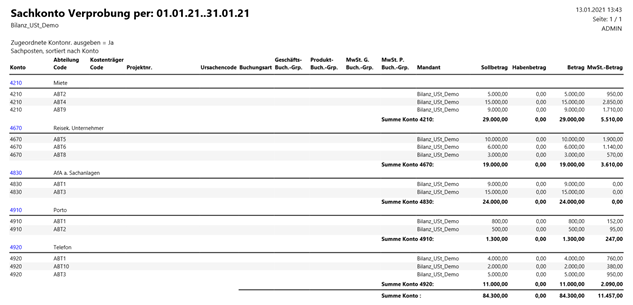
Über die gezeigten Kontonummern der jeweiligen Sachkonten, gelangen Sie innerhalb des generierten Berichts in die jeweiligen Sachkontokarten.
Beispiel für die Excel-Ausgabe:
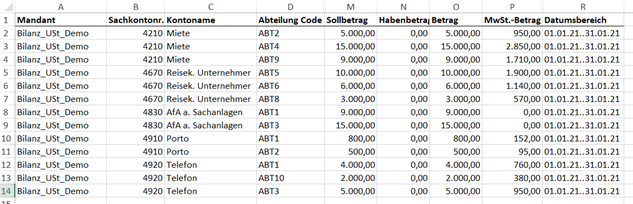
Über das Menü der Seite Sachposten Kontennachweis können Sie die Funktion „Zuordnung pflegen“ aufrufen. In dem sich öffnenden Fenster haben Sie die Möglichkeit, das Feld zugeordnete Kontonummer zu editieren. Dieses Feld wird z.B. beim Excel Export berücksichtigt und dient vorbereitend dem Thema e-Bilanz. Hier kann es vorkommen, dass abweichende Kontonummern im Zielsystem vorhanden sein müssen. Im Ausdruck wird die entsprechend aktuelle Kontonummer bei den einzelnen Posten eines Kontos angezeigt.
Bevor Sie eine Zuordnung für den aktuell erstellten Sachposten Kontennachweis einrichten können, müssen Sie die Funktion „Zuordnung erstellen“ über den entsprechenden Menü-Button aufrufen. Hierbei wird die Zuordnungstabelle für die im Sachposten Kontennachweis aufgeführten Sachkonten erstellt.
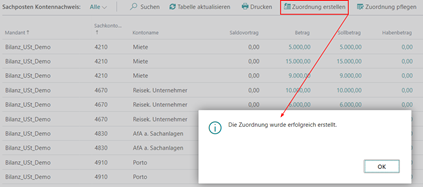
Anschließend rufen Sie über das Menü die Funktion „Zuordnung pflegen“ auf. Über die sich anschließend öffnende Tabelle „Sachkonten Zuordnen“ lassen sich nun die Sachkonten des aktuellen Sachposten Kontennachweise einer alternativen Kontonummer über die Spalte „Zugeordnete Kontonummer“ zuordnen.
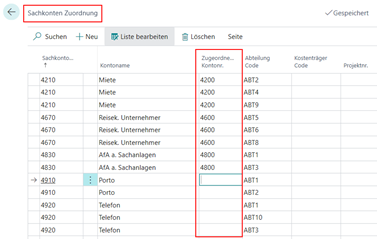
Über die Funktion Drucken / Excelexport erhalten Sie die Einrichtung in entsprechender Dateiform zur weiteren Verarbeitung.
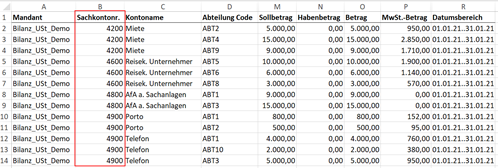
Vorsteuerabzug zum Belegeingangsdatum (VSt Folgemonat)
Mit dieser Funktionalität erhalten Sie die Möglichkeit, die zeitlich korrekte Vorsteuerzuordnung für Sonderfälle gemäß § 15 (1) Nr. 1 UStG durchzuführen (Vorsteuerabzug erst nach Erbringung der Leistung und dem Vorliegen der physikalischen Rechnung).
Register VSt Folgemonat in der Bilanz und Umsatzsteuer Einrichtung
In der Bilanz und Umsatzsteuer Einrichtung aktivieren Sie die Funktionalität „VSt. Folgemonat“ und hinterlegen die drei einzurichtenden Sachkonten, auf denen die notwendigen Umbuchungen zum Vorsteuerabzug im Folgemonat erfolgen sollen (BMG = Bemessungsgrundlage) sowie den Herkunftscode, der dann in diese Buchungen bzw. Posten übertragen wird.

Hinweis
Die Summe der drei Sachkonten dient der bilanziellen Darstellung der Forderung gegenüber dem Finanzamt aus der „Vorsteuer im Folgemonat abziehbar“ bei entsprechend zeitlicher Abgrenzung. Unterjährig kann hierbei im Kontenplan mit entsprechenden Summenfiltern gearbeitet werden.
Beispiel zur Einrichtung: Einrichtung der Sachkonten zur bilanziellen Darstellung der Forderung aus Vorsteuer im Folgemonat abziehbar:
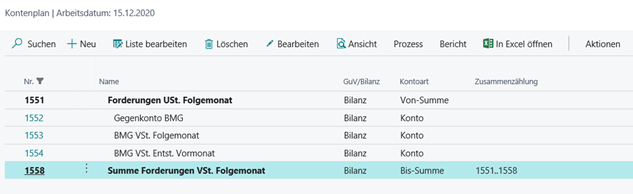
Aktivierung der Funktionalität und Hinterlegung der Sachkonten in der Einrichtung, sowie Eintrag eines Herkunftscodes (der Herkunftscode VST FM wurde manuell neu angelegt):
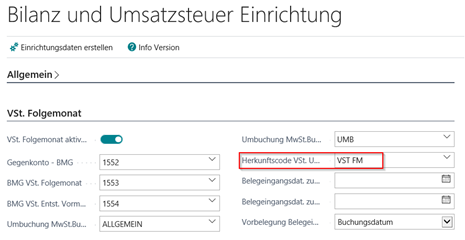
Dazu geben Sie bei der Buchung der Rechnung im OPplus-Feld „Belegeingangsdatum“ das Datum des Belegeingangs in Ihrem Hause mit. Bei der Buchung einer Einkaufs-Gutschrift entsprechend ebenfalls im Feld „Belegeingangsdatum“.
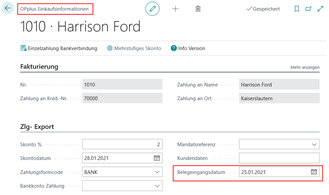
Das Belegeingangsdatum wird in den folgenden Tabellen gespeichert:
- Sachposten
- Kreditorenposten
- MwSt.-Posten
Zusätzlich weisen Sie den bei der Buchung betroffenen MwSt.-Produktbuchungsgruppen die für den Folgemonat gültige MwSt.-Produktbuchungsgruppe zu. Eine genaue Beschreibung zu den „MwSt. Produktbuchungsgruppen Folgemonat“ erhalten Sie im weiteren Verlauf.
Über den Bericht MwSt.-Posten umbuchen, den Sie im OPplus-Bereich Bilanz und Umsatzsteuer finden, werden dann für die MwSt.-Posten, die ein Belegeingangsdatum höher als der letzte des Monats des zugehörigen Buchungsdatums besitzen, Buchungen für die Zuordnung der Vorsteuer in die korrekte Periode sowie Ausweis der zugehörigen Forderung gegenüber dem Finanzamt erzeugt.
Die dabei zu verwendenden Sachkonten werden in der Einrichtung des Moduls hinterlegt
So entstehen MwSt.-Posten zum Belegeingangsdatum, welche dadurch in der korrekten Periode in ihre Umsatzsteuervoranmeldung einfließen können.
Alle anzulegenden Stammdaten, die als Voraussetzung für diese Funktionalität notwendig sind sowie die Beschreibung der Schritte, die für die Umbuchung in die Folgeperiode durchzuführen sind, entnehmen Sie bitte den folgenden Seiten.
MwSt. Prod. Grp. Folgemonat
Für jeden angelegten Steuersatz (=MwSt.-Produktbuchungsgruppe), der bei Ihrem Unternehmen von der beschriebenen Vorsteuerproblematik betroffen sein kann, müssen Sie eine weitere MwSt.-Produkt-buchungsgruppe anlegen, die dann für den Folgemonat Gültigkeit hat.
Beispiel für Vorsteuer 19 % im Folgemonat abziehbar:
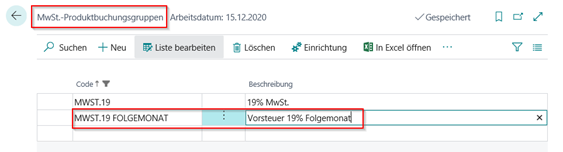
Tragen Sie nun bei den betroffenen Kombinationen der MwSt.-Buchungsmatrix in dem zusätzlichen OPplus-Feld „MwSt. Prod. Grp. Folgemonat (= „MwSt. Produktbuchungsgruppe Folgemonat“) die MwSt.-Produktbuchungsgruppe ein, die in der Buchung für den Folgemonat erscheinen soll. Zusätzlich ergänzen Sie die MwSt.-Buchungsmatrix um die dadurch neu entstehenden Kombinationen.
Beispiel für Vorsteuer 19 % im Folgemonat abziehbar:

MwSt.-Abrechnung
Ergänzen Sie im Anschluss die MwSt.-Abrechnung, die der Umsatzsteuervoranmeldung als Grundlage dient um die neuen Kombinationen.
Beispiel für Vorsteuer 19 % im Folgemonat abziehbar:
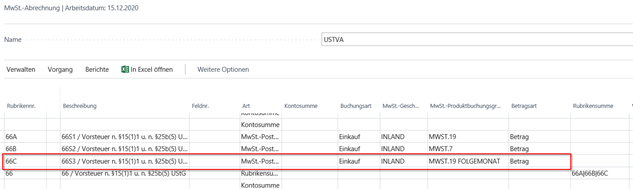
Eingabe des Belegeingangsdatums bei der Buchung einer Rechnung / Gutschrift
Damit die Vorsteuer in den richtigen Monat umgebucht werden kann ist es zwingend notwendig, bei der Buchung des zugehörigen Beleges das Feld Belegeingangsdatum zu füllen.
Das Feld Belegeingangsdatum erreichen Sie über den Einkaufsbeleg und den Menüpunkt Prozess/OPplus. Es öffnet sich das Fenster OPplus Einkaufsinformationen. Im Register Zlg-Export können Sie das zugehörige Belegeingangsdatum einpflegen.
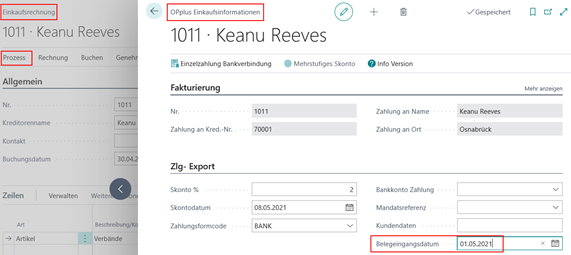
Nach der Buchung der Einkaufsrechnung wird der Vorsteuerbetrag in der MwSt.- Abrechnung (Vorschau) zunächst zum ursprünglichen Buchungsdatum der gebuchten Rechnung ausgewiesen.
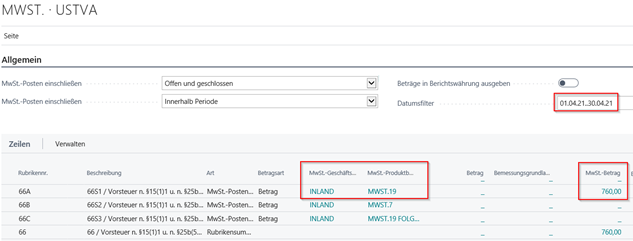
MwSt.-Posten umbuchen
Bevor die Umsatzsteuervoranmeldung erstellt wird, müssen die Beträge der „Vorsteuer im Folgemonat abziehbar“ umgebucht werden. Dies erfolgt über den Bericht MwSt.-Posten umbuchen:
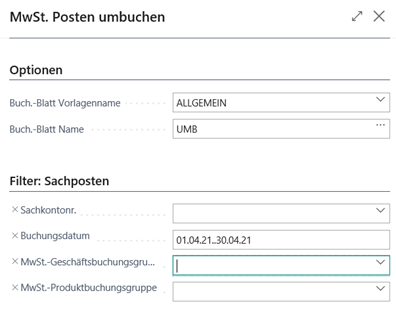
MwSt.-Posten umbuchen - Register Sachposten
Auf diesem Register können Sie filtern, welche Sachposten berücksichtigt werden sollen. Sie müssen hier zwingend einen Datumsfilter für das Feld Buchungsdatum eintragen.
MwSt.-Posten umbuchen - Register Optionen
Auf diesem Register tragen Sie das Fibu-Buch.-Blatt ein, in das die Umbuchungen übertragen werden sollen.
Wenn Sie die Auswahl mit OK bestätigen, durchsucht das System die MwSt.-Posten innerhalb des gesetzten Datumsfilters nach solchen Posten, bei denen das Belegeingangsdatum in Bezug auf das gewählte Buchungsdatum in einem Folgemonat liegt und überträgt die notwendigen Umbuchungen in das gewählte Fibu Buch.-Blatt.
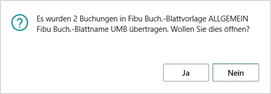
Sicherheitsabfrage bei MwSt. Posten Umbuchen
Wenn die Funktionalität für MwSt. Posten Umbuchen bereits durchgeführt worden ist, ohne die erstellten Buchblattzeilen zu buchen, werden die Zeilen erneut ins Buchblatt gestellt. Es wird vorher geprüft und abgefragt, ob die vorhandenen Zeilen gelöscht werden sollen. Zunächst erscheint folgende Abfrage:

Nach der Bestätigung erhalten Sie folgende Auswahl:
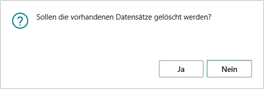
Wenn Sie dies bestätigen, werden die Datensätze entsprechend gelöscht; wählen Sie hier „Nein“, so erhalten Sie die nächste Abfrage:
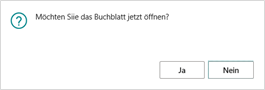
Sie können nun das Buchblatt ggf. einsehen und manuell bearbeiten. Sollten Sie im zweiten Schritt „Nein“ wählen, werden die neuen Datensätze zusätzlich erzeugt.
Beispiel Buchungen
Wenn Sie den Bericht MwSt.-Posten umbuchen laufen lassen, erstellt das System Buchungen anhand der hinterlegten Sachkonten bezüglich relevanter vorhandener MwSt.-Posten. Es werden dabei je relevantem Posten zwei Buchungen erzeugt:

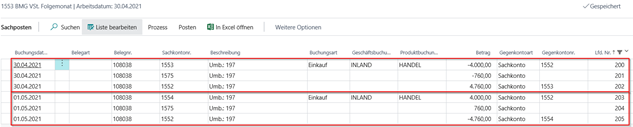
Die erste Buchung erfolgt:
- zum ursprünglichen Buchungsdatum (hier: 30.04.2021)
- mit der ursprünglichen Belegnummer (dies ermöglicht später über Navigate alle zugehörigen Buchungen anzusehen)
- mit der ursprünglichen MwSt.-Information (hier: Einkauf – INLAND – MWST.19)
- auf dem Sachkonto „BMG VSt. Folgemonat“ (hier: 1553) bei Ursprung Rechnung im Haben mit dem Nettobetrag, bei Ursprung Gutschrift entsprechend im Soll mit dem Nettobetrag
- auf dem in der MwSt.-Buchungsmatrix hinterlegten Vorsteuerkonto wird der Steuerbetrag bei Ursprung Rechnung im Haben gebucht, bei Ursprung Gutschrift entsprechend im Soll
- und auf dem Sachkonto „Gegenkonto BMG“ (hier: 1552) mit dem Bruttobetrag bei Ursprung Rechnung im Soll / bei Ursprung Gutschrift im Haben
- mit einem/r vordefinierten Buchungstext/Beschreibung, der/die u.a. die zugehörige Sachpostennummer beinhaltet.
- Aus der Summe der beiden Konten „Gegenkonto BMG“ (1552) und „BMG VSt Folgemonat“ (1553) ergibt sich die Forderung in Höhe des Steuerbetrages.
Die zweite Buchung erfolgt:
- zum Rechnungseingangsdatum / Gutschrifteingangsdatum (hier: 01.05.2021)
- mit der ursprünglichen Belegnummer (dies ermöglicht später über Navigate alle zugehörigen Buchungen anzusehen)
- mit der MwSt.-Information für den Folgemonat (hier: Einkauf – INLAND – MWST 19 FOLGEMONAT)
- auf dem Sachkonto „BMG VSt. Entst. Vormonat“ (hier: 1554) mit dem Nettobetrag bei Ursprung Rechnung im Soll / bei Ursprung Gutschrift im Haben
- auf dem in der MwSt.-Buchungsmatrix hinterlegten Vorsteuerkonto wird der Steuerbetrag bei Ursprung Rechnung im Soll gebucht, bei Ursprung Gutschrift entsprechend im Haben.
- auf dem Sachkonto „Gegenkonto BMG“ (hier: 1552) mit dem Bruttobetrag bei Ursprung Rechnung im Haben/ bei Ursprung Gutschrift entsprechend im Soll
- mit einem/r vordefinierten Buchungstext/Beschreibung, der/die u.a. die zugehörige Sachpostennummer beinhaltet.
- Aus der Summe der beiden Konten „Gegenkonto BMG“ (1552) und „BMG VSt. Entst. Vormonat“ (1554) löst sich nun die Forderung in Höhe des Steuerbetrages aus der ersten Buchung wieder auf.
Warnung
Es ist zwingend zu beachten, dass der Buchungstext/die Beschreibung auf gar keinen Fall geändert und/oder ergänzt wird! Zur Identifizierung bereits umgebuchter Posten, benötigt das System die zugehörige Sachpostennummer in einem bestimmten Format in der Beschreibung. Dieses wird durch den Bericht „MwSt.-Posten umbuchen“ korrekt in das Feld Beschreibung der Fibu-Buch.-Blattzeile übertragen.
Modul Vorsteuer im Verk./ USt. im Einkauf
Mit dieser Funktion ist es im Rahmen des Moduls Bilanz und Umsatzsteuer (Erw. Analyse) möglich, in Verkaufsbelegen (Auftrag, Rechnung, Gutschrift) auch Sachkonten, die als Einkaufskonto geschlüsselt sind, so anzusprechen, dass daraus eine Vorsteuerbuchung resultiert. Ein Praxisbeispiel für diesen Bereich der Anwendung wäre die Abwicklung von Pfand, wenn ich von meinem Kunden zusätzlich zu dem Verkauf einen Pfandartikel von ihm entgegennehme.
Analog ist es möglich, in Einkaufsbelegen (Bestellung, Rechnung, Gutschrift) auch Sachkonten, die als Verkaufskonto geschlüsselt sind, so anzusprechen, dass daraus eine Umsatzsteuerbuchung resultiert.
Diese Buchungsvorgänge sind sowohl in der Belegerfassung, als auch in den Buchblattzeilen möglich.
Dazu wurde die Tabelle MwSt.-Buchungsmatrix Einrichtung um das neue Feld „Buchungsart Einkauf/Verkauf drehen“ erweitert.
Bei allen Buchungen mit einer entsprechend gekennzeichneten MwSt.-Buchungsmatrix-Einrichtung wird während der Buchung die Buchungsart Einkauf/Verkauf automatisch gedreht. Es ist somit also erforderlich, neue MwSt.-Buchungsmatrix Kombinationen für die entsprechenden Geschäftsvorfälle anzulegen.
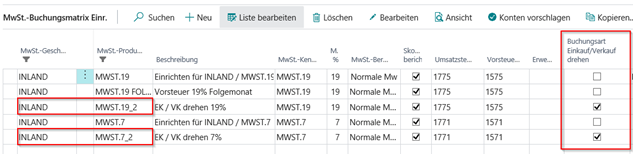
Im Verkaufsbeleg (analog gilt dies auch für Einkaufsbelege) kann jetzt auf ein Sachkonto, das mit Buchungsart Einkauf geschlüsselt ist, zurückgegriffen werden.
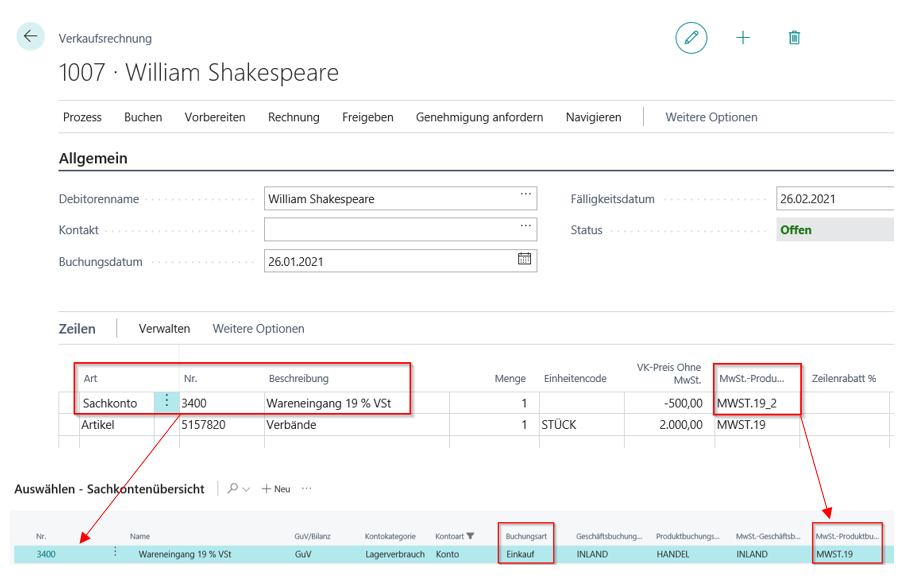
In der Verkaufszeile muss nur noch die MwSt.- Produktbuchungsgruppe nach dem Auswählen geändert werden, so dass eine MwSt. Matrixkombination gewählt ist, in der das neue Kennzeichen „Buchungsart Einkauf/Verkauf drehen“ gesetzt ist. Aus einer so erfassten Rechnung werden separate Steuerbuchungen erzeugt:
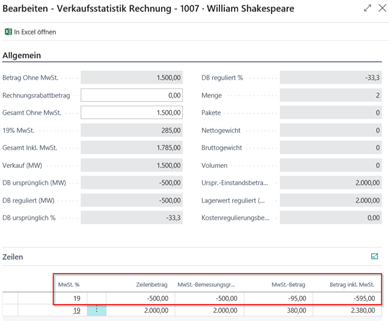
Diese werden beim Rechnungsentwurf sowie beim Druck der gebuchten Rechnung im Ausweis des Gesamt-MwSt.- Betrages berücksichtigt:
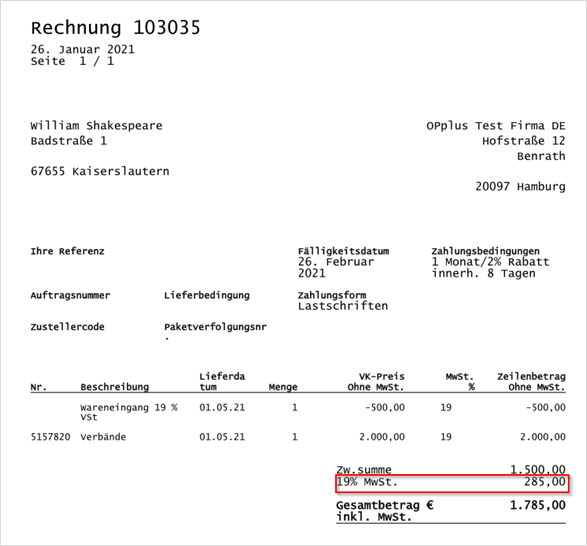
Die Sach.- bzw. MwSt.-Posten, die mit einer MwSt.-Buchungsmatrixkombination gebucht wurden, in der das Kennzeichen „Buchungsart Einkauf/Verkauf drehen“ gesetzt war, werden mit „gedrehter“ Buchungsart gebucht, also Verkaufsbelege mit Buchungsart Einkauf bzw. Einkaufsbelege mit der Buchungsart Verkauf. So kann in einem Verkaufsbeleg ein Sachkonto mit der eingerichteten Buchungsart Einkauf gewählt werden und trotzdem es sich in diesem Beispiel um einen Verkaufsbeleg handelt, wird dennoch ein Vorsteuerposten erzeugt (VSt. Im Verkauf) und nicht etwa ein positiver Umsatzsteuerposten.

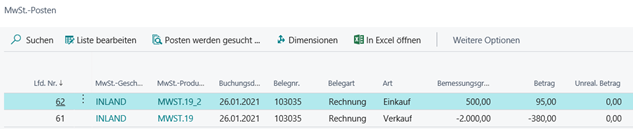
Nach dem Ergänzen der neuen MwSt.-Buchungsmatrixkombinationen in der MwSt.-Abrechnung, können die Buchungen in der MwSt.-Abrechnung Vorschau, sowie in der UVA korrekt ausgewiesen werden.