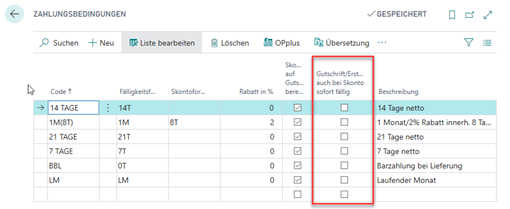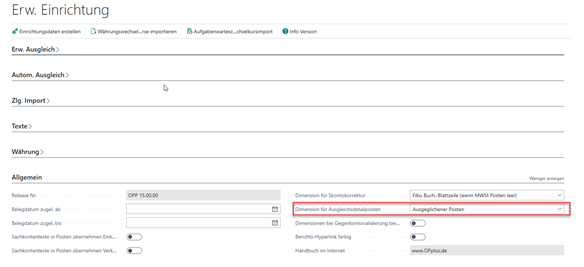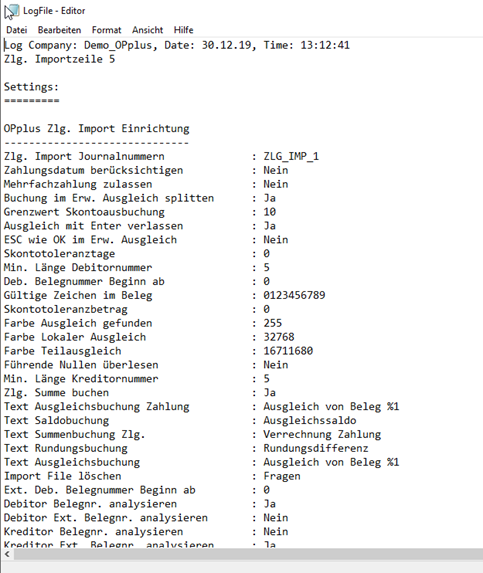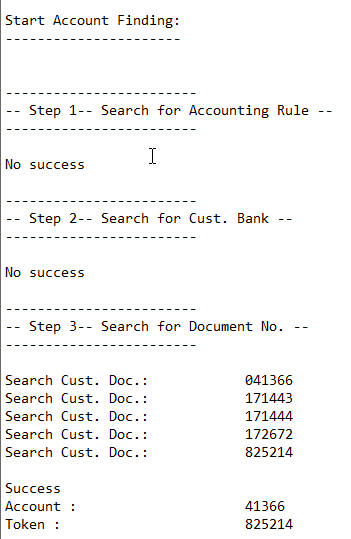OPplus Zahlungsimport
Dieses Kapitel beschreibt Einrichtung und Anwendung des Moduls OPplus Zahlungsimport, zu finden im Navigationsbereich der Gruppe Zahlungsimport.
Wichtige Informationen zur ersten Einrichtung
Bevor wir mit der Einrichtung starten, möchten wir darauf hinweisen, dass man im ersten Schritt eine ganz einfache Einrichtung wählen sollte, denn viele Einrichtungen sind nur notwendig, um Spezialfälle abzubilden und daher ggf. erst später zu erledigen. Aus diesem Grund empfehlen wir folgenden Ablauf für die erste Einrichtung:
- Starten Sie in der Einrichtung des Moduls Zlg. Import die Einrichtungsdaten (siehe Einrichtungsdaten OPplus erstellen)
- Lesen Sie den ersten Bankauszug z.B. MT940 ein (siehe Zlg. Import via MT 940)
- Richten Sie die dadurch erzeugten Schnittstellen ein (siehe Zlg. Import Schnittstellen)
- Lesen Sie die Daten (siehe 2.) nochmal ein
- Importieren Sie das erste Importjournal, welches nun erzeugt wird, in den Erw. Zahlungseingang
- Bearbeiten Sie die nicht kontierten Zeilen bzw. die Zeilen, wo kein automatischer Ausgleich stattgefunden hat und passen Sie jetzt ggf. die Einrichtungen an.
Zlg. Import Einrichtung
Im Fenster Zlg. Import Einrichtung werden die Ersteinrichtungsdaten erstellt (einmalig) sowie Vorgabeinformationen für den Bankimport und Ausgleich hinterlegt. Sie müssen das Fenster für jeden Mandanten, den Sie mit Microsoft Dynamics™ Business Central verwalten, ausfüllen. Dieser Abschnitt beschreibt die Registerkarten und die Felder im Fenster Zlg. Import Einrichtung.
Um das Fenster Zlg. Import Einrichtung anzuzeigen, klicken Sie im Aktionsbereich auf Einrichtung Import/Export > Zlg. Import > Zlg. Import Einrichtung

Einrichtungsdaten OPplus erstellen
Bevor Sie mit dem Modul Zahlungsimport arbeiten können, müssen Sie zwingend die Ersteinrichtungsdaten erstellen: Klicken Sie hierfür auf Einrichtungsdaten erstellen.
Durch diese Ersteinrichtung werden u.a. bestimmte Einrichtungsfelder mit Daten vorbelegt sowie die für das Modul notwendigen Fibu-Buchblätter angelegt.
Hinweis
Nur beim erstmaligen Aufruf werden alle Einrichtungsdaten erstellt, so dass vorhandene Konfigurationsdaten nicht überschrieben werden.
Register „Zlg. Import“
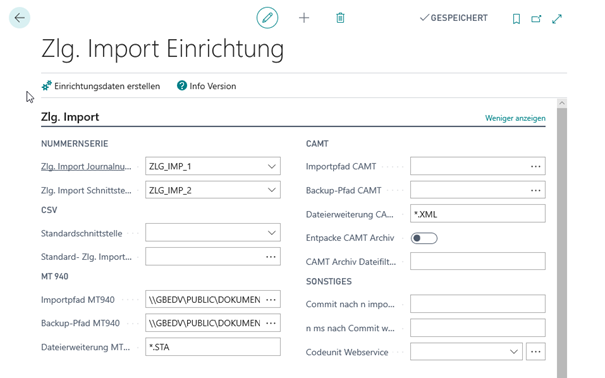
Bitte beachten Sie, dass die Pfadangaben in der SaaS (Cloud)-Lösung nicht vorhanden sind. Um in einer On Prem Installation weiterhin die Funktionalitäten der Ausgabe- / Ablagepfade im Dateiimport, Dateiexport und bei den CSV Ports nutzen zu können, muss eine extra Extension installiert werden. Es handelt sich um die Extension "OPplus On Prem Extension". Ist diese Extension nicht installiert, verhält sich das System analog zu einer SaaS Installation.
Register „Autom. Kontierung I“
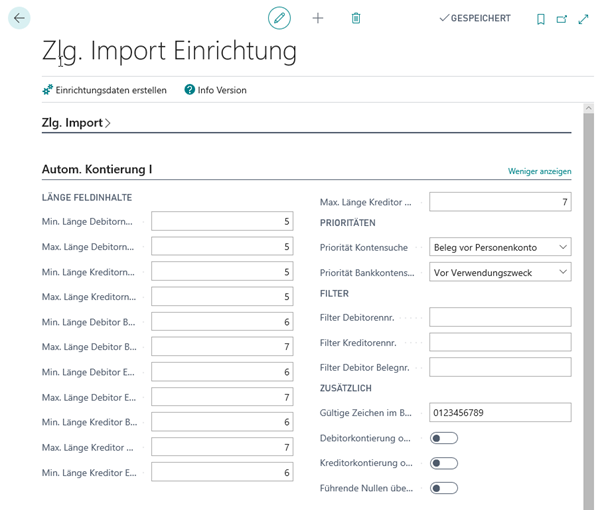
Register „Autom. Kontierung II“
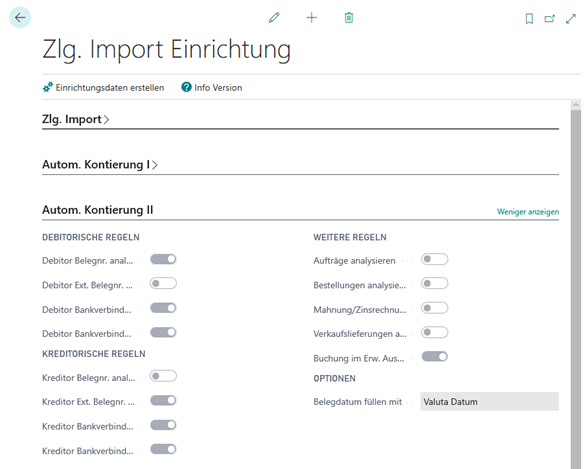
Register „Autom. Ausgleich“
Die folgenden Felder sind nur relevant, wenn durch das System eine Kontierung stattgefunden hat, d.h. es geht hierbei nur um die Ausgleichsfindung.

Autom. Ausgleich - Beispielszenarien Belegnummer Beginn ab/Länge
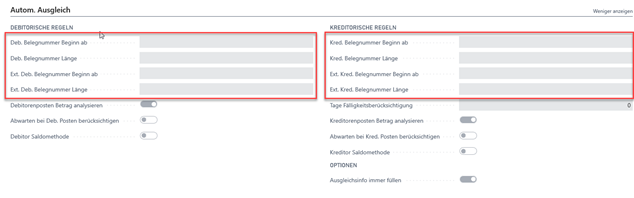
Sie können über diese Felder für die Debitor Belegnummer, Debitor Externe Belegnummer, Kreditor Belegnummer und Kreditor Externe Belegnummer in den Verwendungszwecken einen Beginn und eine Länge für die Ausgleichsfindung festlegen. Für das Feld „Beginn ab“ können positive, sowie negative Ganzzahlen eingetragen werden. Für das Feld „Länge“ können nur positive Ganzzahlen eingetragen werden.
Beispielszenarien
Im Folgenden werden ein paar Beispielszenarien aufgezeigt. Daran soll verdeutlicht werden, wie die verschiedenen Einrichtungen miteinander zusammen agieren.
Positive Werte in „Beginn ab“ ohne Länge: Beispiel für dieses Szenario ist die Belegnummer „GB-12345678“. Die ersten 3 Zeichen sollen hier übersprungen werden, da Sie nicht der signifikante Teil einer Belegnummer sind, sondern beispielsweise ein Kürzel für eine Niederlassung.
In der Einrichtung muss dann also „Beginn ab“ = 4 hinterlegt werden.
| Einrichtung | |
|---|---|
| Beginn ab | 4 |
| Länge | 0 |
| Auswirkung | |
| Belegnummer im Verwendungszweck | 12345678 |
| Belegnummer zum Ausgleich | GB-12345678 |
Für die Findung des Ausgleichsbeleges wird dann lediglich „12345678“ herangezogen.
Negative Werte in „Beginn ab“ ohne Länge: Beispiel für dieses Szenario ist die Belegnummer „12345678-GB“. Die letzten 3 Zeichen sollen hier übersprungen werden, da Sie nicht der signifikante Teil einer Belegnummer sind, sondern beispielsweise ein Kürzel für eine Niederlassung. Nun ist es möglich hier einen negativen Wert in das Feld „Beginn ab“ einzutragen. Dies wäre in diesem Beispiel „-4“. Durch das minus wird der eingetragene Wert einfach von hinten betrachtet: (von rechts nach links gelesen) „BG-87654321“. Die 4 ist dann wieder der Beginn ab der 4. Stelle rückwärts gelesen.
| Einrichtung | |
|---|---|
| Beginn ab | -4 |
| Länge | 0 |
| Auswirkung | |
| Belegnummer im Verwendungszweck | 12345678 |
| Belegnummer zum Ausgleich | 12345678-GB |
Für die Findung des Ausgleichsbeleges wird lediglich „12345678“ herangezogen.
Verwendung von „Länge“: Es ist nicht möglich explizit NUR eine Länge anzugeben. Wenn eine feste Länge verwendet werden soll und diese gleich beim ersten Zeichen beginnen soll, dann muss in „Beginn ab“ eine 1 eingetragen werden.
In einem Beispiel könnte es so aussehen, dass Die Belegnummer immer aus 8 Stellen besteht und am Ende verschieden lange Kürzel für Niederlassungen angefügt wurden. Beispielbelegnummer: „12345678-ABC-01“
In der Einrichtung wird dann der Wert „Beginn ab“ auf 1 gesetzt. Die Länge wird dann auf 8 gesetzt.
| Einrichtung | |
|---|---|
| Beginn ab | 1 |
| Länge | 8 |
| Auswirkung | |
| Belegnummer im Verwendungszweck | 12345678 |
| Belegnummer zum Ausgleich | 12345678-ABC-01 |
Es steht der String „12345678“ – also die ersten 8 Zeichen – zur Belegsuche zur Verfügung.
Positive Werte in „Beginn ab“ mit Länge: Weiterhin besteht die Möglichkeit, dass am Beginn immer ein Kürzel übergeben wird, dann eine Belegnummer von fester Länge aufgeführt wird und noch ein Suffix mitgegeben wird.
Eine beispielhafte Nummer wäre „ABCD-12345678-001“. Die ersten 5 Zeichen gehören zum Präfix, es folgt eine 8-stellige Belegnummer und dann ein 4 stelliger Suffix.
In der Einrichtung wäre dann nötig das Feld „Beginn ab“ auf 6 zu setzen und die „Länge“ auf 8 zu setzen.
| Einrichtung | |
|---|---|
| Beginn ab | 6 |
| Länge | 8 |
| Auswirkung | |
| Belegnummer im Verwendungszweck | 12345678 |
| Belegnummer zum Ausgleich | ABCD-12345678-001 |
Auch hier steht zur Belegsuche wieder „12345678“ zur Verfügung.
Negative Werte in „Beginn ab“ mit Länge: In diesem Beispiel ist es so, dass das Präfix eine unbekannte Länge aufweist. Als Suffix hingegen besteht eine feste Länge.
Es wird am Ende ein 3-stelliger Suffix aufgeführt. Die Belegnummer ist 8 Zeichen lang.
Es wird dann für das Feld „Beginn ab“ der Wert -4 eingetragen und für das Feld „Länge“ der Wert 8.
Beispielnummer 1: „111-12345678-GB“
| Einrichtung | |
|---|---|
| Beginn ab | -4 |
| Länge | 8 |
| Auswirkung | |
| Belegnummer im Verwendungszweck | 12345678 |
| Belegnummer zum Ausgleich | 111-12345678-GB |
Beispielnummer 2: „99999-12345678-GB“
| Einrichtung | |
|---|---|
| Beginn ab | -4 |
| Länge | 8 |
| Auswirkung | |
| Belegnummer im Verwendungszweck | 12345678 |
| Belegnummer zum Ausgleich | 99999-12345678-GB |
Bei beiden eingegangenen Belegnummern kommt am Ende der Wert „12345678“ für die Belegnummer heraus.
Der String wird von OPplus gedreht „BG-87654321-111“ und dann ab dem 4. Zeichen gelesen -> 87654321. Dieser String wird dann wieder in Original-Leserichtung verwendet -> 12345678.
Der String wird von OPplus gedreht „BG-87654321-99999“ und dann ab dem 4. Zeichen gelesen -> 87654321. Dieser String wird dann wieder in Original-Leserichtung verwendet -> 12345678.
Absicherung bei zu kurzen Werten: Die Mindestlänge, die von OPplus auf Zahlungsimport des Programmcodes zur Suche verwendet wird, ist 4.
Wenn ein Suchbegriff durch den „Beginn ab“ und/oder die „Länge“ zu kurz sein würde, wird die Belegnummer so benutzt wie im Verwendungszweck angegeben.
Beispiel 1 – Belegnummer wird mit 9 Stellen im Verwendungszweck angegeben
| Einrichtung | |
|---|---|
| Beginn ab | 7 |
| Länge | 0 |
| Auswirkung | |
| Belegnummer im Verwendungszweck | 123456789 |
| Belegnummer zum Ausgleich | 123456789 Da nur 3 Stellen übrig bleiben würden, wird die Belegnummer wie angegeben verwendet. |
Beispiel 2 - Belegnummer wird mit 8 Stellen im Verwendungszweck angegeben
| Einrichtung | |
|---|---|
| Beginn ab | -5 |
| Länge | 6 |
| Auswirkung | |
| Belegnummer im Verwendungszweck | 12345678 |
| Belegnummer zum Ausgleich | 12345678 Da nur 4 Stellen übrig bleiben und die Länge aber 6 Stellen ist, wird die Belegnummer wie angegeben verwendet. |
Beispiel 3 – Belegnummer wird mit 9 Stellen im Verwendungszweck angegeben
| Einrichtung | |
|---|---|
| Beginn ab | 5 |
| Länge | 3 |
| Auswirkung | |
| Belegnummer im Verwendungszweck | 123456789 |
| Belegnummer zum Ausgleich | 123456789 Da 5 Stellen übrig bleiben und die Länge aber 3 Stellen ist, wird die Belegnummer wie angegeben verwendet. |
Register „Texte“
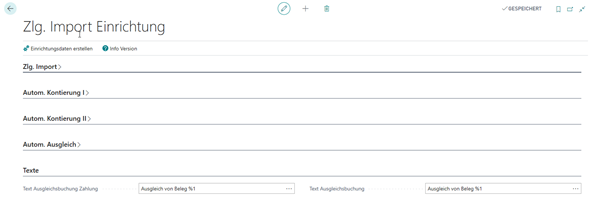
Bei der Einrichtung der Texte können Sie folgende Platzhalter verwenden:
- %1 die Belegnummer des ausgeglichenen Postens
- %2 der Ausgleichsbetrag
- %3 der Skontobetrag
- %4 Skonto %
- %5 Kontonummer
- %6 Kontoname
- %7 externe Belegnummer
- %8 externe Belegnummer, wenn gefüllt ansonsten die interne Belegnummer
- %9 bei Kreditoren die externe Belegnummer, wenn gefüllt ansonsten die interne Belegnummer; bei Debitoren immer die interne Belegnummer
- %10 Belegart (1 Zeichen)
Register „Allgemein“
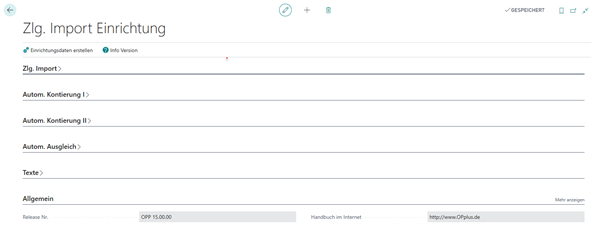
Erw. Einrichtung
Für Anwender, die mit dem Erw. Postenausgleich arbeiten möchten, gibt es eine Erw. Einrichtung. Um mit dem Erw. Postenausgleich zu arbeiten, z.B. weil beim Ausgleich viel mit Skonto gearbeitet wird, muss in den Erw. Fibu Buch.-Blattvorlagen die Ausgleichsmethode auf Erweitert stehen (die Grundeinstellung ist Standard):
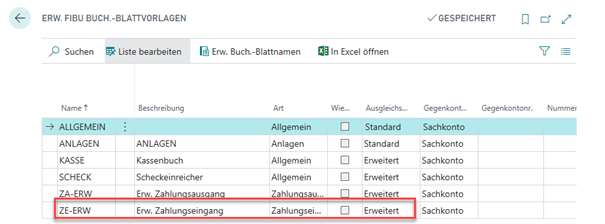
Die Erw. Einrichtung können Sie über den Aktionsbereich öffnen:

Wenn Sie das Fenster geöffnet haben, lassen Sie als erstes die Einrichtungsdaten erstellen:
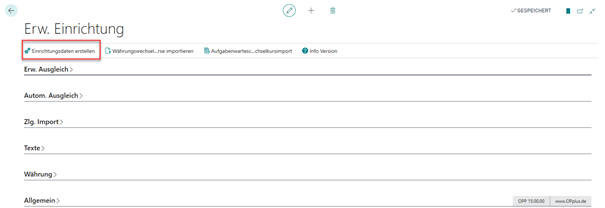
Register Erw. Ausgleich
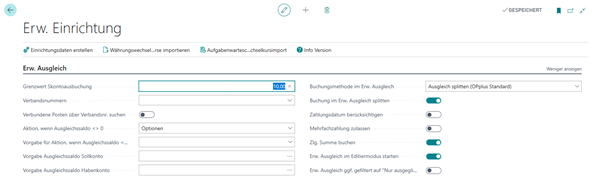
Ab der Version OPplus 19 wurden die Felder für die Einrichtung der Verbände in eine extra Setup Tabelle des Modules "Verbände" ausgelagert.
Somit sind die Felder "Verbandsnummern" und "Verbundene Posten über Verbandsnr. suchen" ab dieser Version in der Einrichtungstabelle der "Erw. Einrichtung" des Modules "zahlungsimport" nicht mehr zu finden.
Register Autom. Ausgleich
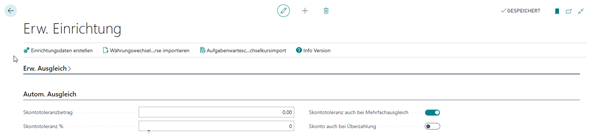
Register Zlg. Import
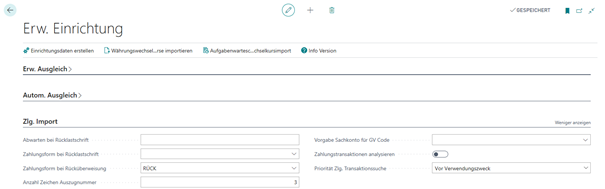
Register Texte
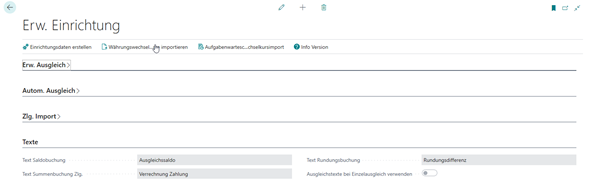
Register „Währung“
Die Standardfelder dieses Registers stehen im Zusammenhang mit dem Währungstool und ist im Kapitel OPplus Währungstool erläutert.
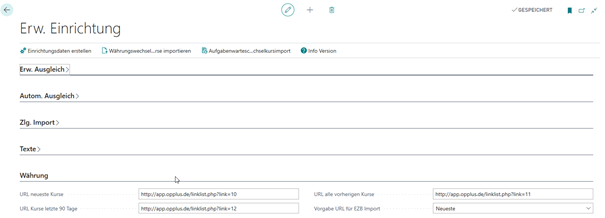
Zusätzlich ist es in Absprache mit Ihrem Partner möglich, 3 weitere Felder in der Einrichtung einzublenden zu lassen. Diese Felder sind mit Beispielen im Bereich OPplus Fremdwährung genauer beschrieben.

Register Allgemein
Im Register Allgemein erhalten Sie allgemeine Informationen über die Version und können Allgemeine Einstellungen vornehmen.
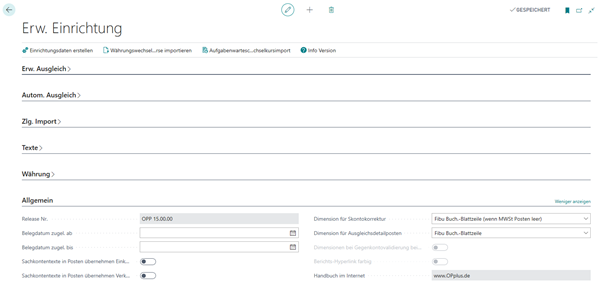
Verwendung Hyperlinks in Berichten
Wenn Sie diese Funktionalität nutzen wollen, dann müssen Sie die Konfigurationsdatei entsprechend anpassen, damit die interne Funktion „GETURL" den richtigen Link erstellt.
Es muss folgender Key ergänzt werden (XYZ steht in diesem Fall als Platzhalter):
add key="PublicWebBaseUrl" value="XYZ"/ Mehr Infos erhalten Sie auch unter: MSDN Blogs
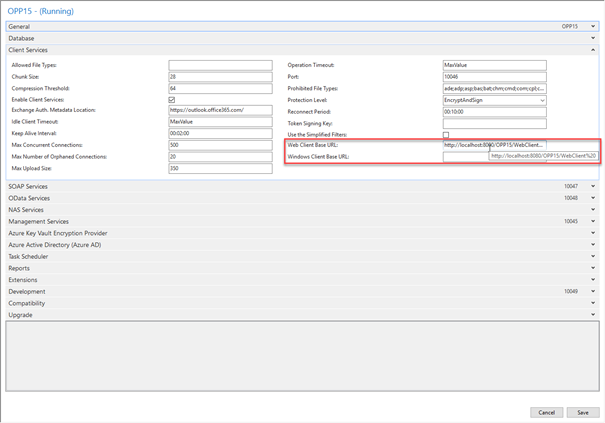
Wenden Sie sich dafür bitte an Ihren Systemadministrator!
Kontierungshinweistexte
Die Tabelle Kontierungshinweistexte wird vom Bankimport bei der Auswertung des Verwendungszwecks verarbeitet. Es geht hierbei nur um den Sachverhalt der automatischen Kontierung. Diese Felder werden nicht für die Ausgleichsfindung herangezogen.
Der wichtigste Zweck liegt in dem Präfix und Suffix, was genauso gepflegt sein muss, wie die jeweilige Nummer im System (siehe weiter unten).
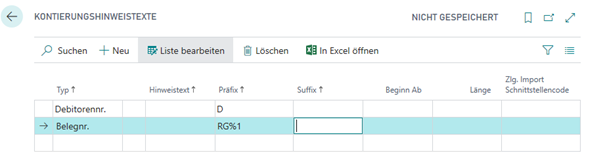
Beispiel 1: Kontonummer mit Präfix
Ihre Debitorennummern beginnen stets mit „D“, es folgt eine 5-stellige Nummer („D12345“). Bei der Zahlung geben Ihre Kunden die Nummer mal mit dem „D“, mal ohne „D“ an.
Erstellen Sie eine Zeile vom Typ „Kontonummer“; lassen Sie die Spalte Hinweistext leer; tragen Sie unter Präfix „D“ ein: Die Anwendung versucht nun, sowohl die Variante „D12345“ als auch die Variante „12345“ zuzuordnen.
Beispiel 2: Belegnummer mit Suffix
Ihre Rechnungsnummern beginnen stets mit einer 6-stelligen Nummer, der das Kürzel „VR“ folgt: „123456VR“. Einige Kunden geben das Kennzeichen „VR“ an, andere nicht.
Erstellen Sie eine Zeile vom Typ „Belegnummer“; lassen Sie den Hinweistext leer; tragen Sie unter Suffix „VR“ ein: Beim Bankimport wird nun nach den Varianten mit und ohne Suffix gesucht.
GV Code Kontierungsregeln
Die Tabelle GV Code Kontierungsregeln wird vom Zahlungsimport bei der Auswertung des Auszugs bzw. der Zahlungsimportzeile verarbeitet.
In dieser Ansicht werden Ihnen nur die Kontierungsregeln für das Feld Geschäftsvorfallcode (GV Code) der Bankbelege angezeigt (das bedeutet: es besteht ein programmtechnisch vordefinierter Filter auf dem Feld „Feldnummer“ mit dem Filterwert 42).
Mit dem OPplus Zahlungsimport erhalten Sie in dieser Tabelle bereits Einträge für die GV Codes 104 (Abbuchung), 105 (Einzug), 109 (Rücklastschrift), 051 (Überweisung) und 152 (Dauerauftrag), wenn Sie die Einrichtungsdaten erstellen.
Sollten in einer Importdatei in den Zeilen andere Werte im Feld GV Code enthalten sein, werden diese von der Anwendung automatisch als neue Schlagwörter im Feld „Schlagwort“ in dieser Tabelle eingetragen.
Dabei wird das Feld „Belegart“ immer mit Zahlung und das Feld „Kontoart“ immer mit Debitor vorbelegt.
Es ist hier auch möglich Gebühren (z.B. PayPal) mit zu berücksichtigen (Import via CSV-Port). Die Einrichtung der Gebühren findet dann über die Optionen statt („Gebühren aus CSV-Port“, „Betrag ohne Gebühren“ und „Gebührenvorzeichen drehen“).
Alle weiteren Kontierungsregeln werden Ihnen über das Menü Zahlungsimport > Einrichten > Kontierungsregeln angezeigt.
Die Erläuterung der einzelnen Felder finden Sie im Kapitel Kontierungsregeln.
Hinweis
Da manche Banken das Feld "Buchungsschlüssel" anstelle des Feldes "Geschäftsvorfallcode" verwenden, um den Geschäftsvorfall zu erläutern wird das Feld "Buchungsschlüssel" in das Feld "Geschäftsvorfallcode" kopiert, wenn der "Geschäftsvorfallcode" leer ist.
Warnung
Sie können an dieser Stelle auch Kontierungsregeln für andere Felder des Bankbeleges eingeben. Geben Sie jedoch hier im Feld „Feldnummer“ einen anderen Wert als 42 an, wird der Datensatz durch den fest vordefinierten Filter herausgefiltert. Sie können diesen dann aber immer noch über das Menü Kontierungsregeln sehen/ändern.
Kontierungsregeln
In dieser Ansicht werden Ihnen alle Kontierungsregeln mit Ausnahme derer für das Feld Geschäftsvorfallcode (GV Code) der Bankbelege angezeigt.
Diese werden Ihnen über das Menü GV Code Kontierungsregeln angezeigt. Die Tabelle Kontierungsregeln wird vom Bankimport bei der Auswertung des Verwendungszwecks verarbeitet.

| Option | Beschreibung |
|---|---|
| Zuletzt benutzt am | In dieser Spalte sehen Sie, wann diese Kontierungsregel zuletzt genutzt worden ist. |
| Anzahl benutzt | In dieser Spalte sehen Sie, wie oft diese Kontierungsregel verwendet worden ist. |
| Diese Felder erleichtern ggf. das Aufräumen von nicht genutzten Kontierungsregeln oder helfen fehlerhaft eingerichtete Kontierungsregeln zu erkennen. |
Warnung
Bitte beachten Sie, dass das aktuelle Jahr nicht als Schlagwort eingerichtet werden darf. Eine Kontierung würde dadurch immer stattfinden. Dies wird durch eine Prüfung bei der Eingabe verhindert.
Da in dieser tabellarischen Ansicht nicht alle konfigurierbaren Felder angezeigt werden, muss man über den Button Start -> Bearbeiten auf die jeweilige Kontierungsregel-Karte verzweigen.
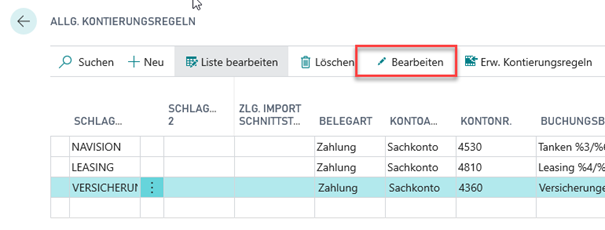
Aus dem oben gezeigten Fenster kann man über Bearbeiten in die Karte wechseln und hat die Möglichkeit für bis zu 4 Zeilen eine Vorkontierung einzurichten. Außerdem besteht u.a. die Möglichkeit die Buchungsgruppen, sowie die unterschiedlichen Shortcutdimensionen einzutragen.
Register „Zeile 1“
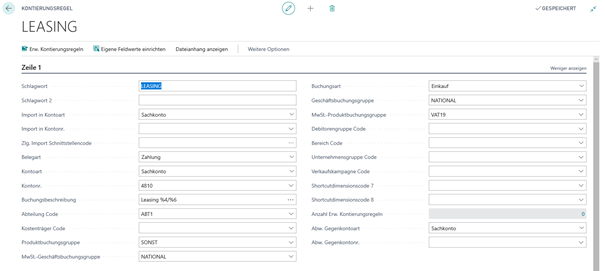
Register „Zeile 2“
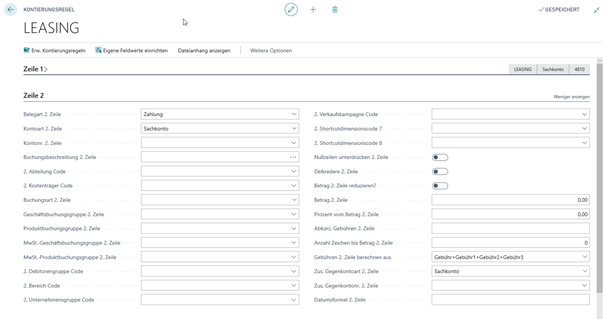
Register „Zeile 3“
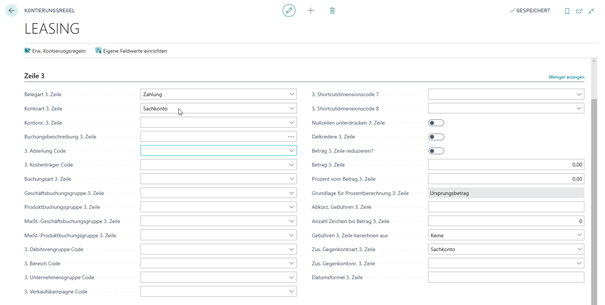
Register „Zeile 4“
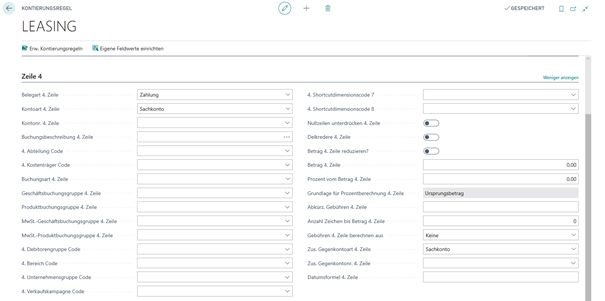
Register Optionen
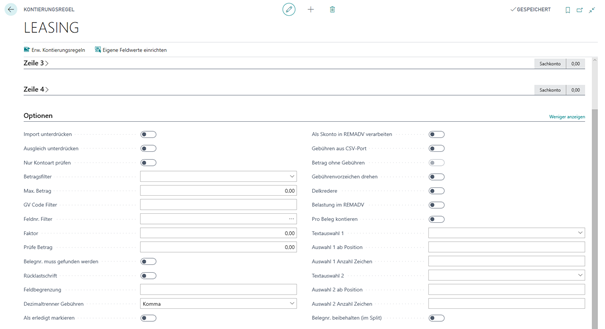
Beispiel einer Textauswahl:
In diesem Beispiel wurde aus dem Verwendungszweck 1 (12345-Auslesen-4321) der entsprechende Text als Buchungsbeschreibung eingetragen: „-Auslesen-“
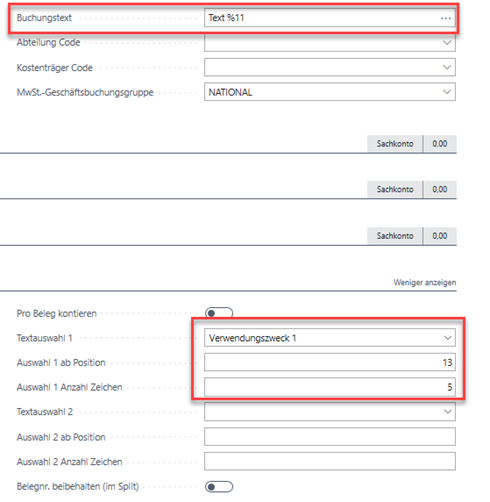
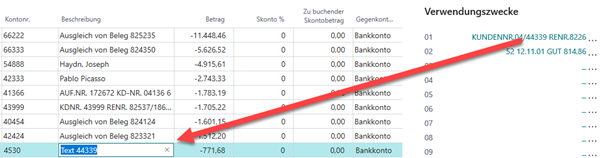
Erw. Kontierungsregeln
Es ist ebenfalls möglich, beliebig viele weitere Zeilen pro Kontierungsregel zu definieren.
Diese sind über die Option Erw. Kontierungsregeln zu erreichen:
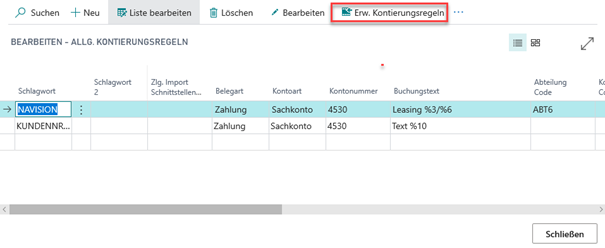
Sie können verschiedene Einrichtungen vornehmen:
Einrichtung von Zeile 1 – 4 auf der Karte und ab Zeile 5 in den Erw. Kontierungsregeln
Einrichtung von Zeile 1 – 2 auf der Karte und ab Zeile 2/3 in den Erw. Kontierungsregeln
Es steht Ihnen also frei, wie Sie die Zeilen definieren und Sie müssen ggf. vorhandene Kontierungsregeln nicht umstellen.
Die sich öffnende Maske enthält die gleichen Felder, wie die normale Maske der Kontierungsregeln:

Beim Import einer Importzeile mit dieser Kontierungsregel werden die entsprechend eingerichteten Zeilen dann automatisch erzeugt.
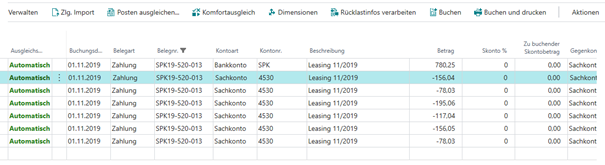
Kontierungsregel pro Schnittstelle
Die Kontierungsregeln können ebenfalls pro Schnittstelle unterschiedlich definiert werden. Es kann sein, dass z.B. eine Kontierungsregel nur für ein Bankkonto gelten soll.
Wenn Sie hier nach einem Wert suchen, öffnet sich das Fenster der registrierten Schnittstellen und Sie können die gewünschte Schnittstelle auswählen.
Wenn das Schlagwort bei anderen Importen bereits verwendet wird, wird diese Kontierungsregel demzufolge nicht gezogen.
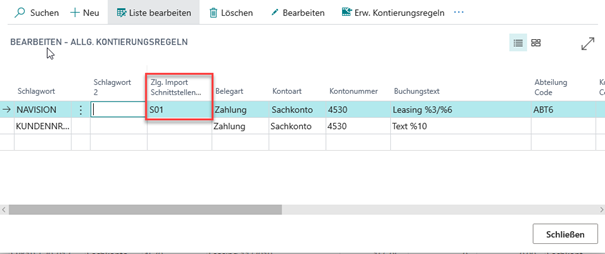
Alternativ dazu können Sie auch in die Felder Import in Kontoart und Import in Kontonr. das jeweilige Konto auswählen.
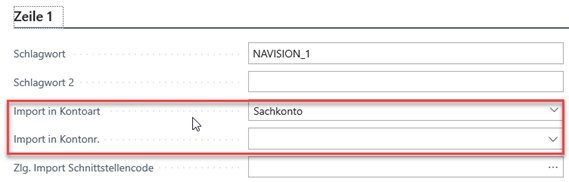
Dieses würde z.B. Sinn machen, wenn Sie alle Zahlungsavis-Schnittstellen gegen ein bestimmtes Sachkonto buchen z.B. Geldtransit und eine Kontierungsregel dann für alle Avise gelten soll, die gegen dieses Konto gebucht werden.
Kontierungsregel pro Feld
Das Feld "Feldnr." in den Kontierungsregeln dient dazu, Feldinhalte, die in einem bestimmten Feld stehen, zu Regeln zu verarbeiten.
Das bedeutet, dass man bspw. auch das Feld 20 auswählen kann und die Kontierungsregel nur dann gilt, wenn ein bestimmter Text auch in Feld 20 (Verwendungszweck 2) auftaucht.
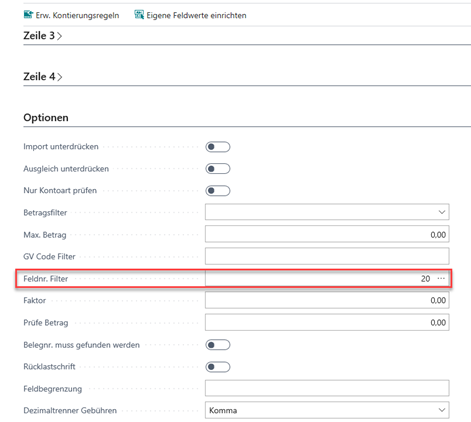
Abw. Gegenkonto in Kontierungsregel
In der Kontierungsregel ist es möglich, ein abw. Gegenkonto zu wählen, damit das Feld Gegenkonto aus der Importschnittstelle übersteuert werden kann.
Beispiel: Wenn Sie bei Rücklastschriften eine zusätzliche Gebühr berechnen wollen, darf diese ja nicht das Bankkonto belasten. Sie können Sie aber automatisch erzeugen lassen und als Buchung mit den Bankauszugsdaten buchen:
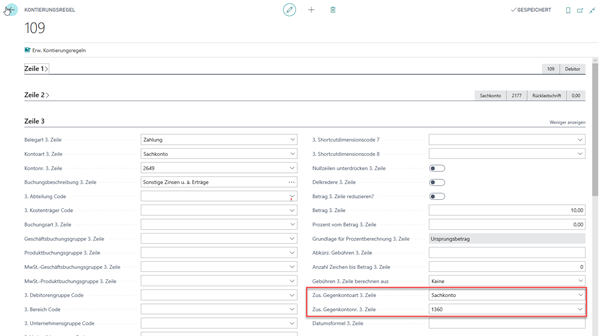
In der Kontierungsregel wird nun das Zus. Gegenkonto Sachkonto 1360 eingerichtet.
Beim Import wird nun eine zusätzliche Zeile erzeugt:

Eigene Feldwerte einrichten
Es ist möglich weitere und somit auch kundenindividuelle Felder in der Buchblattzeile zu füllen.
Diese Erweiterung gilt sowohl für GV-Code Kontierungsregeln, Kontierungsregeln, sowie auch für Erw. Kontierungsregeln. Um zur Einrichtung zu gelangen, wählt man den Funktionsbutton „Eigene Feldwerte einrichten“.

Es öffnet sich ein Fenster, in der entsprechend die Feldnummer definiert werden muss.
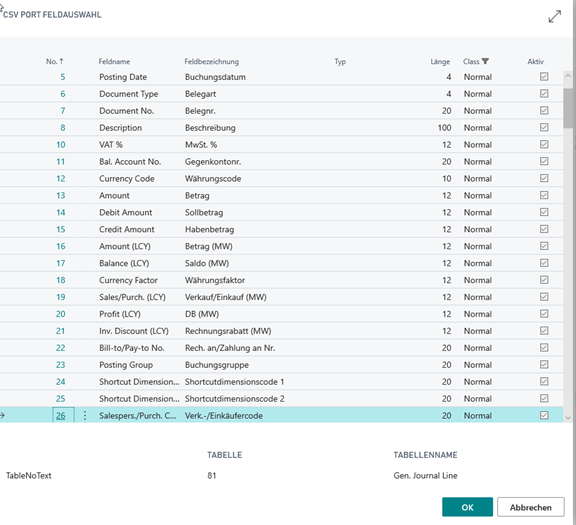
Mit der Verwendung des LookUps dieses Feldes gelangen Sie zu einer Feldübersicht in der Buchblattzeile. Eine Auswahl ist entsprechend einfach möglich.
Wenn zum Beispiel der Verkäufercode in der Buchblattzeile bei einer bestimmten Kontierungsregel fest definiert werden soll, so wählen Sie dasFeld entsprechend aus.

Im Feld „Feldwert“ können Sie einen entsprechenden Code eingeben. Dieser wird erst zur Laufzeit gegen die eingerichteten Verkäufercodes geprüft.
Die entsprechenden Werte werden dann in der Buchblattzeile gefüllt, sofern eine Kontierung über die eingerichtete Kontierungsregel stattfindet.

Somit ist es möglich, individuelle Felder zu füllen, ohne entsprechende Programmierungen durchzuführen.
Debitor / Kreditor / Sachkonto Ausnahmen
In dieser separaten Tabelle sind bestimmte Einstellungen für Debitoren, Kreditoren und Sachkonten enthalten, die als Ausnahmen definiert werden können.
OPplus Kontoeinstellungen Zahlungsimport: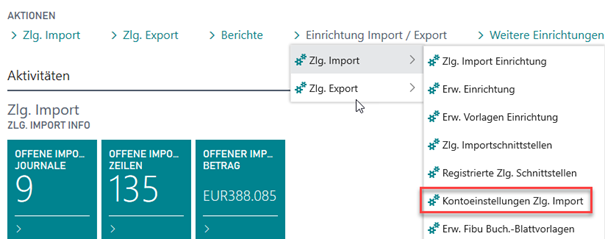
Damit eine Einrichtung aus den jeweiligen Konten heraus ebenfalls einfach möglich ist, ist ein Aufruf in den OPplus Karten von Debitor / Kreditor und Sachkonto integriert:
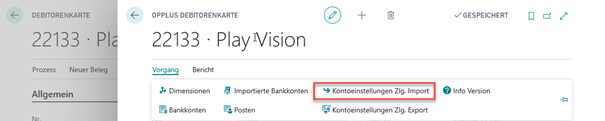
In dieses Fenster können die entsprechenden Ausnahmen (da die Einrichtungen im Regelfall nur für sehr wenige Konten gelten) eingerichtet werden.
Das Fenster der Zahlungsimport -Kontoeinstellungen enthält auf Basis der Tabelle nur die Felder, die für das Zahlungsimportmodul relevant sind:

Bankkonten
Über diesen Menüpunkt greifen Sie auf die Bankkontoübersicht zu. Es handelt sich dabei um das gleiche Fenster, die auch über den Navigationsbereich Finanzmanagement verfügbar ist.
Erw. Debitor Bankkonten
Mit dem Modul Zlg. Import stehen beim Debitor Bankkonto folgende Optionen zur Verfügung:
- Das Bankkonto für den Import sperren
Debitor Bankkonto für den Import sperren
Tipp
Mitunter ist es sinnvoll, ein Debitor Bankkonto für den Import zu sperren: z.B. wenn bestimmte Belege immer von Versicherungen gezahlt werden, statt vom eigentlichen Debitoren. In diesem Fall sollte man das Bankkonto der Versicherung für den Import sperren. In diesem Fall wird diese Bankverbindung vom Importmodul nicht mehr ausgewertet.
Um ein Bankkonto eines Debitors für den Import zu sperren, öffnen Sie das Fenster Debitor Bankkontenübersicht. Sie sehen nun die Debitor Bankkontenübersicht. Hier können Sie das markierte Bankkonto für den Import sperren:
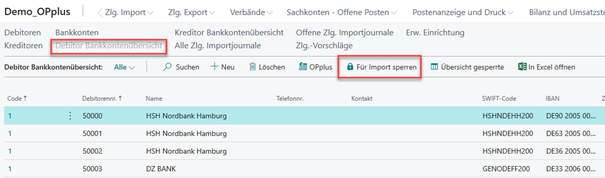
Wenn Sie ein Debitor Bankkonto für den Import sperren, wird das Feld Name überschrieben; und zwar mit dem Text „Gesperrt für BI“, ergänzt um das Tagesdatum, z.B. „Gesperrt für BI am 30.11.19“. Der Code ergibt sich aus der Nummernserie, welche in der OPplus Einrichtung hinterlegt werden kann.
Sie können auch die Übersicht der gesperrten Debitor Bankkonten öffnen:
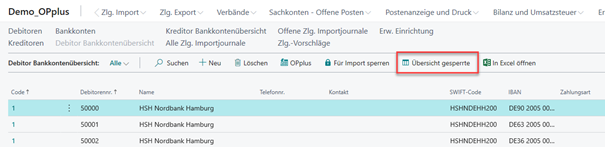
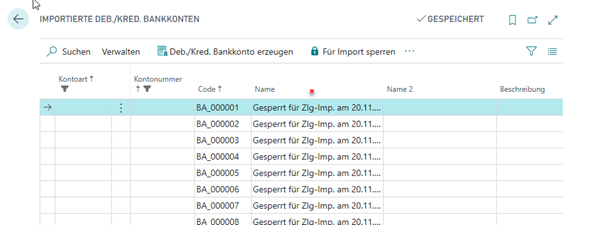
Warnung
Wenn Sie ein Debitor Bankkonto für den Import gesperrt haben, kann es nur wieder entsperrt werden, wenn das neu erzeugte Bankkonto mit dem Code aus der Nummernserie wieder gelöscht wird!
Hinweis
Bei der Ersteinrichtung von OPplus werden Ihre eigenen Bankkonten von der Anwendung automatisch für den Import gesperrt. Damit Sie Ihre eigenen gesperrten Bankkonten sehen können, werden Ihnen diese beim Aufruf der Erw. Debitoren Bankkontenübersicht am Beginn der Tabelle ebenfalls angezeigt.
Erw. Kreditor Bankkonten
Mit dem Modul Zahlungsimport stehen beim Kreditor Bankkonto folgende Optionen zur Verfügung:
- Das Bankkonto für den Import sperren
Kreditor Bankkonto für den Import sperren
Um ein Bankkonto eines Kreditors für den Import zu sperren, öffnen Sie das Fenster Kreditor Bankkontenübersicht. Sie sehen nun die Kreditor Bankkontenübersicht. Hier können Sie das markierte Bankkonto für den Import sperren:

Wenn Sie ein Kreditor Bankkonto für den Import sperren, wird das Feld Name überschrieben mit dem Text „Gesperrt für BI“, ergänzt um das Tagesdatum, z.B. „Gesperrt für BI am 30.11.08“. Der Code ergibt sich aus der Nummernserie, welche in der OPplus Einrichtung hinterlegt werden kann.
Die Liste der gesperrten Kreditor Bankkonten erreichen Sie ebenfalls über die Schaltfläche Erw. Kreditor Bankkonten:
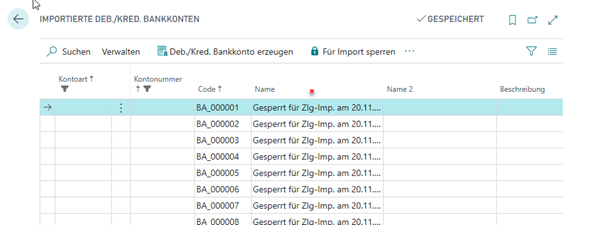
Warnung
Wenn Sie ein Kreditor Bankkonto für den Import gesperrt haben, kann es nicht wieder entsperrt werden. In einem solchen Fall müssten Sie das Bankkonto neu anlegen.
Hinweis
Bei der Ersteinrichtung von OPplus werden Ihre eigenen Bankkonten von der Anwendung automatisch für den Import gesperrt. Damit Sie Ihre eigenen gesperrten Bankkonten sehen können, werden Ihnen diese am Beginn der Tabelle ebenfalls angezeigt.
Importierte Bankkonten
In vielen Firmen dürfen Debitor und Kreditor Bankkonten nur von ausgewählten Mitarbeitern angelegt werden.
Bankkonten, die vom OPplus automatisch angelegt werden, sind in einer separaten Tabelle gespeichert.
Diese Tabelle ist im OPplus Zahlungsimport Menü entsprechend zu finden:
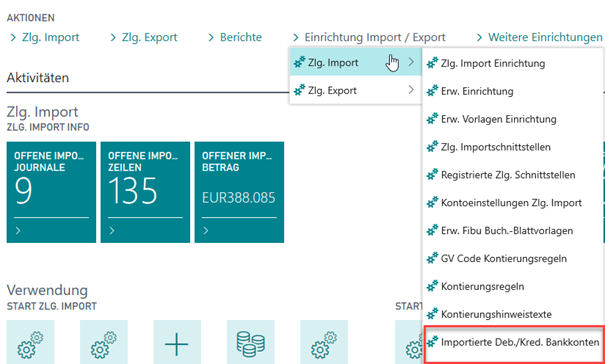
Innerhalb der Tabelle sehen Sie die entsprechend importierten Daten der Bankkonten und haben von hier aus die Möglichkeit, daraus ein ‚echtes‘ Bankkonto zu erstellen oder eines dieser Bankkonten für den Import zu sperren:
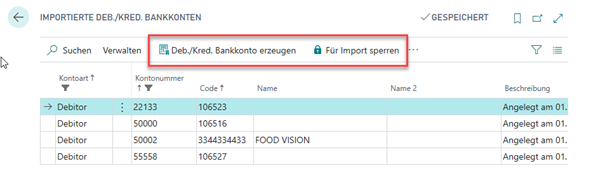
Bei der Funktion Bankkonto erzeugen, wird der Datensatz dann zur weiteren Bearbeitung in die Standard Bankkonten übernommen. Dort können Sie ggf. Mandate etc. hinterlegen.
Außerdem ist ein Aufruf in die Debitoren, sowie Kreditoren in der OPplus Seite integriert:
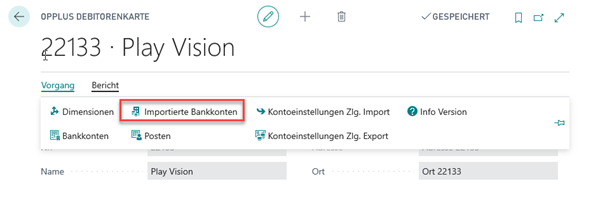
Der Datensatz wird dann zur weiteren Bearbeitung in die Standard Bankkonten übernommen. Dort können Sie ggf. Mandate etc. hinterlegen.
Beim Import der Kontoauszüge ins Buchblatt wird diese Tabelle nun zusätzlich zu den Standard Bankkonten analysiert, um eine Kontierung durch das Programm herbeizuführen.
Erw. Fibu Buch.-Blattvorlagen
Über die Ersteinrichtung [Kapitel Einrichtungsdaten erstellen] werden folgende OPplus Fibu Buch.-Blattvorlagen erstellt:
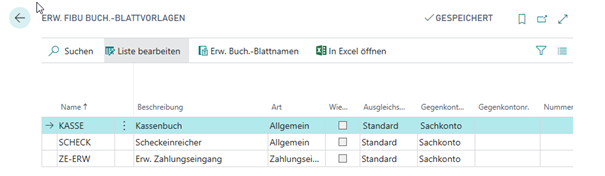
KASSE – Kassenbuch: Die Fibu Buch.-Blattvorlage KASSE ist dem Menüpunkt Zahlungsimport > Kassenbuch zugeordnet. Einzelheiten bzgl. der Funktionalität Kassenbuch finden Sie in dem Kapitel Kassenbuch erläutert.
SCHECK – Scheckeinreicher: Die Fibu Buch.-Blattvorlage SCHECK ist dem Menüpunkt Zahlungsimport > Scheckeinreicher zugeordnet. Einzelheiten bzgl. der Funktionalität Scheckeinreicher finden Sie in dem Kapitel Scheckeinreicher erläutert.
ZE-ERW – Erw. Zahlungseingang: Die Fibu Buch.-Blattvorlage ZE-ERW ist dem Menüpunkt Zahlungsimport > Erw. Zahlungseingang zugeordnet. In dieser Fibu Buch.-Blattvorlage steht Ihnen der Zlg. Import, der erweiterte Ausgleich und der Komfortausgleich zur Verfügung, wenn die Ausgleichsmethode auf Erweitert steht. Durch die Einrichtungsdaten wird sie jedoch nur auf Standard gestellt. Sie können dieses jedoch ändern:
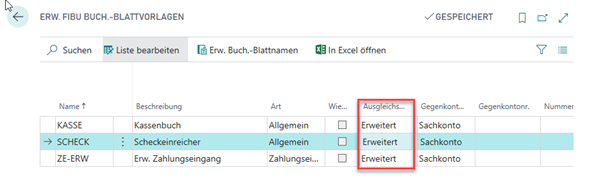
Einzelheiten bzgl. der Funktionalität Erweiterter Zahlungseingang finden Sie u.a. in dem Kapitel Erw. Zahlungseingang (Funktionalitäten des Buch.-Blattes) erläutert.
ZA-ERW – Erw. Zahlungsausgang: Die Fibu Buch.-Blattvorlage ZA-ERW ist Teil des Moduls Zahlungsexports.
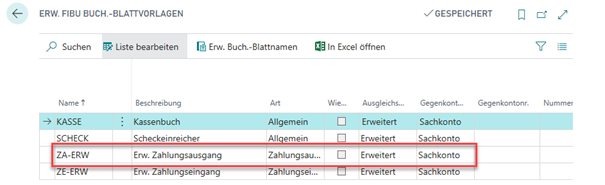
Warnung
Sie sollten die Standardzahlungsbuchungsblätter nicht auf Ausgleichsmethode Erweitert einrichten, denn im Standard werden die Möglichkeiten, die der Erweiterte Ausgleich im Bereich Skonto bietet, nicht genutzt. Über den Button Vorlage können Sie je Vorlage auf die Übersicht der zugeordneten Buchblattnamen wechseln.
Buch.-Blattnamen
Je Erw. Fibu Buch.-Blattnamen können Sie weitere Parameter einstellen:
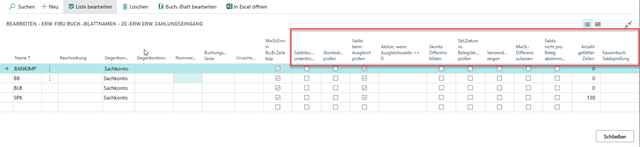
Nachträglich Bearbeitung im Buchblatt
Wenn man stattdessen eine einzige Belegnummer für das gesamte Buchblatt haben möchte und ggf. auch das Buchungsdatum ändern möchte, kann man im Buchblatt die Funktion Nachträgliche Bearbeitung verwenden:
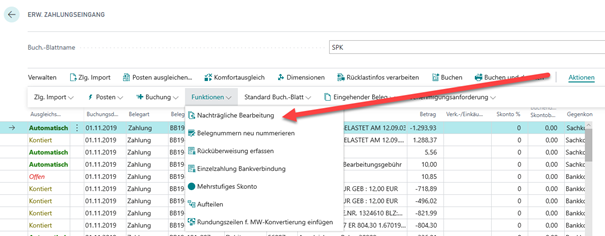
In dem sich öffnenden Fenster kann man die neuen Daten eingeben und über Daten ändern, das Buchblatt bearbeiten lassen:
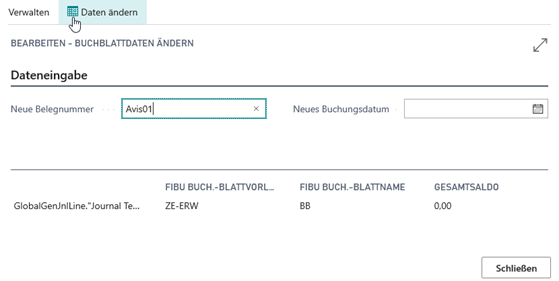
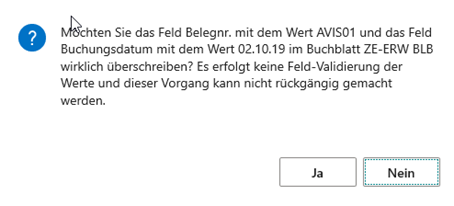
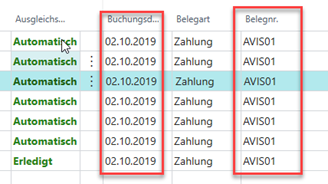
Zlg. Import Schnittstellen
Das Fenster Zlg. Import Schnittstellen regelt die Beziehung zwischen Kontoangaben in externen Dateien (Auszüge und Avise) und den Konten der Anwendung. Dabei muss es sich nicht notwendigerweise um Bankkonten handeln. Der Import von Kontoauszügen mit mehr als 512 Zeichen im Verwendungszweck ist mit OPplus möglich.
An dieser Stelle wird gesteuert, welche Konten in welche Mandanten importiert werden.
Weiter kann festgelegt werden, welchem (Bank-) Konto die Buchungen zugeordnet und welches Buchungsblatt ggf. bei der Weiterverarbeitung verwendet werden soll.
Sollten Sie Dateien einlesen, die Bankverbindungen enthalten, die noch nicht in dieser Tabelle vorhanden sind, legt das System beim Zlg. Import für jede gefundene Kombination aus Schnittstellen Bank-ID, Schnittstellen Konto-ID und Währungs-ID eigenständig eine neue Zeile an.
Voraussetzung ist die Zuweisung einer Nummernserie im Feld Zlg. Importschnittstellennummern auf dem Register Zlg. Import der OPplus-Einrichtung.
Weitere notwendige Inhalte müssen vom Benutzer manuell gepflegt werden. Mindestens folgende Felder müssen je Bankverbindung korrekt gepflegt sein:
- Import in Mandant - der Anwender, der den Import durchführt, muss eine Leseberechtigung auf die Firmendaten aller Mandanten besitzen, in die er Kontoauszüge importieren möchte
- Import in Kontoart
- Import in Kontonr. - Ohne die Angabe der Kontonr. lassen sich die Importzeilen nicht in den Erweiterten Zahlungseingang übertragen!
- Import als (Gegenkonto oder Konto), d.h. wo soll das Konto (z.B. Bankkonto) stehen
- Belegnummernpräfix (Empfehlung: eindeutig je Bankverbindung)
- Import in Buch.-Blattvorlagenname (OPplus >ZE-ERW ist auszuwählen)
- Import in Buch.-Blatt Name (beliebiges Buch.-Blatt in der Vorlage ZE-ERW)
In die Tabelle Zlg. Import Zeile werden nur Umsätze jener Konten eingelesen, denen im Feld „Import in Mandant“ der Tabelle Zlg. Import Schnittstellen ein Wert zugewiesen ist und das Feld „Schnittstellen Kontonr.“ eingetragen ist.
Die Importschnittstellen werden beim ersten Stapelimport der Zahlungsdateien Dateien automatisch mit den korrespondierenden Bankkonten der einzelnen Mandanten versorgt, wenn diese korrekt hinterlegt sind.
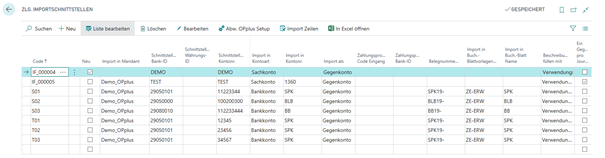
Vorzeichen prüfen
Im System hat der Kunde eine offene Rechnung (Belegnummer 12345) über 100€ und eine offene Gutschrift (Belegnummer 12345) über 20€.
Wird in der Zahldatei der Betrag von 80€ mit der Belegnummer 12345 übertragen, so gleicht das System beide Posten automatisch aus.
Werden in der Zahldatei zwei Datensätze für jeden Posten übertragen, würde der automatische Ausgleich über OPplus nicht funktionieren, da der kumulierte Betrag der Belegnummer 12345 im System 80€ entspricht und nicht 100€ (Rechnung) oder 20€ (Gutschrift).
Für diesen Fall gibt es in der Zahlungsimportschnittstelle das Feld „Vorzeichen prüfen“. Dies schaltet die Kumulierung zwischen Rechnungen und Gutschriften ab und betrachtet diese einzeln.
Es wird bei dem oben genannten Beispiel zunächst die Rechnung über 100€ ausgeglichen und danach die Gutschrift über 20€.
Warnung
Das Einlesen der Bankauszüge sollte nur aus dem Mandanten gestartet werden, in dem die Schnittstellen eingerichtet sind. Vor hier aus werden dann die Auszugs-/Importdaten in die jeweiligen Mandanten verteilt.
Einlesen von CAMT52 Dateien
Beim Format CAMT52 gibt es die Besonderheit, dass in den Dateien keine fortlaufende Auszugsnummer übermittelt wird. Somit ist bei einem mehrfachen täglichen Einlesen keine Eindeutigkeit mehr gegeben und es wird lediglich der erste Import des Tages erfolgreich durchgeführt. Um eine Eindeutigkeit für dieses Format zu gewährleisten, gibt es in der Zahlungsschnittstelle die Möglichkeit die Uhrzeit des Abrufes als Auszugsnummer zu definieren. Zusammen mit dem Auszugsdatum ergibt sich hieraus eine eindeutige Nummer, welche das mehrfache Einlesen und Verarbeiten sicherstellt.
In der Schnittstelle muss das Kennzeichen "Auszugsnummer CAMT" entsprechend gefüllt sein:

Einrichtungen Bankimport pro Schnittstelle
Wir bieten die Möglichkeit, pro Schnittstelle eine andere Einrichtung vorzunehmen.
Für den Fall, dass Sie z.B. für einen Zahlungsprovider wie Paypal etwas anderes einrichten müssen, gibt es in der Zahlungsimportschnittstelle den Aufruf: Abw. OPplus Setup

Wenn Sie diese Option wählen, so wird folgende Abfrage angezeigt, die der Anwender mit „Ja“ bestätigen muss.
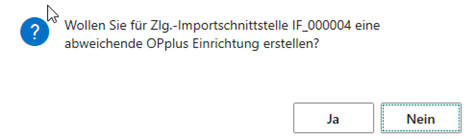
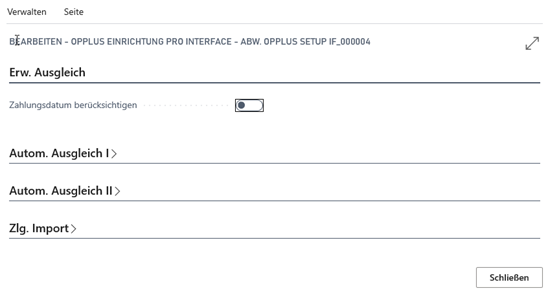
Die Felder in der „OPplus Einrichtung pro Interface“ sind mit den Inhalten aus der allgemeinen OPplus Einrichtung vorbelegt und können hier je Schnittstelle abweichend definiert werden. Mit diesen je Schnittstelle individuellen Einrichtungen lassen sich die automatische Kontierung und der automatische Ausgleich maximieren.
Diese Option ist in den Registrierten Schnittstellen ebenfalls vorhanden. Ebenfalls ist ein Feld vorhanden, welches anzeigt, ob ein Abw. Setup für die Schnittstelle vorhanden ist.
Zlg. Import Verzeichnisse
Um Zahlungsimporte nicht einzeln einzulesen, hat man die Möglichkeit, Verzeichnisse für die verschiedenen Dateiarten zu hinterlegen und dann einen Verzeichnis-Import zu starten.
Bitte achten Sie darauf, dass Sie einzelne UNC-Pfade für die jeweiligen Dateitypen hinterlegen:
- MT940
- CSV Port
- CREMUL
- CAMT
- CAMT54
- BESR
- REMADV
- Kreditkarte
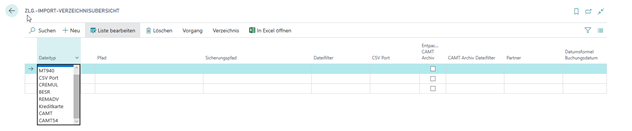
Um ein Verzeichnis in einer Stapelverarbeitung einzulesen, stellen Sie sich auf den gewünschten Datensatz und klicken auf „Verzeichnis einlesen“.
Hinweis
Um in einer On Prem Installation weiterhin die Funktionalitäten der Ausgabe- / Ablagepfade im Dateiimport, Dateiexport und bei den CSV Ports nutzen zu können, muss eine extra Extension installiert werden. Es handelt sich um die Extension "OPplus On Prem Extension".
In einer SaaS Installation stehen Ihnen die Pfadangaben nicht zur Verfügung.
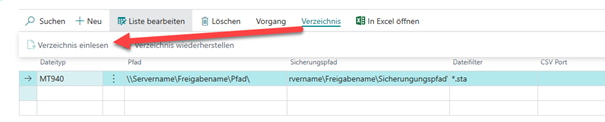
Des Weiteren besteht die Möglichkeit ein vorher eingelesenes Verzeichnis wiederherzustellen. Dabei werden die eingelesenen Dateien aus dem Backup-Verzeichnis wieder in das Ursprungsverzeichnis zurück verschoben. Dazu nutzen Sie die Funktion „Verzeichnis wiederherstellen“.
Warnung
Dabei werden alle Dateien, die sich im Backup-Verzeichnis befinden, wiederhergestellt.
Warnung
Die Funktion des Verzeichnisimportes gibt es nur in der OnPrem-Installation von OPplus. In der OPplus365-App für BC aus dem AppSource steht diese Funktion nicht zur Verfügung.
Ein kleines Beispiel zur Nutzung dieser Funktion:
Diese Funktion ist hilfreich, wenn Sie zum Beispiel einen CSV Port nutzen, um Zahlungen zu importieren. Hier kann es vorkommen, dass keine Kontonummern in der Schnittstelle übergeben werden. Im CSV Port wird also ein Vorgabewert definiert. Nach dem Import mehrerer Dateien fällt dann auf, dass ein Zahlendreher in der Einrichtung vorhanden ist. Dieser Zahlendreher wird korrigiert, das Verzeichnis widerhergestellt und neu eingelesen.
Um alle eingerichteten Verzeichnisse zu importieren, nutzen Sie die Funktion „Alle einlesen“. Dabei werden nacheinander alle Verzeichnisse importiert und im Backup-Verzeichnis gesichert.

Buchungsmethode Standard im Erw. Ausgleich
Grundsätzlich, sofern nicht anders eingerichtet, wird durch den Einsatz von OPplus im Erw. Ausgleich jeweils eine Buchung pro ausgeziffertem Beleg erzeugt. Optional erhalten Sie die Möglichkeit, die Buchungsmethode Standard (d.h. ein Zahlposten) auswählen zu können.
Diese Einrichtung verhindert nicht den Zugriff auf den Erweiterten Ausgleich und seine entsprechenden Funktionen.
Die Einstellung befindet sich in der Erw. Einrichtung.

Zur Veranschaulichung dient folgendes Beispiel, in dem mit einer Zahlung 4 Rechnungen ausgeglichen werden sollen.
Ausgleich OPplus Standard: Bei dieser Ausgleichsmethode und der gleichzeitigen Einrichtung "Zlg-Summe buchen" werden folgende Debitorenposten gebildet, wie sich aus der Buchungsvorschau gut erkennen lässt:
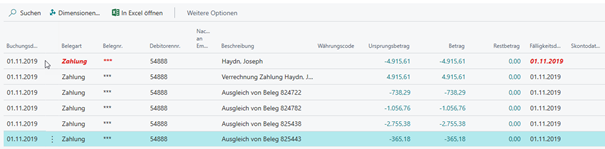
Die beiden ersten Buchungen werden durch das Buchen der Zlg-Summe erzeugt:
- Gesamtzahlungssumme
- Gegenbuchung und damit auch das ‚Schließen‘ der Gesamtzahlungssumme
Die Ausgleichsbuchungen erfolgen durch die Funktion (s.o.) Ausgleich splitten, d.h. jede Rechnung wird einzeln ausgeglichen.
Der Vorteil liegt darin, dass man anhand der Zahlungsbuchung sofort erkennen kann, welcher Beleg ausgeglichen wurde.
Der Nachteil liegt darin, dass ggf. sehr viele Posten gebildet werden. Daher gibt es die Alternative hier den Standard als Buchungsmethode zu wählen:
Ausgleich BC Standard: 
Hierbei wird nur ein Debitorenposten gebucht.
Warnung
Mit der Option Standard entfallen folgende Funktionen, weil keine Einzelzahlungen gebucht werden:
- die Möglichkeit zur Realisierung von Skonto auf Teilzahlungen
- die Optionen in Bezug auf die Fremdwährung
- die Funktion „Einzelausgleich aufheben“
- die Funktion „Dimension für Ausgleichsdetailposten“: Ausgeglichener Posten
CSV Ports
Über diesen Menüpunkt werden die Schnittstellen zu externen Text-Dateien im CSV-Format verwaltet. Wenn Sie das Menü aufrufen, öffnet sich eine CSV Port Übersicht.
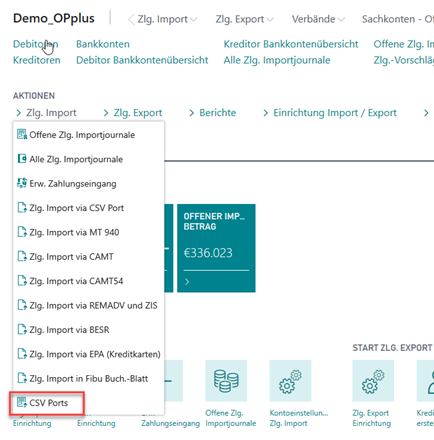
Mit OPplus erhalten Sie bereits folgende vordefinierte Standard-Bankschnittstellen: MULTICASH, SFIRM-I und SFIRM-II, AVIS_OPP.

CSV Port Funktionen in der Menüleiste
Neu: Erstellt einen neuen CSV-Port. Bei der Benamung des CSV Portes ist darauf zu achten, dass runde Klammern nicht genutzt werden.

Verwalten -> Bearbeiten: Öffnet die CSV Port Karte im Bearbeiten Modus.
Verwalten -> Ansicht: Öffnet die CSV Port Karte im Ansicht Modus.
Verwalten -> Löschen: Löscht den markierten CSV-Port.

CSV-Port -> Import / Export: Über diese Funktion wird entsprechend der eingestellten Richtung der Import / Export ausgeführt.
CSV-Port -> Bankschnittstellen wiederherstellen: Mit dieser Funktion erstellen Sie die vordefinierten Standard-Bankschnittstellen.
CSV-Port -> CSV-Ports exportieren: Diese Funktion exportiert die Stammdaten aller CSV Ports in eine Datei.
CSV-Port -> CSV-Ports importieren: Mit dieser Funktion werden die Stammdaten von CSV Ports aus einer Datei importiert.
CSV-Port -> KOPIE: Wenn Sie diese Funktion aufrufen, erzeugt die Anwendung eine identische Kopie des aktiven CVS Ports mit dem Zusatz (KOPIE). Kopieren Sie z.B. den Port „Multicash“, erzeugt die Anwendung einen neuen CSV Port mit dem Code „MULTICASH (KOPIE)“.

Journale -> CSV Protokoll: Hierüber können Sie sich die protokollierten Aktionen des markierten CSV-Ports ansehen, wenn die importierten Daten kein Bankimport waren.
Aktionen bzgl. CSV Ports ungleich Bankimport /Avis werden nur protokolliert, wenn auf dem Register Optionen des CSV Port Kartenkopf das Feld Imp / Exp protokollieren aktiviert ist.
Journale -> Zlg. Importjournal : Hierüber öffnen Sie die Seite „Offene Zlg. Importjournale“ gefiltert auf den markierten CSV Port.
CSV Port Karte Register „Allgemein“
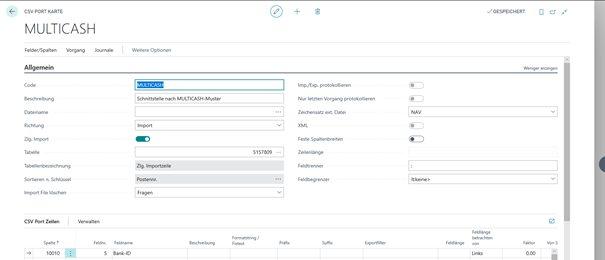
Um einen neuen CSV Port anzulegen, klicken auf das Plus-Zeichen. Optional kann dies auch aus der Übersicht vorgenommen werden.
Hinweis
Um in einer On Prem Installation weiterhin die Funktionalitäten der Ausgabe- / Ablagepfade im Dateiimport, Dateiexport und bei den CSV Ports nutzen zu können, muss eine extra Extension installiert werden. Es handelt sich um die Extension "OPplus On Prem Extension".
In einer SaaS Installation stehen Ihnen die Pfadangaben nicht zur Verfügung.
CSV Port Karte Register „Importieren“
Dieser Reiter wird nur angezeigt, wenn die Richtung auf „Import“ gestellt ist.
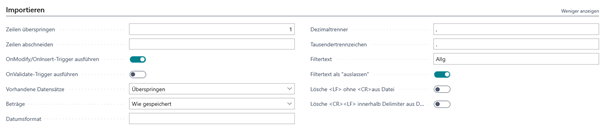
CSV Port Karte Register „Export“
Dieser Reiter wird nur angezeigt, wenn die Richtung auf „Export“ gestellt ist.
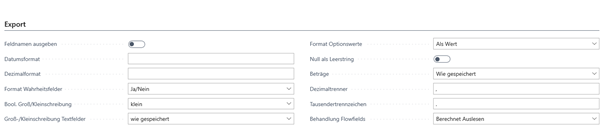
Felder der Zeile
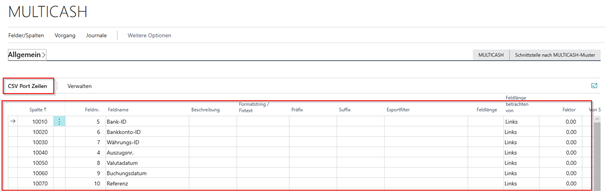
Weitere Einstellungen je Zeile können bei Bedarf über den Button Verwalten > Feld bearbeiten vorgenommen werden. Einzelheiten hierzu finden Sie im Kapitel CSV Port Karte Funktionen in der Menüleiste.

Erweiterung Formatstring / Fixtext
Es gibt CSV Dateien, in denen Werte übergeben werden, die für die Verwendung in BC noch berechnet werden müssen. Ebenso gibt es Fälle in denen mehrere Werte aus der Datei in einer Spalte zusammengesetzt werden sollen. Daher wurde die Möglichkeit geschaffen, Formeln in der CSV Port Zeile einzugeben. Zur Eingabe von Formeln nutzen Sie das Feld „Formatstring / Fixtext“.
Um Felder in einer neuen Spalte für eine Berechnung zu nutzen, können die Spalten mit dem Zeichen ‚#‘ angegeben werden. Dazu muss dann der Haken bei „Verwendung für Feldverknüpfung“ gesetzt werden. Das veranlasst das System dazu, sich den Wert zu merken. Diese Felder können vor der Verarbeitung in der Formel bereits über die Feldeinstellungen vorformatiert werden (z.B. Vorzeichen, Faktor). Zusätzlich kann auch das kalkulierte Feld über die Feldeigenschaften noch angepasst werden.
Die Formeln werden der Reihenfolge nach abgearbeitet. Mathematische Regeln, wie Punktrechnung vor Strichrechnung, müssen über das Setzen von Klammern realisiert werden. Das Berechnen mit Prozenten ist nicht implementiert, da das Prozentzeichen für die Verwendung von „Prozentcodes“ zur Benutzung von Variablen (Heute, Monatsletzter…) genutzt wird.
| Zur Verfügung stehende Rechenarten | |
|---|---|
| Addition: | + |
| Subtraktion: | - |
| Division: | / |
| Multiplikation: | * |
| Potenz: | ^ |
Beispiele
Berechnung von Feldinhalten: Die Datei enthält einen Bruttobetrag und einen Nettobetrag, daraus will man „Skonto ausgewiesen“ berechnen:
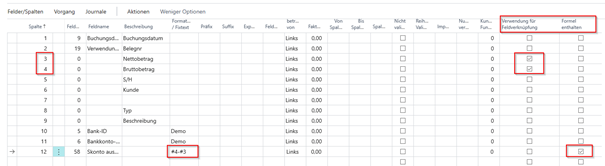
Die Spalten 3 und 4 müssen mit „Verwendung für Feldverknüpfung“ markiert werden, weil die Werte später in der Berechnung benötigt werden. In der neu hinzugefügten Spalte 12 muss dann „Formel enthalten“ markiert sein. Damit wird mit der Formel #4-#3 „Skonto ausgewiesen“ berechnet.
Zusammensetzen von Spalten: Soll-/Habenkennzeichen und Bruttobetrag für Feld Betrag verknüpfen
Die Datei enthält in einer Spalte das Soll-/Habenkennzeichen und in einer anderen Spalte den Bruttobetrag. Zusammengesetzt soll dann in die neu hinzugefügte Spalte 12 der Betrag übernommen werden.
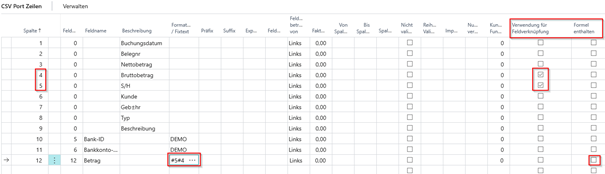
Zunächst definiert man für das S/H Kennzeichen in Spalte 5 ein Mapping, so dass statt S und H ein Vorzeichen übergeben wird. Lesen Sie hierzu auch den Abschnitt Button Mapping.
Merken Sie sich die Werte der Spalten 4 und 5 durch den Haken „Verwendung für Feldverknüpfung“. Im Gegensatz zur Berechnung setzen Sie hier nicht den Haken „Formel enthalten“, da keine Berechnung stattfindet. Mit dem Eintrag #5#4 in „Formatstring / Fixtext“ wird das Vorzeichen (gemappter Wert aus Spalte 5) mit dem Betrag (Wert aus Spalte 4) in das Feld Betrag geschrieben.
Button Mapping

Es ist möglich im CSV Port ein Mapping vorzunehmen und dadurch vorhandene Werte der Quelldatei (Alter Wert) beim Import auf neue Werte umzustellen. Dies kann z.B. dazu dienen, ein Soll-/Habenkennzeichen auf + / - zu ändern, um so einen Betrag korrekt einzulesen:
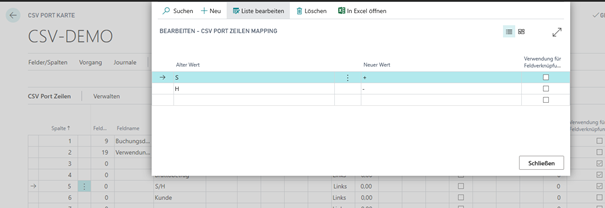
CSV Port Karte Funktionen in der Menüleiste
Durch Klick auf den Code des CSV Ports öffnen Sie die CSV Port Karte. Diese Menüleiste enthält die Funktionalitäten, die sich auf den geöffneten CSV Port beziehen.
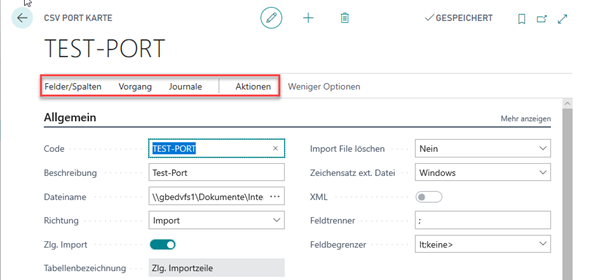
Felder/Spalten: Das Untermenü Felder/Spalten enthält Funktionen, mit denen die Definition der Felder/Spalten für den CSV-Port komplett neu erstellt werden.

Aus Datei neu einlesen: Testet die Datei und legt für jede gefundene Spalte eine Zeile an.
Aus Tabelle neu einlesen: Fügt eine Zeile für jedes Feld der ausgewählten Tabelle ein.
Benutzerdefiniert neu erstellen: 5, 10 oder 20 Spalten mit den Standardeinstellungen anlegen.
In der CSV Post Feldauswahl steht eine Suchfunktion zur Verfügung.

Vorgang: Im Untermenü Vorgang finden Sie Funktionalitäten für den Import / Export der angegebenen Datei.

Import / Export: Über diese Funktion wird entsprechend der eingestellten Richtung der Import / Export ausgeführt.
Vorschau: Nur für den Import. Die Vorschau erweist sich vor allem bei der Definition eines Ports mit festen Feldpositionen als sehr hilfreich. Zur Anzeige der Vorschau nutzen wir bis auf weiteres das Standardfenster 8626 „Migrationsdatensätze“.
Bitte beachten Sie, dass dieses Fenster die Felder stets in der Reihenfolge der Tabellendefinition anzeigt und nicht in der, die Sie für den CSV-Port definiert haben.
Bitte beachten Sie ferner, dass in diesem Zusammenhang die Spalte „Ungültig“ ohne Bedeutung ist und dass der Button „Migration“ ohne Funktion ist -schlimmstenfalls kann darüber ein Runtime Error ohne Folgen hervorgerufen werden.
Journale: Im Untermenü Journale finden Sie Protokolle / Journale über die durchgeführten Importe / Exporte.

CSV Protokoll: Hierüber können Sie sich die protokollierten Aktionen des CSV-Ports ansehen, wenn die importierten Daten kein Bankimport waren.
Tipp
Aktionen bzgl. CSV Ports ungleich Bankimport /Avis werden nur protokolliert, wenn auf dem Register Optionen des CSV Port Kartenkopfes das Feld Imp / Exp protokollieren aktiviert ist.
Zlg. Importjournal: Hierüber öffnen Sie die Seite „Offene Zlg. Importjournale“ gefiltert auf den markierten CSV Port.
Aktionen -> Funktionen: Im Menü Funktionen finden Sie Funktionalitäten zur Bearbeitung der Felder / Spalten des CSV Ports.
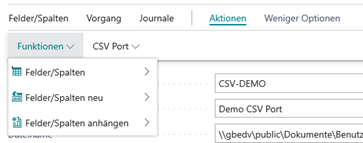
Felder/Spalten:
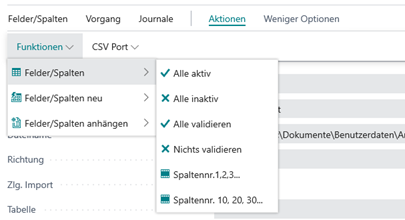
- Alle aktiv: In allen Zeilen das Feld „Unterdrücken“ auf Nein setzen.
- Alle inaktiv: In allen Zeilen das Feld „Unterdrücken“ auf Ja setzen.
- Alle validieren: In allen Zeilen das Feld „Nicht validieren“ auf Nein setzen.
- Nichts validieren: In allen Zeilen das Feld „Nicht validieren“ auf Ja setzen.
- Spaltennr. 1,2,3…: Das Feld „Spalte“ neu von 1 an durchnummerieren. Die angezeigte Sortierung bleibt erhalten.
- Spaltennr. 10,20,30…: Das Feld „Spalte“ neu von 10 an durchnummerieren. Die angezeigte Sortierung bleibt erhalten.
Felder/Spalten neu:
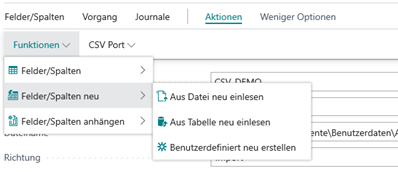
Das Untermenü Felder/Spalten neu enthält Funktionen, mit denen die Definition der Felder/Spalten für den CSV-Port komplett neu erstellt werden.
Aus Datei neu einlesen: Testet die Datei und legt für jede gefundene Spalte eine Zeile an.
Aus Tabelle neu einlesen: Fügt eine Zeile für jedes Feld der ausgewählten Tabelle ein.
Benutzerdefiniert neu erstellen: 5, 10 oder 20 Spalten mit den Standardeinstellungen anlegen.
Felder/Spalten anhängen:
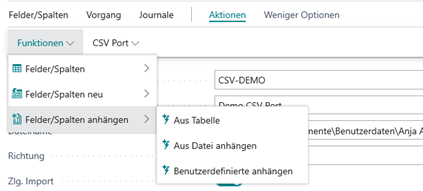
Das Untermenü Felder / Spalten anhängen enthält Funktionen, mit denen vorhandenen Definitionen weitere Felder / Spalten hinzugefügt werden. Die einzelnen Punkte entsprechen denen des Untermenüs Felder / Spalten neu:
- Aus Tabelle
- Aus Datei anhängen
- Benutzerdefiniert anhängen
CSV Port: Das Menü CSV Port enthält Funktionalitäten zum Kopieren und Exportieren des CSV-Ports.
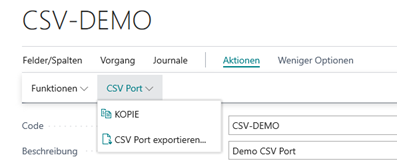
KOPIE: Wenn Sie diese Funktion aufrufen, erzeugt die Anwendung eine identische Kopie des aktiven CVS Ports mit dem Zusatz (KOPIE). Kopieren Sie z.B. den Port „Multicash“, erzeugt die Anwendung einen neuen CSV Port mit dem Code „MULTICASH (KOPIE)“.
CSV Port exportieren…: Diese Funktion exportiert die Stammdaten des CSV Ports in eine Datei.
CSV Port Zeile
Die Karte einer CSV Port Zeile wird über das Zeilenmenü Verwalten/Feld bearbeiten… geöffnet
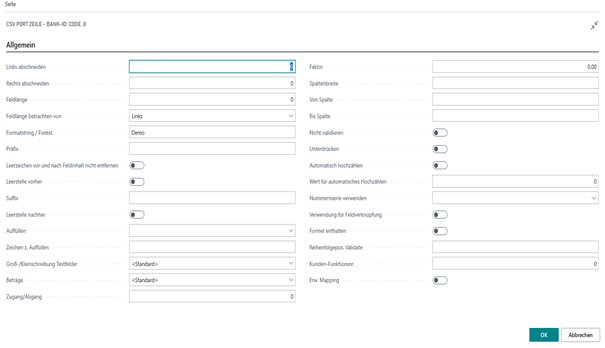
In dieser Karte stehen Ihnen weitere Felder zur Verfügung.
Es gibt eine Einstellmöglichkeit für den Import, dass das Feld einen Wert enthalten muss. Ist in der zu importierenden Datei in dem entsprechendem Feld kein Wert vorhanden, wird der Import mit einer Fehlermeldung abgebrochen.


Erw. Mapping
Da das Mapping von CSV-Port-Spalten nur auf das aktuelle Feld angewendet werden konnte, haben sich einige Kunden eine Ergänzung gewünscht, mit der bei einzustellenden Bedingungen andere Felder gesteuert werden können. Es soll eine Art „Wenn..Dann..“-Einstellung ermöglicht werden.
In der CSV-Port-Zeile ist hierfür ein neues Feld „Erw. Mapping“ eingefügt worden.
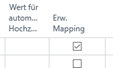
Mit dem Setzen des Hakens wird es dem Anwender ermöglicht, die Mapping-Bedingungen zu setzen.
Ohne den Haken greift die bisher gültige Mapping-Logik „Alter Wert-Neuer Wert“.
Das neue Mapping
Wird, mit gesetztem Haken, das Mapping der Zeile geöffnet, werden zusätzliche Felder eingeblendet, die eine „Wenn…Dann…“-Konfiguration ermöglichen. Die Funktionalität des „einfachen“ Mapping bleibt dabei unberührt und dient als Grundlage für die Erweiterung.
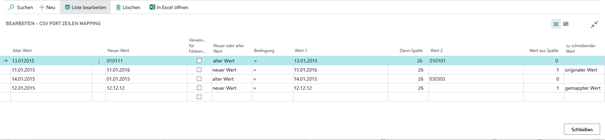
Die einzelnen Felder und die Möglichkeiten
Die Felder „Alter Wert“ und „Neuer Wert“ stellen das einfache Mapping dar und machen eine Konvertierung von Wert A zu Wert B. Mit der Option „Neuer oder Alter Wert“ wird festgelegt, ob die Prüfung mit dem Wert der Datei oder mit dem gemappten Wert vorgenommen werden soll.
Mit der Bedingung (=, <, >, <>) wird die Prüfung auf den im Feld „Wert 1“ hinterlegten Wert geprüft.
Ist die Bedingung erfüllt, wird der in der „Dann-Spalte“ angegebenen Port-Zeile ein Wert zugewiesen.
Dabei kann ein fester Wert, einzugeben in „Wert 2“, verwendet werden oder ein zuvor aus einer vorherigen Spalte („Wert aus Spalte“) eingelesener Wert zugeordnet werden. Dazu stehen die Optionen „originaler Wert“ und „gemappter Wert“ zur Verfügung. Wird keine Option gewählt oder existiert für die angegebene Spalte kein Mapping, wird immer der eingelesene Wert verwendet.
Durch die Erweiterung kann jetzt zusätzlich eine Bedingung angehängt werden:
Wenn der Alte Wert / Neue Wert der Bedingung in Wert 1 entspricht, schreibe in Spalte x den Wert 2 oder den Wert aus Spalte y, wobei ausgewählt werden kann, ob der ursprünglich eingelesene oder der gemappte Wert verwendet werden soll.
Damit kann ein bereits eingelesener und ggf. auch gemappter Wert einem noch zu bearbeitendem Feld zugewiesen werden. Als „Wert aus Spalte“ können alle bisher verarbeiteten Spalten, inkl. des aktuellen Feldes, der momentan zu verarbeitenden Zeile verwendet werden. Als Wert für die „Dann-Spalte“ sind noch zu verarbeitende Spalten der aktuellen Zeile zulässig.
Zusätzlich kann in der Zielspalte noch ein Mapping von „Leer“ auf einen bestimmten Wert gesetzt werden, um einen Standardwert für dieses Feld zu definieren, wenn kein Mapping greift.
Ist ein Fixtext für die Spalte definiert, wird dieser eingesetzt und im Erw. Mapping zur Prüfung verwendet. Der Ausgabe-Wert wird gegebenenfalls durch das Erw. Mapping übersteuert. Auch Formeln werden zwar kalkuliert, dienen aber nur als Basis für das Erw. Mapping.
Zu beachten ist, dass das eingerichtete Erw. Mapping Zeile für Zeile verarbeitet wird. Das zuletzt gefundene gültige Mapping greift dann.
Bei Textfeldern ist ein Vergleich nur mit „=“ oder „<>“ möglich.
Mapping Beispiele
In dem Screenshot sind ein paar Zeilen aufgeführt, um z.B. aus dem Buchungsdatum das Valutadatum zu füllen. Diese Beispiele sollen nur die gegebenen Möglichkeiten aufzeigen.
Zeile 1:

Mappe den 13.01.2015 zu 010111 und prüfe, ob der Alte Wert (13.01.2015) = Wert 1 (13.01.2015) ist. Ist die Bedingung erfüllt, schreibe in Spalte 26 (Valutadatum) den Wert 010101.
Ergebnis (links Ursprungsdaten, rechts Zlg. Importzeilen):
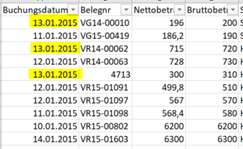
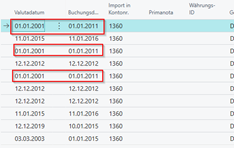
Zeile 2:

Mappe den Wert 11.01.2015 zu 11.01.2016 und prüfe, ob der neue Wert = 11.01.2016 ist. Dann setze in Spalte 26 (Valutadatum) den ursprünglich eingelesenen Wert (originaler Wert) aus Spalte 1 (Buchungsdatum).
Ergebnis (links Ursprungsdaten, rechts Zlg. Importzeilen):
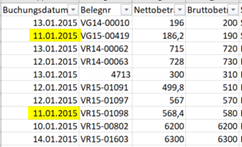
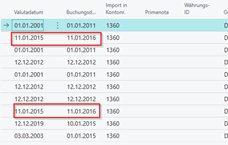
Zeile 3:

Mappe den Wert 14.01.2015 auf 01.01.2015 und prüfe, ob der alte Wert = 14.01.2015 ist. Dann schreibe in Spalte 26 den Wert 030303.
Ergebnis (links Ursprungsdaten, rechts Zlg. Importzeilen):
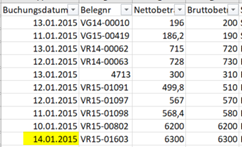
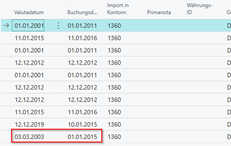
Zeile 4:

Mappe den Wert 12.01.2015 auf 12.12.12 und prüfe, ob der neue Wert gleich 12.12.12 ist. Dann schreibe in Spalte 26 den gemappten Wert aus Spalte 1.
Ergebnis (links Ursprungsdaten, rechts Zlg. Importzeilen):
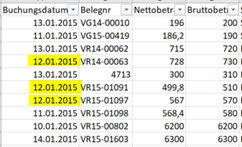
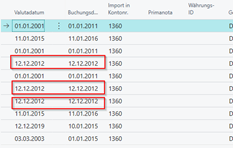
Schritt für Schritt: Einrichten eines CSV-Ports für den Zahlungsimport
Auszugsdatei analysieren:
Öffnen Sie ein Muster der einzulesenden Datei in einem Texteditor und verschaffen Sie sich einen Überblick über Feldtrenner, Zeichensatz und eventuell vorhandene Kopf- und Fußzeilen.
Wir nehmen hier an, dass Sie eine CSV-Datei im ANSI-Zeichensatz mit Semikolon als Feldtrenner vorfinden. In der ersten Zeile finden sich Spaltenüberschriften, in der letzten ist der Saldo ausgewiesen. Dazwischen befinden sich die Umsätze eines Ihrem Bankimport bislang unbekannten Kontos.
Warnung
Sie sollten bei der Einrichtung mit einer Kopie der Datei arbeiten, weil das System den Zugriff auf eine bereits geöffnete CSV-Datei in der Regel mit einer Fehlermeldung verweigert. Auch im laufenden Betrieb kann dies passieren, wenn die Datei aus irgendeinem Grund anderweitig geöffnet ist.
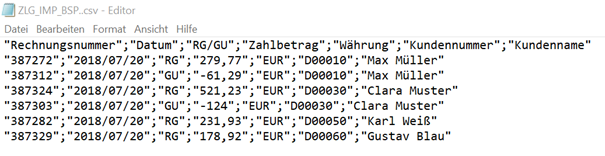
CSV-Port anlegen:
- OPplus 365 > Zlg. Import > CSV Ports >Neu
- Vergeben Sie einen Code und eine Beschreibung.
- Tragen Sie Pfad und Namen der Auszugsdatei ein.
- Setzen Sie den Haken im Feld Zlg. Import: Die Felder Richtung, Tabelle sowie „Sortieren nach Schlüssel“ werden automatisch mit den erforderlichen Werten gefüllt.
- Legen Sie Zeichensatz (Windows), Feldtrenner (Semikolon) und Feldbegrenzer (“ (doppelt)) fest.
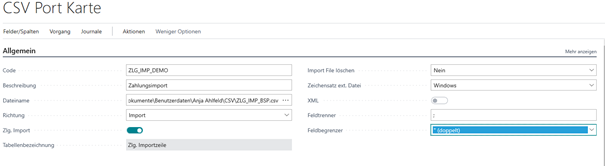
CSV-Port Zeilen anlegen:
Nun muss für jede Spalte der Auszugsdatei eine CSV-Port-Zeile erstellt werden. Über die Funktion Felder/Spalten -> Aus Datei neu einlesen, können Sie hier bequem die Zeilen anlegen und dabei die in der Datei vorgegebene Sortierung erhalten. Lesen Sie hierzu auch den Abschnitt CSV Port Karte Funktionen in der Menüleiste.
Bei erfolgreichem Aufruf wird für jede Spalte der Auszugsdatei eine CSV-Port-Zeile angelegt. Dabei werden die Felder Position und Beschreibung gefüllt. Die Werte im Feld Beschreibung stammen aus der ersten Zeile der Auszugsdatei. In unserem Beispiel finden wir hier nun untereinander angeordnet die Spaltenüberschriften der Auszugsdatei.
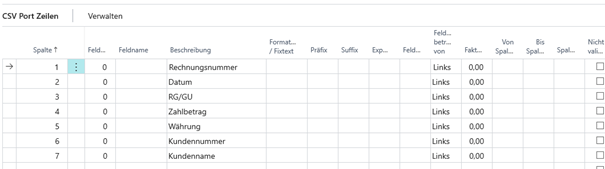
Nachdem Sie die CSV-Port Zeilen angelegt haben, geben Sie im Register Importieren noch an, dass beim Import die 1. Zeile übersprungen werden soll. Diese Zeile enthält die Überschriften der Spalten und könnte beim Import zu Fehlern führen. Zeilen abschneiden müssen wir in unserem Beispiel nicht, da alle Zeilen eingelesen werden sollen.
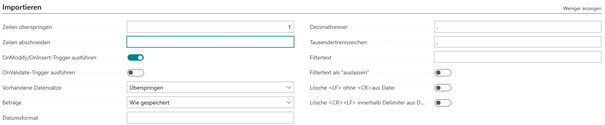
Zeilen und Spalten zuordnen:
Ordnen Sie den Spalten, die Sie übernehmen wollen, die entsprechenden Felder der Tabelle Zlg. Importzeile zu.
Dazu klicken Sie auf den AssistButton des Feldes Feldnr. Es öffnet sich die Feldauswahl der Tabelle Zlg. Importzeile (5157809). Suchen Sie das gewünschte Feld, bestätigen Sie die Wahl mit dem OK-Button, und das Fenster Feldauswahl schließt sich. Alternativ können Sie die Feldnr. manuell eingeben, wenn Ihnen diese bekannt ist.
In der Zeile des CSV-Ports sind nun die Nummer und – im Feld Beschreibung – der Name des Feldes zu sehen.
Arbeiten Sie auf diese Weise nun Zeile für Zeile ab.
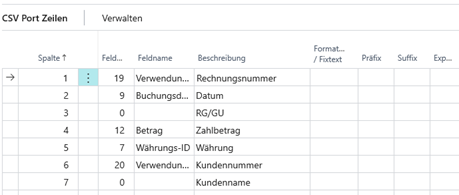
Es ist nicht nötig, Spalten, die übersprungen werden sollen, ausdrücklich mit Unterdrücken = Ja zu markieren. Solange einer Zeile / Spalte kein Feld zugeordnet ist, wird sie beim Import nicht beachtet. In diesem Beispiel sind dies die Spalten 3 und 7.
Warnung
Unerlässlich ist allerdings, in den Zeilen des CSV-Ports die exakte Reihenfolge der Spalten in der Auszugsdatei beizubehalten.
Informationen, die zur Kontierung und Zuordnung dienen, importieren Sie sinnvollerweise in die Verwendungszweckfelder der Zlg. Importzeile. In unserem Beispiel handelt es sich um Spalte 1 (Rechnungsnummer) und Spalte 6 (Kundennummer).
Warnung
Überprüfen Sie, ob die für den Bankimport unverzichtbaren Felder Bank-ID (Bankleitzahl), Bank Bankkonto-ID (Bankkontonummer) und Währungs-ID (Währungscode) zugewiesen sind. Sollte dies nicht der Fall sein, müssen Sie diese in zusätzlichen Zeilen per Hand nachtragen.
Wenn die Datei keine Informationen zum Bankkonto enthält, wie z.B. bei Zahlungsavisen, legen Sie eine Bezeichnung für Bank-ID und Bankkonto-ID fest. Mit diesen Werten wird die Zlg. Importschnittstelle erstellt.
In unserem Beispiel ist die Währung in der Datei enthalten, für Bank-ID und Bankkonto-ID müssen hingegen neue Zeilen (Spalte 8 und 9) hinzugefügt werden.
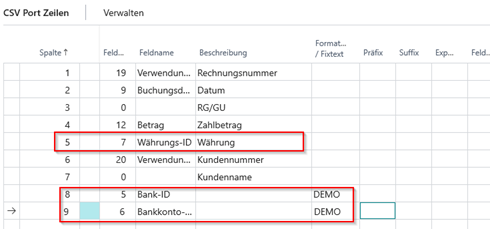
Anlage der Zlg. Importschnittstelle:
Führen Sie nun Vorgang -> Import/Export aus, wird eine neue Schnittstelle angelegt und Sie erhalten folgende Meldung:

Klicken Sie auf Ja und es wird die Übersicht der Zlg. Importschnittstellen geöffnet:

Einrichten der Zlg. Importschnittstelle:
Hat sich die Übersicht der Zahlungsimport Schnittstellen nicht geöffnet, öffnen Sie diese manuell.
Es wurde eine neue Schnittstelle angelegt mit den Werten, die im CSV Port vorgegeben wurden.
Hinweis
Beachten Sie, dass für jede Kombination Bank-ID, Bankkonto-ID und Währungs-ID eine Schnittstelle angelegt wird. D.h. sind in der Datei mehrere Währungen enthalten, wird für jede Währung eine Schnittstelle angelegt.
Die neue Schnittstelle muss nun für die Weiterverarbeitung eingerichtet werden. Lesen Sie hierzu das Kapitel Zlg. Import Schnittstellen dieses Handbuchs.
Kontrolle des Imports:
Das Ergebnis des Imports sehen Sie im Zahlungsimport-Journal, lesen Sie hierzu das Kapitel Offene Zlg. Importjournale dieses Handbuchs.
Hinweis zu „CSV-Port Import direkt in ein Fibu Buch.-Blatt“
Wenn eine Datei über einen CSV-Port direkt in ein Buch-Blatt importiert werden soll, ist auf einige Dinge zu achten:
- Der Haken bei "Bankimport" darf nicht gesetzt sein. Damit ist die Auswahl der Zieltabelle möglich. Wenn der Haken gesetzt ist, wird die Importtabelle direkt auf 5157809 "Zlg. Importzeile" gesetzt.
- Um die Daten in ein Buch-Blatt einzulesen ist die Tabelle 81 "Fibu Buch. -Blattzeile" zu wählen.
- Wenn die Schlüsselfelder (Buch.-Blatt Vorlagenname, Buch.-Blattname, Zeilennummer) nicht über die Datei eingelesen werden, sind diese unten an Feldzuweisungen anzufügen.
Damit die Zeilennummer dann auch automatisch hochgezählt und eingetragen wird, gibt es in der Karte zur Zeile die Felder "Automatisch hochzählen" und "Wert für automatisches Hochzählen" worüber das Intervall festgelegt wird.
Import von Zahlungsdateien (Kontoumsätze)
Dieses Kapitel behandelt den Import von Kontoumsätzen aus externen Dateien. Abhängig von deren Format und von der OPplus-Einrichtung führt der Weg über separate Menüpunkte.
Zlg. Import via CSV Port (mit Standardschnittstelle)
Wenn Sie in der Zlg. Import Einrichtung eine Standardschnittstelle definiert haben, bei der ein gültiger Dateiname hinterlegt ist, erhalten Sie bei Aufruf des Zlg. Import via CSV Port folgende Abfrage:
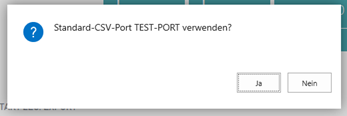
Ja = Die in der Standardschnittstelle hinterlegte Datei wird eingelesen und es erfolgen die entsprechenden Einträge im Zlg. Importjournal.
Nein = Es öffnet sich die Übersicht der vorhandenen CSV-Ports zur Auswahl.
Die weiteren Schritte entnehmen Sie bitte dem Abschnitt Zlg. Import via CSV Port (ohne Standardschnittstelle)
Sie können in der OPplus Zlg. Import Einrichtung auf dem Register Zlg. Import eine Standardschnittstelle definieren (siehe Kapitel OPplus einrichten > Registerkarte Zlg. Import). Damit diese für den Zlg. Import via CSV verwendet werden kann, muss entweder
- in der OPplus Einrichtung das Feld Standard- Zlg. Importdatei
oder
- in der zugehörigen CSV-Karte das Feld Dateiname
vorbelegt sein.
Zlg. Import via CSV Port (ohne Standardschnittstelle)
Haben Sie keine Standardschnittstelle definiert oder ist auf der CSV-Karte der Standardschnittstelle kein Dateiname eingetragen, öffnet sich bei Aufruf des Zlg. Import via CSV Port die CSV Port Übersicht mit vorhandenen CSV Ports für den Bankimport.
Wählen Sie den Port aus, mit dem Sie den Import durchführen wollen, und starten Sie ihn über die Schaltfläche CSV-Port > Import / Export:
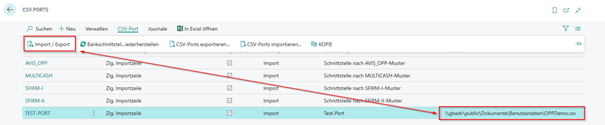
Hinweis
Bitte beachten Sie, dass nur solche CSV Ports verwendet werden können, bei denen im Feld Dateiname ein gültiger Eintrag vorhanden ist. Die in dem ausgewählten CSV Port hinterlegte Datei wird eingelesen und die entsprechenden Eintragungen werden im Zlg. Importjournal angelegt.
Zlg. Import via MT 940
Wenn Sie den Bericht Zlg. Import via MT940 aufrufen, öffnet sich das Dateiimportdialogfenster für eine STA-Datei:
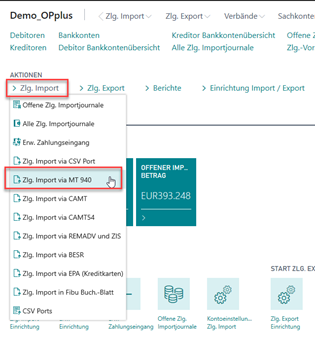
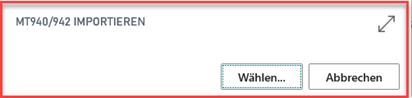
Wenn Sie die Auswahl mit „Öffnen“ bestätigen, wird die ausgewählte Datei eingelesen und die entsprechenden Eintragungen im Zlg. Importjournal vorgenommen.
Wenn eine Schnittstelle neu angelegt wird, so enthält diese das Kennzeichen „Neu“. Ist dieses Feld gesetzt, kann kein Import vorgenommen werden.
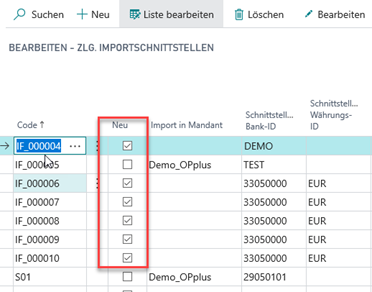
Sollte jedoch vor Aufruf der Funktion „Zlg. Import via MT940“ schon eine Schnittstelle das Kennzeichen „neu“ haben, bekommen Sie folgende Meldung:
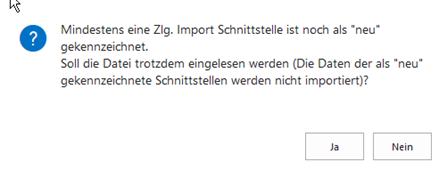
Die Option „Ja“ führt den Import aus. Alle als „Neu“ gekennzeichneten Schnittstellen werden dabei vom System überlesen. Die Option „Nein“ bricht den Import ab.
Hintergrund: Sollen zunächst die Bankdaten eines Mandanten eingelesen werden und die anderen Banken vorerst unberücksichtigt bleiben , dann werden nur die Bankdaten der korrekt angelegten Schnittstellen verarbeitet.
Dieses Feld wird nur beim MT940 Import berücksichtigt.
Zlg. Import via BESR (Zahlungsimport CH)
Wenn Sie den Bericht Zlg. Import via BESR aufrufen, öffnet sich folgendes Dateiimportdialogfenster für eine V11-Datei:
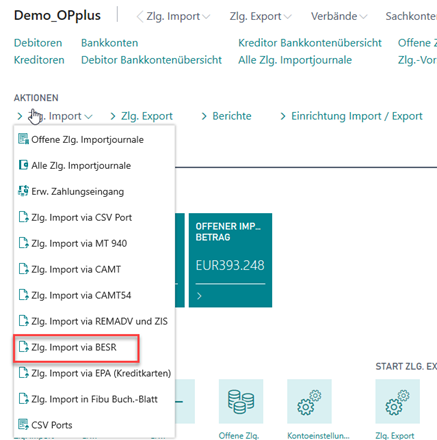
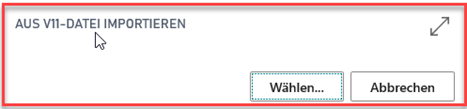
Wenn Sie die Auswahl mit „Öffnen“ bestätigen, wird die ausgewählte Datei eingelesen und die entsprechenden Eintragungen im Zlg. Importjournal vorgenommen.
Zlg. Import via CAMT
Wenn Sie den Bericht Zlg. Import via CAMT aufrufen, öffnet sich das Dateiimportdialogfenster für eine XML-Datei:
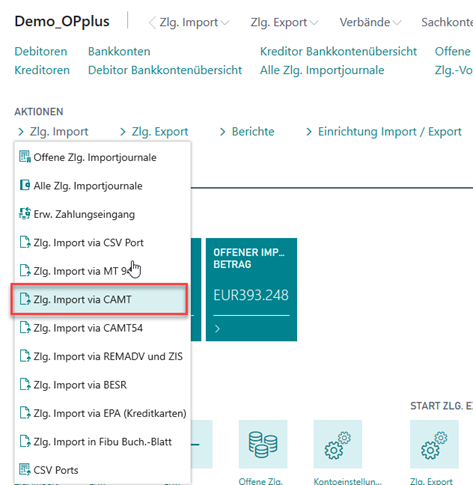
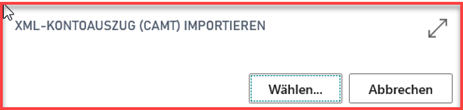
Wenn Sie die Auswahl mit „Öffnen“ bestätigen, wird die ausgewählte Datei eingelesen und die entsprechenden Eintragungen im Zlg. Importjournal vorgenommen.
Wenn eine Schnittstelle neu angelegt wird, so erhält diese das Kennzeichen „Neu“. Ist dieses Feld gesetzt, kann kein Import vorgenommen werden.
Hinweis
Mit der Funktion „CAMT Verzeichnis“ lassen sich die CAMT-Dateien eines kompletten Verzeichnisses in einem Arbeitsschritt einlesen. Die Funktion ist über das Zlg. Importjournal / Import zu erreichen und wird im Abschnitt CAMT-Verzeichnis näher erläutert.
Zlg. Import via CAMT 54
Zusätzlich zu den CAMT 53 Dateien, können auch CAMT 54 Dateien importiert werden. Das SEPA CAMT 54 Format dient der Ablösung vom DTI Verfahren (= Auflösung von Sammelbuchungen), aber auch als eine Alternative zum Soll und Haben Avis.
Der Ablauf eines CAMT 54 Importes läuft dabei genauso, wie die bereits bestehenden Importe. Im Menü gibt es den Funktionsaufruf Zlg. Import via CAMT 54.
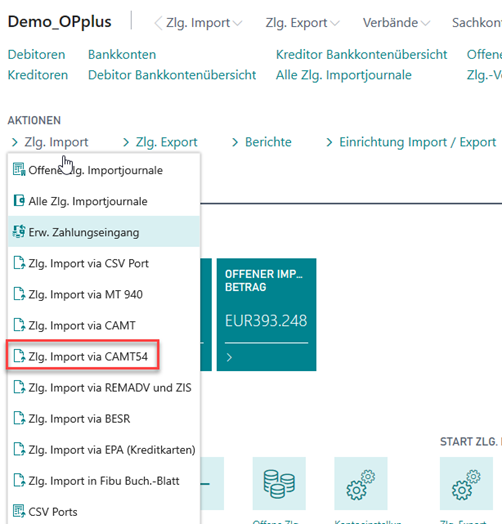
Beim entsprechenden Aufruf muss eine CAMT 54 Datei ausgewählt werden. Anschließend wird der Import gestartet.

Nach der Einrichtung der Schnittstelle kann der Import durchgeführt werden und die Werte stehen entsprechend im Zlg. Importjournal zur Verfügung.
Zlg. Import via REMADV und ZIS
Wenn Sie Zahlungsavise als REMADV-Datei erhalten, können Sie diese hier einlesen:
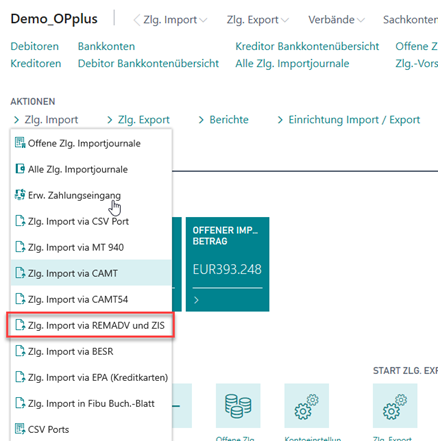
Anschließend erscheint folgendes Fenster:
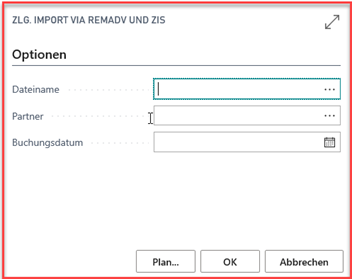
Beim Zgl. Import via REMADV werden die Kontierungsregeln zur Kontierung der Abzugsarten genutzt. Beim Einlesen eines REMADV werden die gefundenen Abzugsarten im Feld Schlagwort eingetragen. Haben Sie beim Aufruf des REMADV einen Partner angegeben wird dieser im Feld „Schlagwort 2“ eingetragen. So haben Sie die Möglichkeit, pro Partner bei gleichen Abzugsarten unterschiedliche Kontierungen zu hinterlegen.
Weiterhin gibt es die Möglichkeit, die im REMADV gefundene Belegnr. zur Belegsuche über die Kontierungshinweistexte zu beeinflussen.
Die Verarbeitungsroutinen beim Import ins Erw. Buch.-Blatt geschehen dann gemäß OPplus Standard. Es wird hierbei versucht, eine Kontierung und eine automatische Auszifferung vorzunehmen. Nicht automatisch ausgezifferte Zeilen müssen an dieser Stelle vom Anwender bearbeitet werden.
Wichtig beim Import via REMADV:
Der Wert, der in der Option „Partner“ angegeben wird, wird in der Zahlungsimportschnittstelle im Feld „Schnittstellen Kontonr.“ eingetragen. Wird dieser Partner nicht gefunden, so wird eine neue Zahlungsschnittstelle angelegt.
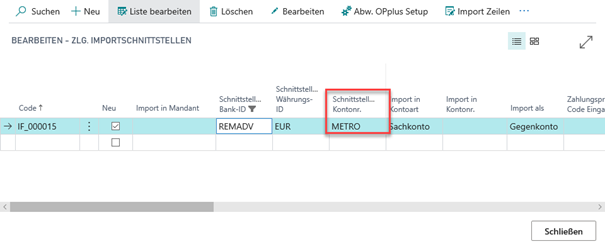
Außerdem werden in den GV Kontierungsregeln beim Import Datensätze angelegt.
Diese beinhalten als Schlagwort einen Suchbegriff zur Kontierung (für Belege / für Abzüge / usw.) und als Schlagwort 2 den Partner.
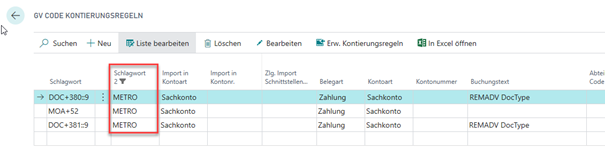
In diesem Beispiel wurden 2 GV Codes angelegt, die auf Belege hinweisen (DOC*) und 1 GV Codes, die auf Abzüge hinweisen (MOA*). Auf welche Konten diese gebucht werden, muss der Anwender selbst entscheiden, selbst hinterlegen.
Hierbei ist das Feld in den GV Code Kontierungsregeln: „pro Beleg kontieren“ wichtig.
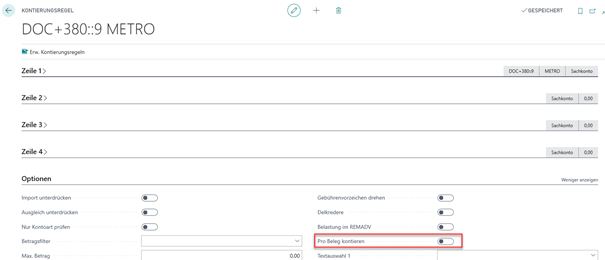
Wenn hier die Option gesetzt ist, hat dies den Effekt, dass pro Zeile im Buchblatt eine Zusatzzeile eingefügt wird.
Ist die Option nicht gesetzt, so wird am Ende eine Gesamtsummenzeile eingefügt.
Für den Fall, dass der angelegte GV Code sich auf Skonto bezieht, gibt es das Feld „Als Skonto im REMADV verarbeiten“. Wenn hier der Haken gesetzt ist, so wird (wenn ein zugehöriger Beleg gefunden wird) Skonto auf den Beleg bezogen gebucht und ins Buchblatt gestellt.
Werden keine Belege gefunden, so wird am Ende des Buchblattes eine kumulierte Summenzeile für den offenen, nicht zugeordneten Skontobetrag eingetragen.
Die gleiche Funktionalität gilt für „Delkredere“.
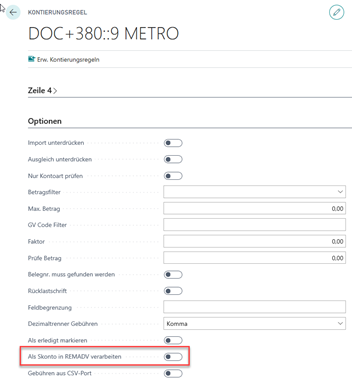
Zlg. Import via Kreditkarte (EPA)
Wenn Sie den Bericht Zlg. Import via EPA (Kreditkarten) aufrufen, öffnet sich folgendes Dateiimportdialogfenster für eine Kreditkarten-TXT-Datei:
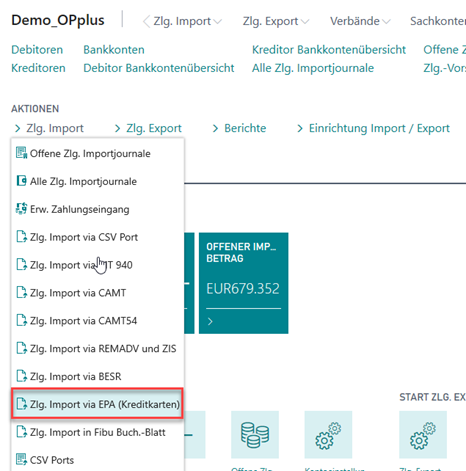
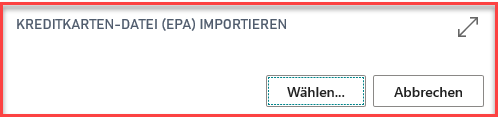
Wenn Sie die Auswahl mit „Öffnen“ bestätigen, wird die ausgewählte Datei eingelesen und die entsprechenden Eintragungen im Zlg. Importjournal vorgenommen.
Automatischer Import
Wir stellen Ihnen mit dieser Version drei separate Codeunits für den automatisierten Import über die Aufgabenwarteschlange zur Verfügung. Diese Codeunits müssen vom Anwender entsprechend eingerichtet werden. Es sind folgende Codeunits von OPplus zu verwenden:
- 5157816 - Directory Import via Job Queue
- Diese Codeunit führt automatisiert den Verzeichnisimport durch.
- 5157817 - Pmt. Import via Job Queue
- Diese Codeunit importiert automatisch die bereits importierten Journale ins Buchblatt. Dies wird innerhalb des Mandanten durchgeführt und nicht übergreifend. Dafür ist Voraussetzung, dass in der Zahlungsimportschnittstelle ein entsprechendes Ziel-Buchblatt eingerichtet worden ist. Alle anderen Journale werden übersprungen.
- 5157818 - Pmt. Import and Post via JQ
- Diese Codeunit führt automatisiert den Import der Journale (nach der Logik der vorher angesprochenen Codeunit) durch und bucht anschließend ohne Eingreifen des Anwenders das Buchblatt. Dafür ist es notwendig, dass sämtliche importierten Zeilen auf „Automatisch“ oder „Erledigt“ stehen. Ist dies nicht der Fall, wird die Buchung übersprungen.
Hinweis
Hierbei wird pro Beleg ein Fibu-Journal erzeugt, da immer nur komplette Belegnummern durchgebucht werden.
OPplus stellt Ihnen diese Codeunits als Framework zur Verfügung. Sollte ein Kunde die Logik abweichend nutzen wollen, so ist eine entsprechende Anpassung der Codeunits möglich.
Offene Zlg. Importjournale
In der Tabelle Offene Zlg. Importjournale werden alle eingelesenen und noch offenen Dateien der CSV Ports für Bankimport / Avis und alle eingelesenen Dateien der weiteren Zahlungsformate (MT940, CAMT, …) angezeigt. Offen sind alle Zlg. Importjournale, bei denen das Feld „Zeilen nicht gebucht“ nicht auf „0“ steht. Es entsteht dabei pro Kontonummer in der externen Datei ein separater Eintrag.
Zusätzlich besteht über den Button Funktion die Möglichkeit, mehr als eine Datei in einem Arbeitsschritt einzulesen. Einzelheiten hierzu weiter unten.
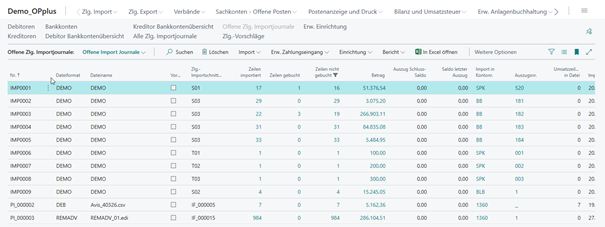
Import Zeilen
Zu jedem Zlg. Importjournal lassen sich die zugehörigen Importzeilen anzeigen, indem man auf die jeweilige Zeile in der Spalte „Zeilen importiert“ klickt:
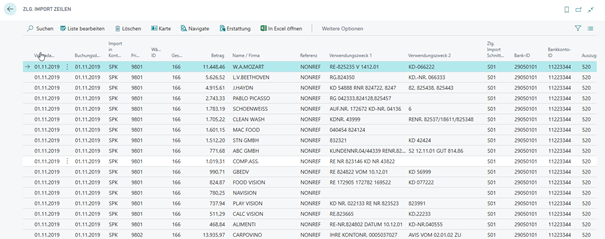
Warnung
Wichtig ist, dass OPplus bei der Ausgleichsfindung in 2 Schritten arbeitet.
Im ersten Schritt wird lediglich versucht eine Kontierung durchzuführen. Dies geschieht anhand von Kontierungsregeln, Kontierungshinweistexten und Einrichtungen.
Wenn hier ein Konto gefunden wurde, beginnt ein komplett anderer Programmabschnitt.
Dieser ist für die Suche von Belegen zuständig und analysiert die verschiedenen Texte noch einmal auf Grund der Einrichtungen für Belege aus der OPplus Einrichtung.
Durch diesen Hinweis auf die Kontierung weiß das System schon vorher, wie das Konto gefunden wurde. Sollte die Zuordnung der Zahlung durch eine Übereinstimmung von Belegnummer der Zahlung zu Belegnummer im System durch den Beleg geschehen sein, ist es möglich, dass der Beleg schon durch einen einfachen Filter gefunden wurde. Es müssen nicht mehr alle Posten durchsucht werden, um einen Beleg zu finden.
Rückerstattungen
Es kann vorkommen, dass man bei bestimmten Zahlungsprovidern, wie z.B. Paypal, eine Rückerstattung starten möchte. Dafür haben wir einen Ausstiegspunkt generiert. In dieser Codeunit können Sie individuelle Rückerstattungen definieren. Es ist in der entsprechenden Codeunit ein Beispiel zur Abwicklung für einen Partner integriert; dies muss aber individuell abgestimmt und angepasst werden.
Der Aufruf befindet sich in der Maske der Zlg. Import Zeilen. Ist keine Funktionalität integriert, so erscheint folgende Meldung.
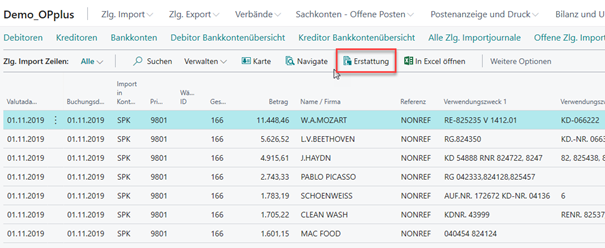
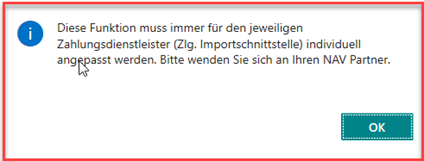
Als gebucht gekennzeichnet
Alternativ zu einzelnen Zeilen können Sie auch ein ganzes Importjournal als gebucht Kennzeichnen. Dadurch wäre es nicht mehr als offenes Journal sichtbar:
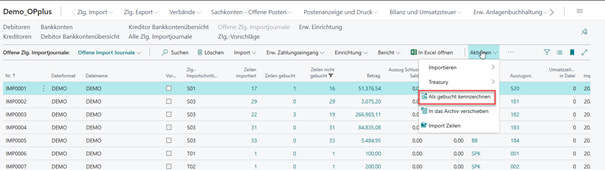
In das Archiv verschieben
Wenn Sie diese Option wählen, so können Sie das Importjournal in das Archiv verschieben. Somit sind in den Journalen nur noch die zu bearbeitenden Journale enthalten. Die Historie ist ausgelagert.
Tipp
Dies ist für Sie sinnvoll, wenn Sie sehr viele Journale im System haben und die Performance nicht ganz optimal ist.
Hinweis
Sie können auch nicht komplett bearbeitete Journale bereits in das Archiv verschieben. Alle nicht gebuchten Datensätze stehen Ihnen weiter zur Verfügung. Das Journal als solches wird erst insgesamt verschoben, wenn alle Datensätze bearbeitet worden sind.
Importierte Daten zum Bearbeiten in ein Buchblatt übernehmen
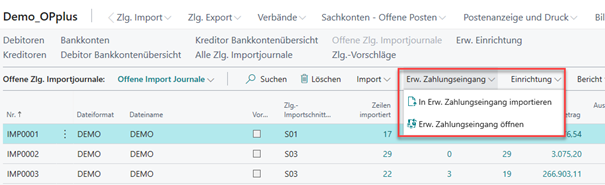
In Erw. Zahlungseingang importieren: Über diesen Menüpunkt wird das aktuelle Zlg.-Importjournal in das Buchblatt importiert, das in der zugehörigen Zlg. Importschnittstelle hinterlegt ist.
Erw. Zahlungseingang öffnen: Über diesen Menüpunkt wird das Buchblatt geöffnet, das in der zugehörigen Zlg. Importschnittstelle hinterlegt ist. Nun haben Sie die Möglichkeit, das entsprechende Buchblatt zu bearbeiten (siehe hierzu Erw. Zahlungseingang (Funktionalitäten des Buch.-Blattes))
Datei Gateway:
Wenn ein Anwender Zahlungsimportdateien importieren will, weiß er ggf. nicht, um welche Dateiart es sich handelt. Zu diesem Zweck kann man den Import über Datei Gateway wählen. Hier erkennt das Programm die Art der Datei und wählt intern den korrekten Report zum Einlesen:
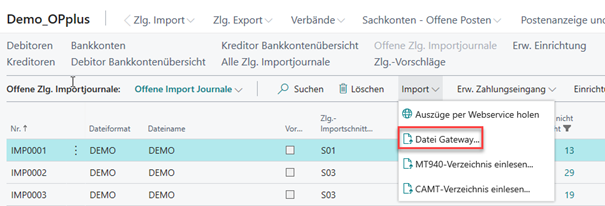
In dem sich öffnenden Fenster wählt man einfach die einzulesende Datei und der Import beginnt.
Auszüge per Webservice holen:
Wenn Sie mit einem Bankenprogramm oder einer Bank arbeiten, die die Bankauszugsdaten auch per Webservice bereitstellt (siehe z.B. https://www.konfipay.de/), kann man nach entsprechenden Einrichtungen des Zahlungsproviders hier die Daten per Webservice holen:
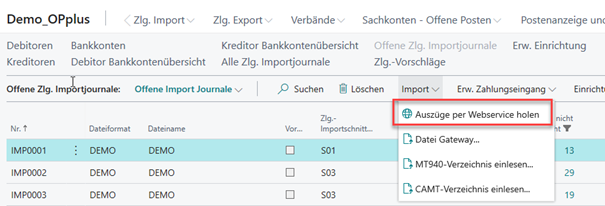
Der darauffolgende Ablauf läuft auf dem üblichen Weg.
-Verzeichnis oder CAMT Verzeichnis einlesen:
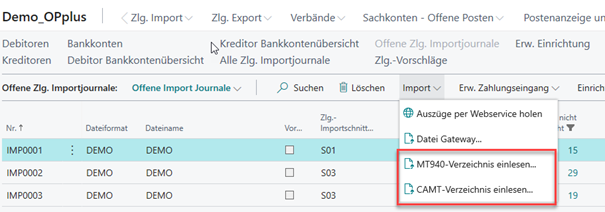
Für die Funktionen MT940- oder CAMT-Verzeichnis einlesen… müssen folgende Felder der OPplus Einrichtung definiert sein:
- Importpfad MT940/CAMT
- Backup-Pfad MT940/CAMT
- Dateierweiterung MT940/CAMT
Um in einer On Prem Installation weiterhin die Funktionalitäten der Ausgabe- / Ablagepfade im Dateiimport, Dateiexport und bei den CSV Ports nutzen zu können, muss eine extra Extension installiert werden. Es handelt sich um die Extension "OPplus On Prem Extension".
In einer SaaS Installation stehen Ihnen die Pfadangaben nicht zur Verfügung.
Wenn Sie eine der Funktionen auswählen, importiert die Anwendung aus dem Importpfad MT940/CAMT alle vorhandenen Dateien mit der Dateierweiterung, die im Feld Dateierweiterung MT940/CAMT eingetragen ist. Für jede bei diesem Vorgang gefundene Bankverbindung wird ein Satz in der Tabelle Zlg. Importjournal erstellt. Parallel verschiebt die Anwendung die importierten Dateien aus dem Importpfad MT940/CAMT in den Backup-Pfad MT940/CAMT.
Importe aus den Importjournalen:
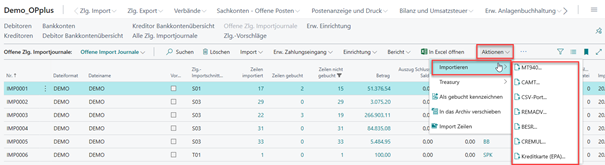
MT940…:
Diese Funktion erlaubt das Einlesen einer einzelnen MT940-Datei über den Bericht Zlg. Import via MT940. Erläuterungen zu diesem Bericht finden Sie im Kapitel Zlg. Import via MT 940 (einzelne Datei).
CAMT …:
Diese Funktion erlaubt das Einlesen einer einzelnen CAMT -Datei über den Bericht Zlg. Import via CAMT. Erläuterungen zu diesem Bericht finden Sie im Kapitel Zlg. Import via CAMT.
CSV-Port…:
Diese Funktion fragt, wenn vorhanden, ob der Standard-CSV-Port verwendet werden soll. Sollte dies nicht der Fall sein, wird die CSV-Port-Übersicht angezeigt. Zlg. Import via CSV Port
BESR…:
Diese Funktion erlaubt das Einlesen einer einzelnen V11-Datei über den Bericht Zlg. Import via BESR. Erläuterungen zu diesem Bericht finden Sie im Kapitel Zlg. Import via BESR.
CREMUL…:
Diese Funktion erlaubt das Einlesen einer einzelnen CREMUL-TXT-Datei über den Bericht Zlg. Import via CREMUL. Erläuterungen zu diesem Bericht finden Sie im Kapitel Zlg. Import via CREMUL.
CAMT…:
Diese Funktion erlaubt das Einlesen einer einzelnen CAMT-XML-Datei über den Bericht Zlg. Import via CAMT. Erläuterungen zu diesem Bericht finden Sie im Kapitel Zlg. Import via CAMT
REMADV…:
Diese Funktion erlaubt das Einlesen eines einzelnen Zahlungsavises über den Bericht Zlg. Import via REMADV. Erläuterungen zu diesem Bericht finden Sie im Kapitel Zlg. Import via REMADV.
Kreditkarte (EPA)…:
via Kreditkarte (EPA). Erläuterungen zu diesem Bericht finden Sie im Kapitel Zlg. Import via Kreditkarte(EPA).
Zlg. Import Schnittstellen:
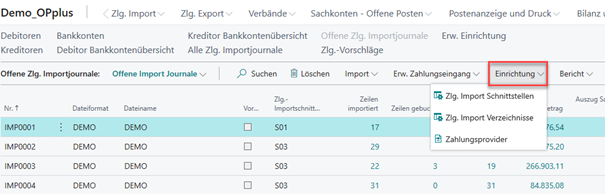
Diese Funktion öffnen die Zlg. Import Schnittstellen. Genauere Informationen zu den Schnittstellen finden Sie im Kapitel Zlg. Import Schnittstelle.
Zlg. Import Verzeichnisse:
Diese Funktion öffnet die Zlg. Import Verzeichnisübersicht. Hier können Sie hinterlegen, welches Verzeichnis für welchen Dateiimport berücksichtigt werden soll. Genauere Informationen zu den Zlg. Import Verzeichnissen erhalten Sie im Kapitel Zlg. Import Verzeichnisse.
Zlg. Importjournal löschen
Sie können vorhandene Zlg. Importjournale löschen. Diese Funktionalität dient nicht nur der Anfangsphase in der Arbeit mit OPplus, in der es dem Anwender passieren kann, Dateien doppelt zu importieren, sondern auch dem folgenden Szenario:
Es wird eine Datei eingelesen, bei der die Anwendung aufgrund einer neuen Bank in der Datei einen neuen Eintrag in der Tabelle Zlg. Import Schnittstellen vornimmt. Die zugehörigen Zeilen in der Datei werden bei diesem Import überlesen.
Sie haben nun die Möglichkeit, die fehlenden Daten in der Tabelle Zlg. Import Schnittstelle nachzupflegen. Dann löschen Sie das ursprüngliche Zlg. Importjournal und starten den Import erneut.
Aufgrund der nachgepflegten Daten werden die zugehörigen Zeilen mit eingelesen.
Tipp
Wenn Sie den ursprünglichen Import mit der Funktion MT940-Verzeichnis oder CAMT– Verzeichnis durchgeführt haben, müssen Sie die Datei erst zurückholen (siehe Abschnitt Zlg. Importjournal).
Hinweis
Sie können Importjournale auch dann löschen, wenn zugehörige Importzeilen als gebucht gekennzeichnet sind. Bitte beachten Sie, dass dabei, bei dem zugehörigen gebuchten Posten, die Information im Feld Imp. Zahlungsbeleg (= Lfd. Nr. der Importzeile) verloren geht.
Alle Zlg. Importjournale
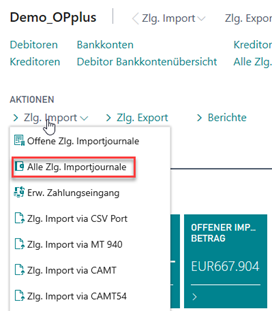
Über den Menüpunkt Zlg. Import haben Sie zusätzlich die Übersicht über alle Importjournale. Diese befindet sich unter dem Menüpunkt „Alle Zlg. Importjournale“. Diese enthält eine ungefilterte Übersicht der Journale mit den gleichen Funktionen, wie zuvor beschrieben.
Zlg. Import Journal Archiv
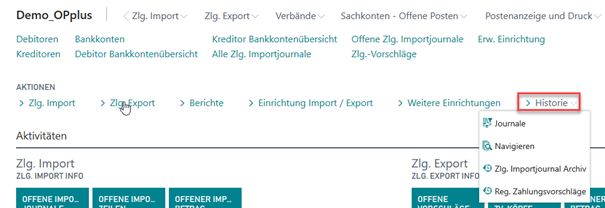
Sie haben die Möglichkeit Importjournale zu archivieren, das entsprechende Ergebnis können Sie in dem Zlg. Importjournal Archiv finden.
Löschen von Importjournalen
Zusätzlich zum Archivieren, haben Sie auch die Möglichkeit, Zlg. Import Journale und archivierte Zlg. Import Journale (inkl. zughöriger Zeilen) über einen Batchlauf zu löschen.
Beim Löschen der Zlg. Import Journale werden keine Journale gelöscht, die noch in einem FiBu.-Buch Blatt zum Buchen anstehen. Diese Datensätze bleiben erhalten!
Die archivierten Journale werden ohne weitere Prüfungen gelöscht.
Der Aufruf befindet sich in der Maske „Alle Zlg. Importjournale“, sowie in „Zlg. Importjournal Archiv“.
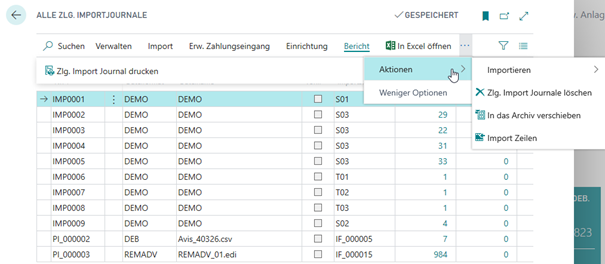
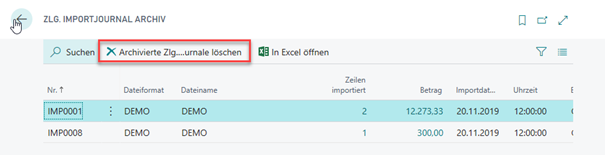
Der Bericht wird mit dem aktuell markierten Datensatz vorbelegt und kann entsprechend über Filter angepasst werden.
Wichtig ist, dass die Tabellen nirgends zwischengespeichert werden und nach dem Löschen nicht mehr rekonstruierbar sind.
Druck Zlg. Import Journal
Werden die Bankauszugsdaten per Webservice abgeholt, erhält man von der Bank keinen Bankauszug in Papierform mehr. Um einem Anwender aber trotzdem diese Möglichkeit zu geben, kann das Zlg. Import Journal gedruckt werden. Es ist dem Kontoauszug nachempfunden und spiegelt die entsprechend importierten Werte wider.
Der Aufruf wurde in die offenen Zahlungsimportjournale (Menüpunkt Bericht) integriert.

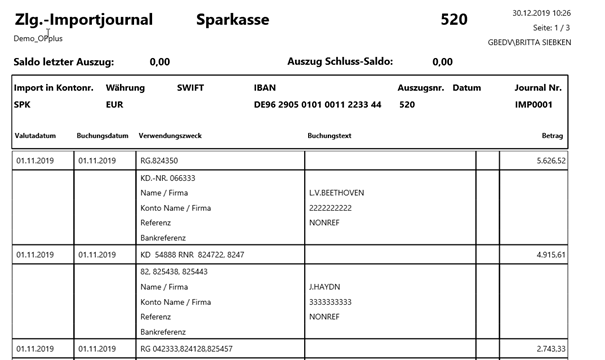
Bearbeiten von Zahlungsimporten, z.B. Bankauszugsdaten oder Zahlungsavisen
Übertrag der importierten Zahlungsdateien in Fibu Buch.-Blätter
Der Übertrag der importierten Zahlungsposten (Kontoumsätze und Avise) in Fibu Buch.-Blätter kann - abhängig von der Vorgehensweise - über die folgenden Menüpunkte erfolgen:
Offene Zlg. Importjournale: Von hier aus haben Sie den Überblick über alle noch zu bearbeitenden Journale und können die Daten von hier importieren und das Buchblatt auch direkt danach von hier aus öffnen:
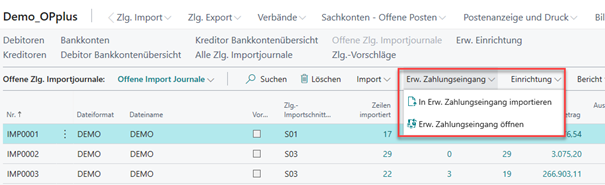
Die Daten werden hierbei in das Buchblatt übertragen, welches in der entsprechenden Importschnittstelle hinterlegt ist.
Bei der Erstellung der Fibu Buch.-Blattzeilen werden die Einträge der folgenden Felder der Zlg. Importschnittstellen berücksichtigt:
- Import in Kontoart
- Import in Kontonr.
- Belegnummernpräfix
- Import in Buch.-Blattvorlage
- Import in Buch.-Blattname
Erläuterungen zu den Feldern der Zlg. Importschnittstelle finden Sie im Kapitel Zlg. Importschnittstelle.
Erw. Zahlungseingang > Zlg. Import:
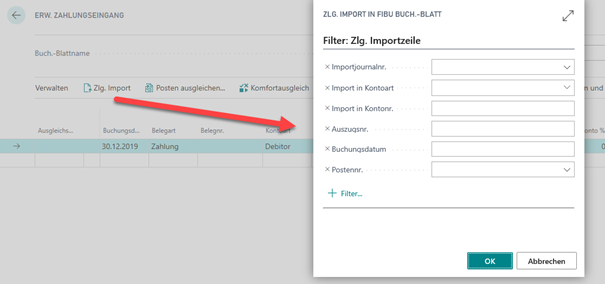
Rufen Sie die Stapelverarbeitung aus einem Fibu Buch.-Blatt heraus auf, erfolgt der Übertrag der Zlg. Importzeilen immer in dieses Fibu Buch.-Blatt, d.h. der Eintrag in der Zlg. Importschnittstelle wird übersteuert.
Wählen Sie das gewünschte Importjournal aus und starten Sie den Bericht mit OK.
Während des Imports in die Fibu Buch.-Blätter wird von der Anwendung anhand der Einstellungen in der Zlg. Import Einrichtung, den Kontierungshinweistexten und den Kontierungsregeln versucht, Kontierungen vorzunehmen und im Anschluss daran Ausgleiche auf offene Posten zu erzielen.
Nach erfolgreichem Übertrag in die Fibu Buch.-Blätter müssen Sie diese einzeln bearbeiten und buchen. Erläuterungen hierzu finden Sie im Kapitel Erw. Zahlungseingang (Bearbeiten der importierten Daten).
Importzeilen mit Betrag 0,00
Es kann vorkommen, dass in der Importdatei der Bank Zeilen mit 0-Beträgen übermittelt werden. Dies ist bspw. der Fall, wenn die Banken zum Monatsende oder Monatsanfang Bankgebühren abrechnen und bestimmte Gebührenarten in dem Monat nicht angefallen sind.
Diese werden dann importiert und stehen im Importjournal zur Verfügung. Beim Übertrag ins Buchblatt werden diese Positionen jedoch übersprungen. Damit Sie nicht manuell diese 0-Zeilen als „gebucht“ Kennzeichnen müssen, wird dies vom System automatisch durchgeführt.
Erstellung eines Logfiles bei ‚Problemfällen‘
Wenn Sie sich eine Kontierung nicht erklären können bzw. die Anwendung nicht kontiert, kann ein Logfile erstellt werden, um zu sehen, warum sich die Anwendung so verhält, wie sie sich verhält.
Um ein Logfile für den gewünschten Datensatz zu erstellen, müssen Sie die Postennr. des Datensatzes wissen. Dazu können Sie aus dem Erw. Zahlungseingang die Zlg. Importzeile zeigen.
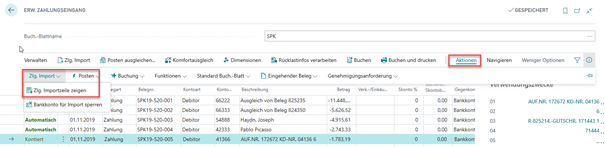
Hier sehen Sie u.a. zwei Informationen:
- Die Postennr.
- Einen ersten Hinweis auf die Kontierung
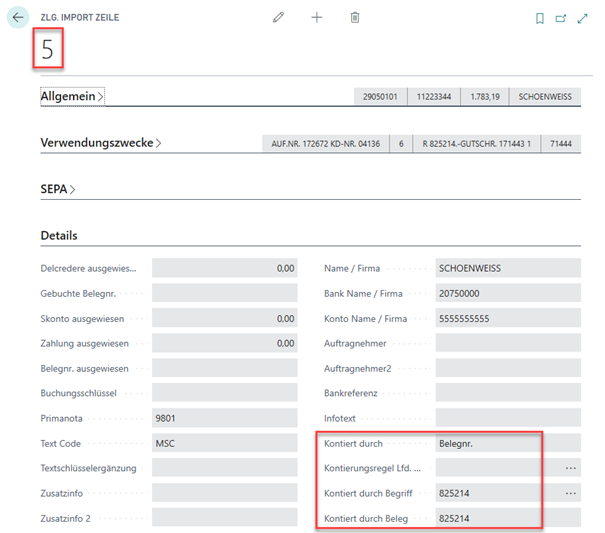
Anschließend löschen Sie diese Zeile, da sie noch einmal importiert werden muss, um ein Logfile zu erstellen.
Um ein Logfile erstellen zu können, muss in der Zlg. Import Einrichtung das Feld „Logfile beim Zahlungsimport erstellen“ aktiviert sein:

Um den Bericht zum Logfile zu erstellen, importieren Sie die Zahlungsimportzeile erneut. Tragen Sie hierzu im Aufruf die Postennr. und die Importjournalnr. ein:
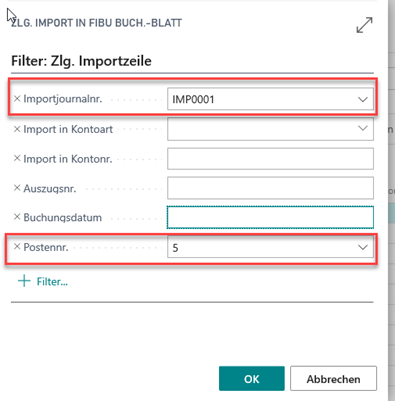
Anschließend werden Sie gefragt, ob Sie die LogFile-Datei herunterladen wollen.
Je nach Einstellungen werden Sie danach gefragt, wo die Datei gespeichert werden soll oder die Datei öffnet sich alternativ im Hintergrund.
Die Datei hat folgenden Aufbau:
- Einrichtungen OPplus
- Suche pro Zeile
- Verwendungszwecke
- Anzeige der Suchbegriffe aus Verwendungszwecke
- Spezialsuchbegriffe (Erweiterungen durch Einrichtungen)
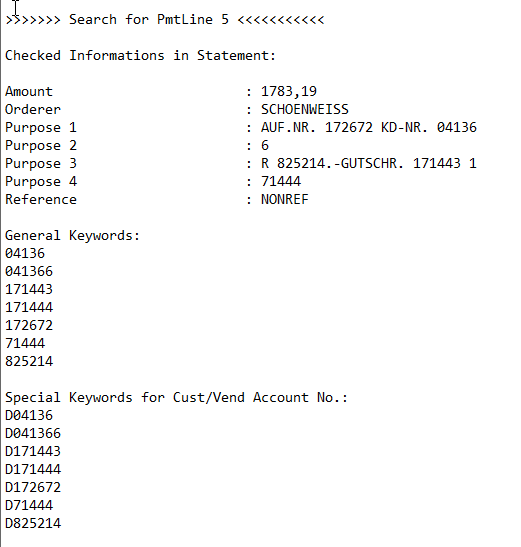
- Suche (Hier wird angezeigt, ob die Suche erfolgreich war, oder nicht)
Ausgleich vorschlagen, wenn Zahlbetrag und auszugleichende Posten nicht übereinstimmen
Findet der Zahlungsimport mehrere Posten, gleicht diese aber nicht aus, weil der Zahlbetrag und die Summe der Rechnungen nicht übereinstimmen, so werden optional die Posten zur Auszifferung vorgeschlagen.
Der Status in der Buchblattzeile wird dann auf „Vervollständigen“ gesetzt. Die Einrichtung befindet sich im Bereich Zlg. Import Einrichtung „Autom. Ausgleich“: „Ausgleichsinfo immer füllen“
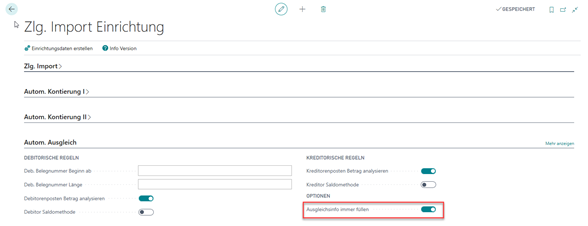
In diesem Beispiel sind mehrere Belege angegeben, der Betrag weicht jedoch um 1 Cent ab. Der Status wird automatisch auf „Vervollständigen“ gesetzt und im Erw. Ausgleich kann man sehen, dass 2 Posten zum Ausgleich markiert sind, jedoch ein Saldo über 1 Cent angezeigt wird:
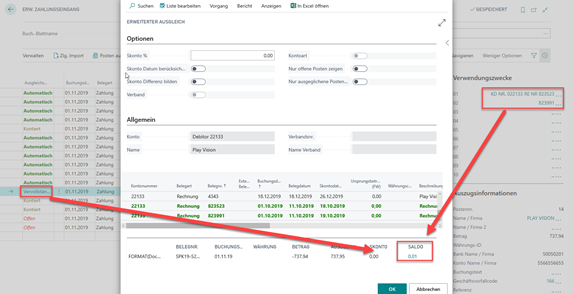
Der Anwender kann nun selbst entscheiden, wie er mit dieser Differenz umgeht. Es ist jedoch ein großer Vorteil, dass die Rechnungen schon automatisch vorgeschlagen werden. Dem Anwender wird die Arbeit der komplett manuellen Suche dieser Posten erspart. Dies ist sehr hilfreich, wenn auf einem Konto sehr viele offene Posten vorhanden sind und ggf. sehr viele Posten auszugleichen sind.
„Als Auszug verwalten“: Summe über Bewegung auf Bankkonto zur besseren Abstimmung
Bei Auswahl der Option "Als Auszug verwalten" in einer Zlg. Importschnittstelle werden in der FactBox "Statement Information" im Erw. Zlg. Eingangsbuch.-Blatt sowohl der Anfangssaldo, als auch der Endsaldo des zugehörigen Kontoauszuges angezeigt.
Zur besseren Abstimmung wird zusätzlich der Bank-Saldo des Buch.-Blattes sowie eine evtl. auftretende Differenz angezeigt (durch Löschung einer Zeile).
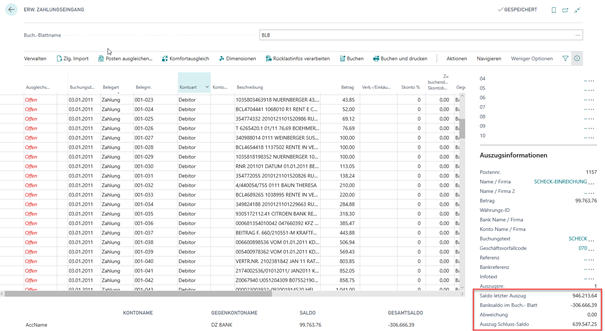
Wird beispielsweise aus Versehen eine Zeile gelöscht, so ist die Differenz entsprechend aufgeführt:
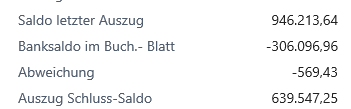
Daraus ergibt sich die Berechnung, dass die Summe aus Anfangssaldo (Saldo letzter Auszug), Bank-Saldo im Buch.-Blatt und Abweichung den Endsaldo ergibt.
Zur Berechnung des Bank-Saldos wird zunächst geprüft, welches Bankkonto in der Zlg. Import-Schnittstelle eingerichtet ist.
Im Anschluss werden alle Zeilen des aktuellen Buch.-Blattes geprüft und die erfassten Werte für das Bankkonto summiert.
Zu beachten ist dabei, dass das Bankkonto sowohl im Konto als auch im Gegenkonto stehen kann. Ebenso wird der zweizeilige Import berücksichtigt. Ergänzend dazu gibt es in der Zahlungsimportschnittstelle unter „Banksaldoprüfung bei Als Auszug verwalten“ noch die Möglichkeit, die Prüfung auf eine ggf. vorhandene Differenz zu integrieren.
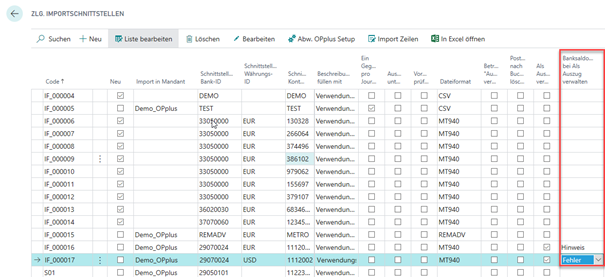
Hier kann ausgewählt werden, ob eine vorhandene Differenz einen Fehler oder einen Hinweis beim Buchen erzeugen soll.
Hinweis
Die Prüfung des Banksaldos wird lediglich für die erste erstellte Buch.-Blattzeile eines Kontoauszuges durchgeführt.
Hintergrund: Nach dem Buchen einer Zeile wird diese gelöscht, und steht für die Saldoprüfung nicht mehr zur Verfügung.
Zweistufiger Import
Für den Import von MT940, sowie für CAMT Dateien, ist ein zweistufiger Import möglich. Damit ist eine schnelle Verbuchung der Bank gegeben. Die tatsächlichen Bankwerte stehen den Anwendern (aus beispielsweise einer Treasury Abteilung) sofort zur Verfügung. Erst danach findet im zweiten Schritt die Buchung der Ausgleiche statt.
Dafür ist es notwendig, mit zwei Zahlungsimportschnittstellen zu arbeiten.
Die erste Schnittstelle wird, wie gewohnt, automatisch beim ersten Import einer Datei angelegt (wenn noch nicht vorhanden).
Möchte man mit der zweistufigen Verarbeitung arbeiten, so ist es notwendig, dass diese Schnittstelle noch einmal manuell angelegt wird. Diese sollte möglichst sinnvoll gekennzeichnet werden (z.B. ein „x“ hinter der Schnittstellen Kontonummer. In der ersten Schnittstelle wird nun die 2. Schnittstelle im Feld „Kopie in Schnittstelle“ eingetragen.
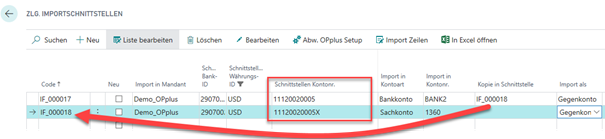
Die erste Schnittstelle spricht über GV Code Kontierungsregeln ein Sachkonto an. In der Schnittstelle selbst ist als Konto die Bank hinterlegt.
In der zweiten Schnittstelle ist das entsprechende Sachkonto hinterlegt, welches in den GV Codes der ersten Schnittstelle hinterlegt wurde.
Um die GV Codes zu pflegen, müssen Sie den Import bis zum Einlesen in den Erw. Zahlungseingang einmal durchlaufen lassen, damit die jeweiligen GV Codes angelegt werden. Im nächsten Step müssen Sie die GV Codes bezüglich folgender Felder pflegen:
- In zusätzliche Schnittstelle kopieren
- Verdichteter Import
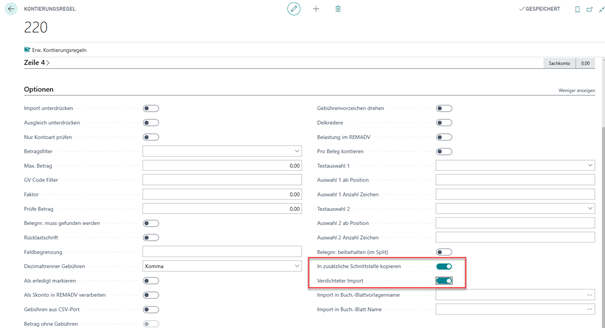
Sind diese Felder nicht gesetzt, so wird der zweistufige Import nicht durchgeführt.
Das Feld „In zusätzliche Schnittstelle kopieren“ bewirkt, dass beim Eintrag des zweiten Importjournales die Zeilen diesen neuen GV Code erhalten.
Das Feld „verdichteter Import“ bewirkt eine Verdichtung der Werte für diesen GV Code.
Da bei den Sachbuchungen aus dem ersten Journal die Einzelwerte meist nicht von Relevanz sind, da sie dann über das zweite Journal gebucht werden, ist die Verdichtung an dieser Stelle sinnvoll.
Ebenfalls wurde die Möglichkeit integriert, bestimmte GV Codes in bestimmte Buchblätter übertragen zu lassen. So könnten z.B. die kreditorischen GV Codes aus dem zweiten Journal in ein Buchblatt gestellt werden, welches dann von der Abteilung „Kreditoren Buchhaltung“ bearbeitet wird.
Dafür müssen die Einrichtungen im GV Code entsprechend vorgenommen werden:
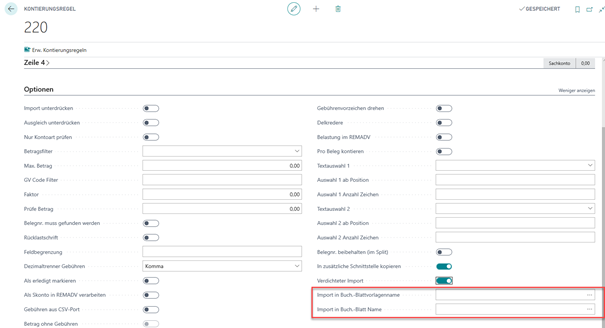
Durch das erste Einlesen nach Einrichtung der Importschnittstellen und GV Codes werden dann die GV Codes entsprechend gedoppelt.
Es entsteht dann -z.B. neben einem GV Code „206“- automatisch für das zweite Journal der GV Code „206-1“.
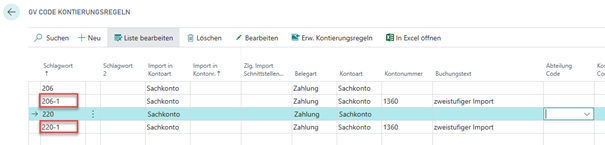
Diese neuen GV Codes sind dann für die Kontierung der Einzelpositionen aus Journal zwei nutzbar.
Hinweis
Nach der vollständigen Einrichtung der Schnittstellen müssen noch einmal die beiden Importjournale gelöscht werden und die Datei neu importiert werden. Danach ist es möglich, zunächst das erste Journal einzulesen und zu verbuchen und im zweiten Schritt das zweite Journal einzulesen und die Ausgleiche zu bearbeiten.
Bei der Verwendung dieser Funktion wird nur eine Schnittstelle in der Lizenz kalkuliert!
Erw. Zahlungseingang (Funktionalitäten des Buch.-Blattes)
In diesem Kapitel werden die Unterschiede des OPplus Erw. Zahlungseingangs Buch.-Blattes im Vergleich zum BC-Standard dargestellt.
Zusätzliche Spalten
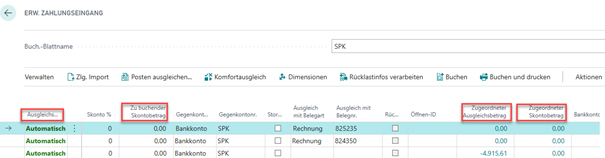
Ausgleichsstatus: Dieses Feld wird vom System je Zeile gefüllt:
- Automatisch: ein oder mehrere Posten wurden ausgeglichen
- Kontiert: das System hat eine Kontierung eingetragen, aber es wurde kein Ausgleich vorgenommen
- Vervollständigen: Es wurden beim Ausgleichen Posten gefunden, aber der Ausgleichsbetrag stimmt nicht mit dem Zahlbetrag überein und der Anwender sollte im Erw. Postenausgleich entscheiden, wie mit der Differenz verfahren wird
- Offen: es waren beim Import keinerlei Treffer möglich
Zu buchender Skontobetrag: Wird mit der aktuellen Buchungsblattzeile genau ein Beleg ausgeglichen (d.h. die Felder Ausgleich-mit Belegart und Ausgleich-mit Belegnr. sind gefüllt), so wird in diesem Feld der Betrag angezeigt, der tatsächlich als Skonto gebucht wird.
Dieses Feld kann manuell geändert werden. Wird dieses Feld geändert, so wird die Änderungsdifferenz automatisch vom Betrag abgezogen.
Beispiel:
| Zustand | Betrag | Zu buchender Skontobetrag |
|---|---|---|
| Vor Änderung | -98,00 | -2,00 |
| Eingabe | -3,00 | |
| Nach Änderung | -97,00 | -3,00 |
Zugeordneter Ausgleichsbetrag, Zugeordneter Skontobetrag: Werden mit der aktuellen Buchungsblattzeile mehrere Belege ausgeglichen (d.h. die Felder Ausgleich-mit Belegart und Ausgleich-mit Belegnr. sind nicht gefüllt), so können Sie mit Hilfe der DrillDown-Funktion auf diesen Feldern sehen, wie der Zahlungsbetrag auf offene Posten aufgeteilt ist und welcher Skontobetrag insgesamt gebucht wird:
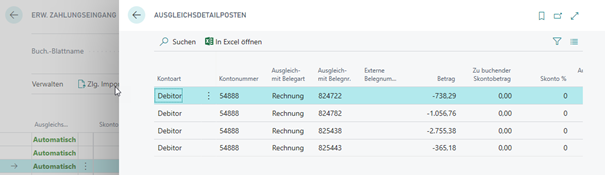
Zwei weitere zusätzliche Spalten bedienen die Funktionalität Rücklastschrift bzw. Rücküberweisung: Rücklastschrift und Öffnen von-ID. Einzelheiten hierzu können Sie dem Kapitel Funktionalität ‚Rücklastschriften' (= Rücküberweisung) beim Zlg. Import in Fibu Buch.-Blätter
Aktionsbereich
Direkter Zugriff

Zlg. Import: Hier haben Sie die Möglichkeit, ein Importjournal in den Erw. Zahlungseingang zu importieren.
Posten ausgleichen [Umschalt+F11]: Es öffnet sich der erweiterte Ausgleich, der immer dann benötigt wird, wenn mit einer Zahlung mehrere Rechnungen ausgeglichen werden sollen.
Komfortausgleich: Aufgrund der Komplexität des Komfortausgleichs wird dieser im Kapitel Der Komfortausgleich separat erläutert.
Dimensionen: In diesem Fenster sehen Sie den Dimensionssatzposten der jeweiligen Zeile.
Rücklastinfos verarbeiten: Diese Funktion ist Bestandteil der Funktionalität Rücklastschrift / Rücküberweisung. Einzelheiten hierzu können Sie dem Kapitel Funktionalität ‚Rücklastschriften' (= Rücküberweisung) beim Zlg. Import in Fibu Buch.-Blätter entnehmen.
Buchen und Buchen und drucken: Hierbei handelt es sich um die Standard-Buchungsfunktionen.
Untermenü Aktionen, Zlg. Import
Zlg. Importzeile zeigen [Strg+F3]: Über diesen Menüpunkt können Sie sich die zugehörige Zlg. Importzeile anzeigen lassen.
Bankkonto für Import sperren: Wenn Sie nicht möchten, dass das Bankkonto dieser Zeile für zukünftige Kontierungen genutzt werden soll, können Sie das Bankkonto hier für den Import sperren.
Untermenü Aktionen, Posten
Posten suchen: Ist in der Buchungsblattzeile die Kontoart (bzw. Gegenkontoart) Debitor angegeben, so wechselt man über diesen Punkt in die Anzeige aller Debitorenposten. Wird diese Anzeige mit OK verlassen, so wird die entsprechende Debitorennr. in das Feld Kontonr. (bzw. Gegenkontonr.) übertragen. Analoges gilt für die Kontoart Kreditor (bzw. Gegenkontoart). Der Cursor wird daraufhin direkt in das Feld Betrag positioniert.
Postenbemerkung: Wenn das Modul Postenanzeige und Druck lizenziert ist, haben Sie hier die Möglichkeit, eine Postenbemerkungen zu hinterlegen. Diese wird beim Buchen mitgeführt und kann auch beim gebuchten Posten eingesehen werden.
Untermenü Aktionen, Buchung

Hier können Sie die Standardfunktionen aufrufen, wie Sie auch in BC-Standard-Buchblättern verwendet werden.
Untermenü Aktionen, Funktionen
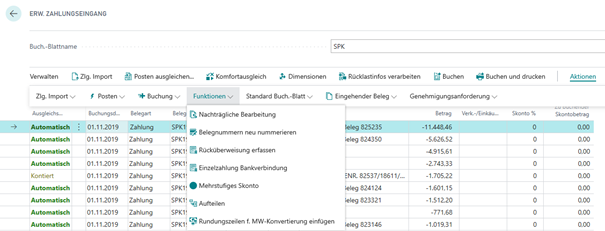
Nachträgliche Bearbeitung: Mit dieser Funktion können Sie die Zeilen im Buchblatt mit einer neuen Belegnummer oder einem neuen Buchungsdatum versehen.
Es werden dabei nur die Werte geändert, die auch wirklich gefüllt sind. Wenn bspw. nur die Belegnummer neu vergeben wird und das Buchungsdatum leer bleibt, so wird das Buchungsdatum nicht geändert. Entsprechend andersherum verhält sich das System gleich.
Beim Öffnen der Maske sind die entsprechenden Felder nicht vorbelegt, sondern leer.
Dies könnte sinnvoll beim Import von Avisen sein. Hier ist es besser, wenn nur eine Belegnummer für die Splittbuchung verwendet wird. Nach dem Import eines Avises sieht der Erw. Zahlungseingang bspw. wie folgt aus:
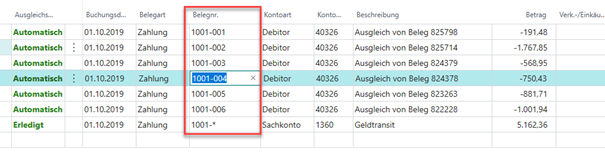
Wenn man die gesamte Buchung jetzt lieber mit einer einheitlichen Belegnummer buchen möchte, trägt man in dem Fenster über „Nachträgliche Bearbeitung“ die neue Belegnummer ein und wählt den Punkt ‚Daten ändern‘:
Es ist wichtig, dass der Funktionsbutton „Daten ändern“ gewählt wird. Mit einem Klick auf „Schließen“ schließt sich lediglich die Eingabemaske und es werden keine weiteren Änderungen durchgeführt.
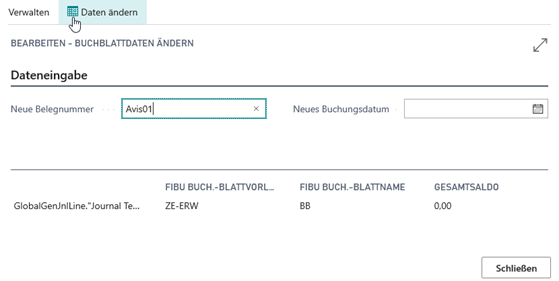
Wenn die Abfrage bestätigt wird, so werden die Daten geändert und können im Buchblatt weiterbearbeitet werden.
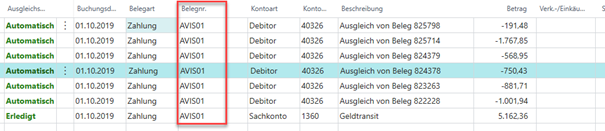
Belegnummern neu nummerieren: Es handelt sich hierbei um die Standardfunktion, mit der Sie die Zeilen im Buchblatt aufgrund einer Nummernserie neu nummerieren können.
Rücküberweisung erfassen: Mit dieser Funktion können Sie eine Rückzahlung an einen Debitor/Kreditor erfassen. Wenn der Debitor eine Zahlung irrtümlich doppelt zahlt, können Sie hier eine Rückzahlung erfassen, die dann in Folgeschritten über den Zahlungsexport im Zahlungsverkehr abgewickelt werden kann. Es wird die Bankverbindung vorgeschlagen, mit der der Zahlungseingang erfolgt ist.
Einzelzahlung Bankverbindung: Hiermit können Sie eine Bankverbindung hinterlegen, die nur für diesen Posten gilt und unabhängig von der beim Datensatz eingetragenen Bankverbindungen ist.
Mehrstufiges Skonto: Sollte das Buchblatt auch für Belegerfassungen genutzt werden, könnte man hier ggf. die Posten für das mehrstufige Skonto sehen (wenn das entsprechende Modul lizenziert ist und der Debitor einen Zahlungsbedingungscode mit mehrstufigem Skonto hat).
Aufteilen: Mit dieser Funktion können Sie eine Zeile, die mit einem Sachkonto kontiert ist, auf mehrere Zeilen aufteilen.
Im sich öffnenden Verteilungsfenster können dann die gewünschten Verteilungen durchggeführt werden.
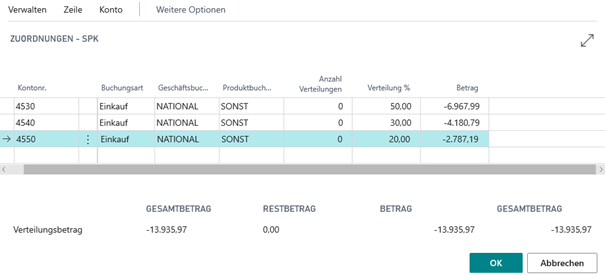
Mit Bestätigung über „OK“ wird die entsprechende Verteilung ins Buchblatt übernommen.

Bestätigt man das Fenster nicht über „OK“, sondern verlässt es über „Abbrechen“, so sind die eingetragenen Werte nicht gelöscht. Sie können diese mit einem erneuten Aufruf „Aufteilen“ wieder anzeigen.
Rundungszeilen f. MW-Konvertierung einfügen: Hierbei handelt es sich um die Standardfunktion für den Ausgleich bei der Umrechnung von Fremdwährung in Mandantenwährung.
Untermenü Aktionen, weitere Funktionen
Standard Buch.-Blatt, eingehender Beleg und Genehmigungsanforderung

Bei diesen Menüpunkten handelt es sich um Standardfunktionen.
Untermenü Navigieren, Konto
Karte: Mit dieser Funktion öffnen Sie die Karte des Kontos der jeweiligen Zeile.
Posten: Mit dieser Funktion öffnen Sie die Posten des Kontos der jeweiligen Zeile.
Der Komfortausgleich
Zur schnellen Kontrolle eines eingelesenen Zahlungsimportes und zur weiteren Zuordnung eignet sich der Komfortausgleich, auf den im Folgenden näher eingegangen wird.
Damit der Komfortausgleich genutzt werden kann, muss in den Erw. Fibu Buch.-Blattvorlagen die jeweilige Vorlage im Bereich „Ausgleichsmethode“ auf Erweitert stehen:
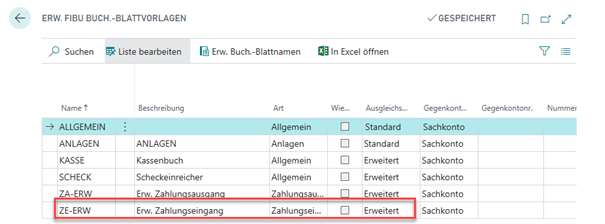
Zum Komfortausgleich gelangt man über den Button Komfortausgleich im Erw. Zahlungseingangs Buch.-Blatt oder direkt über die Tastenkombination Umschalt + F3.
Das Fenster ist in folgende 3 Bereiche unterteilt:
- Buchblattzeilen
- Offene Posten des jeweiligen Datensatzes
- Bankauszugsdaten
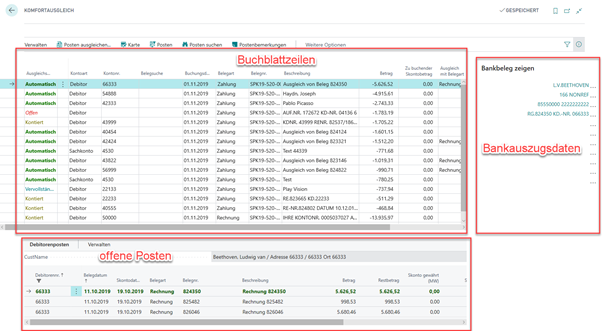
Im unteren Abschnitt Offene Posten gilt folgendes für die zugehörigen Posten:
- Ist ein Sachkonto eingetragen, werden Ihnen im unteren Bereich die Posten des Sachkontos angezeigt, absteigend sortiert nach Buchungsdatum.
Wenn Sie das OPplus Modul OP-geführte Sachkonten parallel im Einsatz haben, und ein OP-geführtes Sachkonto im Feld „Kontonr.“ der Buchblattzeilen eingetragen ist, sehen Sie alle zugehörigen offenen Sachposten.
- Ist ein Debitor im Feld „Kontonr.“ eingetragen, sehen Sie im OP-Fenster nur offene Debitorenposten von diesem Debitor. Ist das Feld „Kontonr.“ leer, sehen sie alle offenen Debitorenposten.
- Ist ein Kreditor im Feld „Kontonr.“ eingetragen, sehen Sie im OP-Fenster nur offene Kreditorenposten von diesem Kreditor. Ist das Feld „Kontonr.“ leer, sehen sie alle offenen Kreditorenposten.
Die ausgeglichenen Posten werden dabei in grüner Schriftfarbe und fett formatiert dargestellt.
Ergänzen nicht gefüllter Kontonummern: Um die fehlenden Kontonummern zu erfassen, gibt es im Komfortausgleich verschiedene Möglichkeiten:
Durch Eingabe: Sie können die Kontonummer selbstverständlich wie gewohnt direkt in das Feld Kontonr. der Buchungsblattzeile eingeben.
Durch das Feld Belegsuche: Wenn das Feld Kontonr. leer ist, werden Ihnen alle Offenen Posten der eingetragenen Kontoart im unteren Drittel angezeigt (z.B.: Kontoart = Debitor, Anzeige aller offenen Debitorenposten). Geben Sie nun die Belegnummer im Feld Belegsuche der Buchblattzeile ein, durchsucht das System das Feld Belegnummer der offenen Posten. Sollte die Belegnummer gefunden werden, wird die Anzeige der offenen Posten automatisch auf den zugehörigen Debitoren/Kreditoren gefiltert.
Durch Suchen in den offenen Posten: Wenn Sie in den offenen Posten den Cursor auf den richtigen Posten positioniert haben, wird die Kontonummer durch Eingabe von F7 (Ausgleich übernehmen) automatisch in die Buchungsblattzeile übernommen.
Menüleiste direkter Zugriff im Komfortausgleich
Über die Menüleiste haben Sie Zugriff auf folgende Punkte:
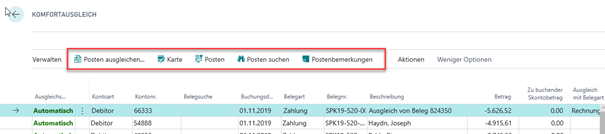
Posten ausgleichen: Über diesen Menüpunkt gelangen Sie in den Erweiterter Ausgleich.
Karte: Dies öffnet je nach Kontoart der Zeile die Sachkontokarte, Debitorenkarte oder Kreditorenkarte. Sofern die Kontonummer gefüllt ist, wird in der jeweiligen Karte der Datensatz direkt angezeigt. Ansonsten wird der erste Datensatz angezeigt.
Posten: Dies öffnet je nach Kontoart der Zeile die Sachposten, Debitorenposten oder Kreditorenposten.
Posten suchen: Über diesen Menüpunkt gelangen Sie in die Erw. Debitorenposten. In der Anzeige der Offenen Posten haben Sie die Möglichkeit über Filter den passenden Posten zu finden.
Postenbemerkungen: Dieser Menüpunkt steht Ihnen nur zur Verfügung, wenn Sie parallel das OPplus Modul Postenanzeige und Druck lizenziert haben. Sie gelangen hierüber in die Postenbemerkung des aktuell markierten Postens.
Menüleiste Aktionen
Über Aktionen haben Sie Zugriff auf folgende Punkte.
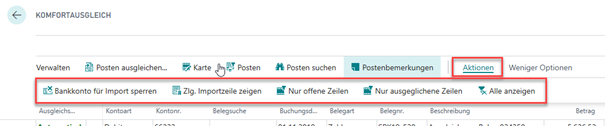
Bankkonto für Import sperren: Wenn Sie nicht möchten, dass das Bankkonto dieser Zeile für zukünftige Kontierungen genutzt werden soll, können Sie das Bankkonto hier für den Import sperren.
Zlg. Importzeile zeigen: Über diese Funktion können Sie sich alle Informationen zu der jeweiligen Buchblattzeile in der dazugehörigen Tabelle Zlg. Importzeile anzeigen lassen.
Nur offene Zeilen: Mit dieser Funktion werden nur die offenen und kontierten Zeilen angezeigt.
Nur ausgeglichene Zeilen: Hierüber werden nur die Zeilen angezeigt, die automatisch oder erledigt als Ausgleichsstatus haben.
Alle anzeigen: Hebt den Filter auf und es werden wieder alle Zeilen angezeigt.
Das Fenster Erweiterter Ausgleich
In dem Kapitel „Das Fenster Erweiterter Ausgleich“ finden Sie weitere hilfreiche Erläuterungen zum Einsatz in der Praxis.
Der erweiterte Ausgleich sollte genutzt werden, wenn der Standardausgleich nicht ausreicht, weil man z.B. viele Funktionalitäten im Bereich Skonto nutzen möchte.
Die Voraussetzung, dass sich der erweiterte Ausgleich öffnet, ist die passende Einrichtung in den Erw. Fibu Buch.-Blattvorlagen:
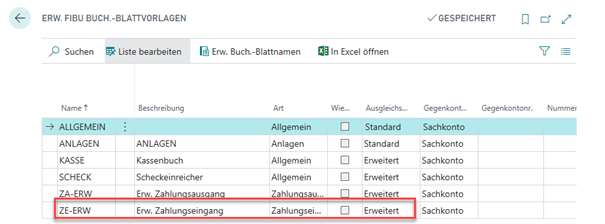
Zusätzlich kann pro Datensatz in den Kontoeinstellungen festgelegt werden, ob es eine abw. Ausgleichsmethode für diesen Datensatz gibt:
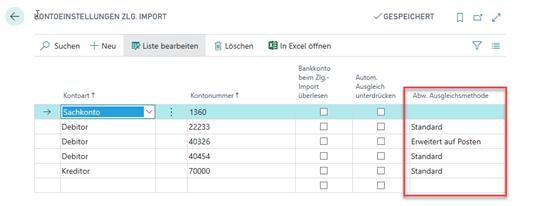
Wenn Sie im Erw. Zahlungseingang Buch.-Blatt oder im Komfortausgleich stehend die Funktion Posten ausgleichen [Umschalt + F11] aufrufen, öffnet sich der Erweiterte Ausgleich, welcher immer dann benötigt wird, wenn mit einer Zahlung mehrere Rechnungen ausgeglichen werden sollen.
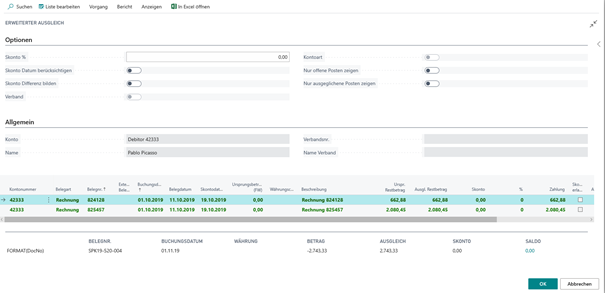
In diesem Fenster werden alle offenen Posten des Datensatzes z.B. Debitor angezeigt. Wenn Posten durch den Import oder manuell bereits zum Ausgleich markiert sind, werden diese grün dargestellt.
Durch den erweiterten Ausgleich ist eine Verteilung von Zahlungen unter Berücksichtigung von Skonto und/oder Abzugsbeträgen in beliebiger Höhe auf beliebige Rechnungen möglich.
Im Erweiterten Ausgleich können Sie nun auch mit der Funktion "Suche und Ausgleich mit Excel" arbeiten.

Skonto
Die Spalte Skonto ist eine berechnete Spalte. Sie ergibt sich aus dem Feld „Restskonto möglich“ des Postens. Allerdings wird das Skontodatum nur dann berücksichtigt, wenn sie im Feld „Skt. Datum“ ein Häkchen gesetzt haben.
Das Feld Skonto Datum berücksichtigen, können Sie im Buchblattnamen vorbelegen:
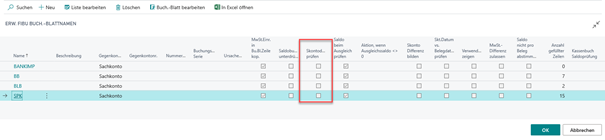
Standardmäßig ist das Feld nicht aktiviert, d.h. die Vorbelegung im Erw. Ausgleich ist ebenfalls auf Nein, sodass das Skontodatum nicht geprüft wird und dadurch Skonto auch außerhalb der Skontofrist anerkannt wird:

Wenn das Feld aktiviert ist, wird kein Skonto vorbelegt:
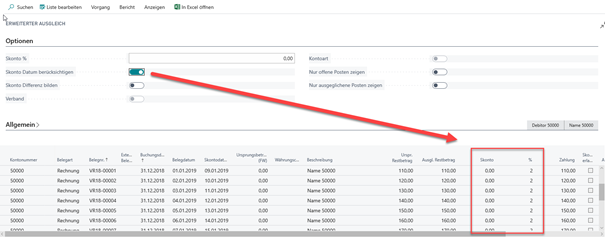
Sie können außerdem die im Posten hinterlegte Skontobedingung durch Eingabe eines Skontowertes in das linke untere Feld Skonto oder im Bereich Optionen Skonto % mit einem anderen Wert vorbelegen. Die sich neu ergebenden Skontowerte werden zwar beim Ausgleich berücksichtigt, nicht aber in die Posten zurückgeschrieben.
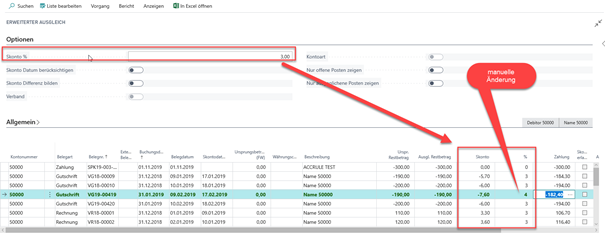
Wenn Sie im Skontobetragsfeld oder Skonto % eine manuelle Änderung vornehmen, wird dieses gleichzeitig als ‚Ausgleich übernehmen‘ verstanden und der Posten wird zum Ausgleich markiert.
Wenn Sie den Wert „Skonto %“ im Abschnitt „Optionen“ rückgängig machen wollen, geben Sie im Feld „Skonto %“ den Wert „-1“ ein, so wird für die Validierung der Wert „0“ verwendet und dieser Wert auch vorgegeben.
Zusätzlich haben Sie hier die Option „Skt. Diff. bilden“. Mit dieser Option „Skonto Differenz bilden“ legen Sie fest, wie der Erweiterte Ausgleich sich bei Ablauf der Skontofrist verhält. In Kombination mit dem Feld „Skt. Datum“ erreichen Sie, dass beim Betätigen der Taste Shift + F11 für Ausgleich der angezeigte Skontobetrag automatisch als offener Betrag stehen bleibt, sofern die Skontofrist überschritten ist.
Sie haben so die Möglichkeit, diese unberechtigten Skontoabzüge als Differenz offen stehen zu lassen und beim Kunden anzumahnen.
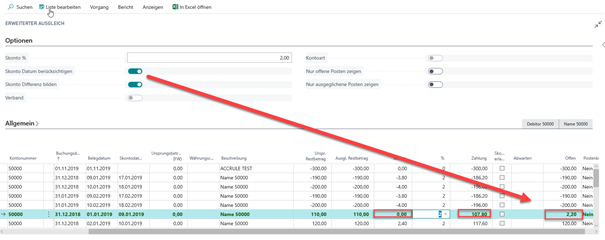
Über die drei Spalten Skonto, Skonto % und Zahlung können Sie den Ausgleichsbetrag pro Rechnung individuell aufteilen.
Die Plausibilitätsprüfung Skonto kann auch auf Posten, die ohne Belegart gebucht wurden, angewandt werden. Sie können auch bei Überzahlungen den Skontobetrag so editieren, dass die Überzahlung als Skonto gebucht wird.
Analoges gilt, wenn Sie einen Prozentwert erfassen.
Geben Sie einen Wert in das Feld Zahlung ein, so bleibt der Skontobetrag unverändert und der Offene Betrag ergibt sich aus der Differenz von Restbetrag – Zahlung – Skonto.
Werden bei Teilzahlungen jeweils Skonti gewährt, so können in der Ausgleichsmaske die bereits gewährten Skontowerte angezeigt werden.
Der insgesamt mögliche Skontobetrag berechnet sich aus dem vereinbarten abzgl. des Parameters bereits gewährten Skontobetrags (jeweils in Mandantenwährung).
Möglichkeiten um Posten zum Ausgleich zu markieren
Sie haben folgende Möglichkeiten, um Posten zum Ausgleich zu markieren:
- Sie wählen den Vorgang Ausgleich übernehmen/löschen oder betätigen Shift + F11
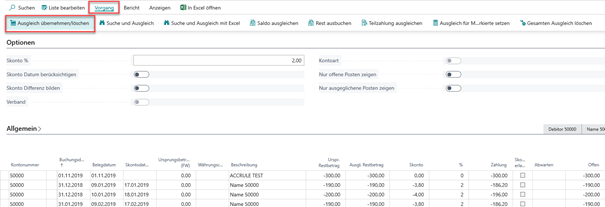 2. Sie klicken in der jeweiligen Zeile auf das Feld Zahlung
2. Sie klicken in der jeweiligen Zeile auf das Feld Zahlung
 3. Sie tragen einen Wert ein im Feld Skonto, % (dieser Wert passt sich auch entsprechend an, wenn ein Betrag im Feld Skonto eingetragen wird) oder Zahlung
4. Nutzen der Funktion Suche und Ausgleich (siehe Schnellsuche)
3. Sie tragen einen Wert ein im Feld Skonto, % (dieser Wert passt sich auch entsprechend an, wenn ein Betrag im Feld Skonto eingetragen wird) oder Zahlung
4. Nutzen der Funktion Suche und Ausgleich (siehe Schnellsuche)
 5. Nutzen der Funktion Suche und Ausgleich mit Excel (siehe Funktion Suche und Ausgleich von Excel Liste)
5. Nutzen der Funktion Suche und Ausgleich mit Excel (siehe Funktion Suche und Ausgleich von Excel Liste)

Schnellsuche
Wenn Sie ein Zahlungsavis auf Papier erhalten und es somit manuell erfassen müssen, sollten Sie die Schnellsuche über ‚Suche und Ausgleich‘ verwenden.
Hier ist es in einem gesonderten Fenster möglich, die Belegnummer und Ext. Belegnummer einzugeben und zu verarbeiten.
Der Aufruf befindet sich in den Erw. Ausgleichsmasken: Suche und Ausgleich

Im sich öffnenden Fenster haben Sie dann die Auswahloption zwischen einer Suche nach Belegnr. und Ext. Belegnummer.
Im Eingabebereich können Sie nun die gewünschte Belegnummer einfach hintereinander eingeben. Bei der Bestätigung mit „Enter“ wird das Ergebnis angezeigt:
Wenn die Nummer nicht vorhanden ist, kommt die folgende Meldung:
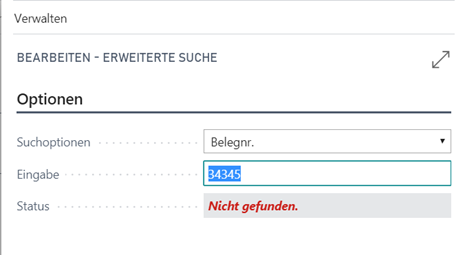
Sie können auch nur einen Teil der Belegnummer eingeben. Wenn dieser Teil jedoch nicht eindeutig ist, wird dieses entsprechende angezeigt:
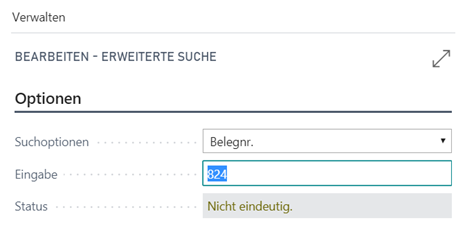
Wenn die Belegnummer gefunden wurde, wird dieses entsprechend angezeigt und im unteren Bereich des Fensters sehen Sie, wie viele Posten bereits gefunden wurden:
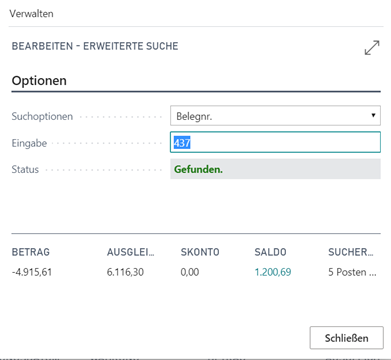
Das Feld wird nicht verlassen, wenn Sie mit Enter arbeiten. Sie können somit einfach nacheinander die Belege eingeben.
Wenn das Fenster über ‚Schließen‘ verlassen wird, werden bei jedem gefundenen Beleg automatisch die Ausgleiche gesetzt.

Suche und Ausgleich über Excel
Die Grundlage für diese Ausgleichsmethode ist ein Zahlungsavis im Excelformat. Sie öffnen die Datei und markieren bzw. kopieren die Felder, in denen die jeweiligen Belegnummern aufgeführt sind:
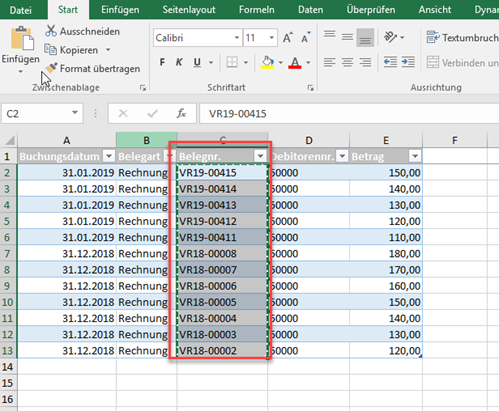
Dann öffnen Sie das Fenster im Erw. Ausgleich

Und fügen aus dem Zwischenspeicher die Werte in das Feld Eingabe:
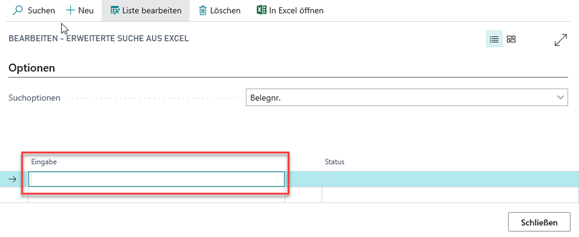
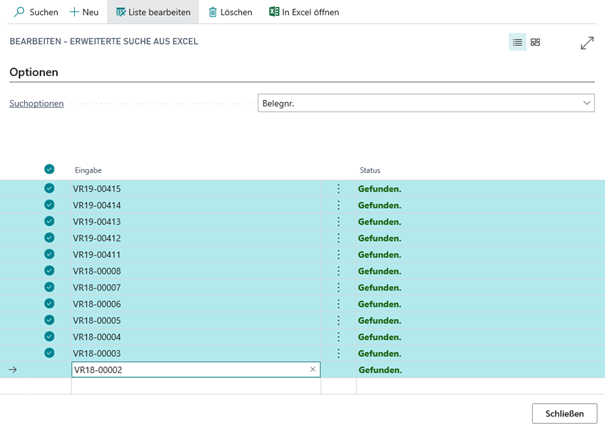
Wenn Sie das Fenster über ‚Schließen‘ verlassen, sind im Ergebnis die jeweiligen Posten zum Ausgleich markiert und können ggf. weitere Bearbeitungen durchführen.

Bereich Vorgang
Unter diesen Button stehen Ihnen folgende weitere Funktionen zur Verfügung:

Rest ausbuchen: Diese Funktion führt dazu, dass der Betrag der Spalte Offen zum Betrag in Skonto addiert wird und der Posten somit über Skonto geschlossen wird.
Dies ist auch möglich, wenn der Wert im Zahlbetrag 0,00 ist. Sie können also auf einfache Weise Differenzen über Skonto ausbuchen.
Ausgleich übernehmen/löschen: Über diesen Menüpunkt erfolgt der Ausgleich des aktuellen Postens. Ist der Ausgleich eines Postens fälschlicherweise erfolgt, so kann der Ausgleich durch erneutes Aufrufen dieser Funktion wieder zurückgenommen werden.
Ausgleich für Markierte setzen: Diese Funktion ermöglicht es Ihnen auf mehreren markierten Datensätzen den Ausgleich gleichzeitig zu setzen. Zusätzlich wird vorab eine entsprechende Summe der markierten Posten gezeigt. Dies dient zur vereinfachten Abstimmung im Ausgleich.

Saldo ausgleichen: Bleibt in der Zeile beim Ausgleich setzen ein offener Saldo auf dem Posten, den Sie über Skonto ausgleichen wollen, so können Sie dies über diese Funktion durchführen. Hierdurch wird der aktuelle Wert der Spalte Offen über Skonto ausgebucht.
Sie können über diese Funktion allerdings nur maximal den Betrag ausbuchen, der in der Zlg. Import Einrichtung im Feld ‚Grenzwert Skontoausbuchung‘ eingetragen ist.
Teilzahlung ausgleichen: Mit dieser Funktion können Sie den Saldo in das Feld Zahlung eintragen lassen. Das hat zur Folge, dass auf dieser Position ein Teil ausgeglichen wird und das Feld Offen mit dem Restbetrag gefüllt werden.
Gesamter Ausgleich löschen: Hiermit wird die Ausgleichsmarkierung von allen markierten Posten wieder rückgängig gemacht.
Bereich Bericht
Mit dem hier zur Verfügung stehenden Bericht können Sie die ausgeglichenen Posten drucken:

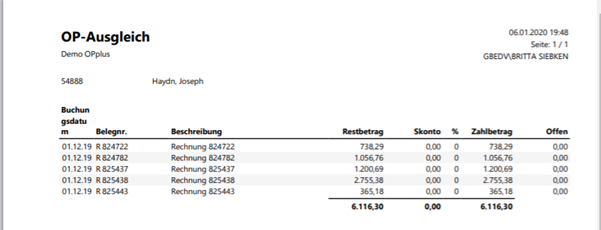
Bereich Anzeigen

Ausgeglichene Posten: Über diesen Menüpunkt gelangen Sie in die ausgeglichenen Debitoren- bzw. Kreditorenposten des aktuell markierten Postens im unteren Teil des Fensters Erw. Ausgleich. Diese Funktion kann hilfreich sein, wenn sich auf dem Posten Teilausgleiche befinden.
Haben Sie das OPplus Modul OP-führende Sachkonten parallel im Einsatz werden Ihnen hierüber ebenfalls ausgeglichene Sachposten angezeigt.
Posten suchen: Über diesen Menüpunkt gelangen Sie in die erweiterten Debitoren- oder Kreditorenposten.
Treasury Offene Posten: Wenn das Modul Treasury lizenziert ist, werden hier, je nach Einrichtung mandantenübergreifend, die offenen Posten angezeigt.
Postenbemerkungen: Dieser Menüpunkt steht Ihnen nur zur Verfügung, wenn Sie parallel das OPplus Modul Erw. Postenanzeige und Druck lizenziert haben. Sie gelangen hierüber in die Postenbemerkung des aktuell markierten Postens.
Zlg. Importzeile zeigen. Über diesen Menüpunkt wird Ihnen die zugehörige Zlg. Importzeile als Bankauszug angezeigt.
Navigate: Hierbei handelt es sich um die Standardfunktion, die alle Posten zu der jeweiligen Buchung anzeigt.
Erweiterte Saldoabfrage im Erw. Ausgleich
Im Erweiterten Ausgleich wird bei einer Differenz aus Zahlbetrag und Ausgleichsbetrag ohne weitere Einrichtung automatisch eine neue Zeile auf dem Ausgleichskonto gebildet.
Es ist aber auch möglich eine Abfrage anzuzeigen, wie mit der Differenz verfahren werden soll.
Die Einrichtung befindet sich in der Erw. Einrichtung im Feld „Aktion, wenn Ausgleichssaldo <> 0“.
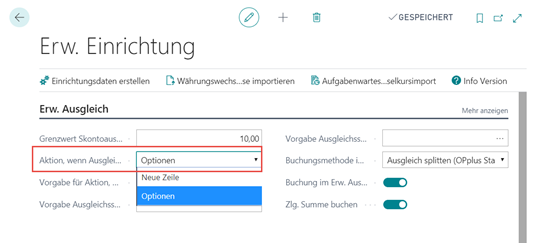
Sie können hier zwischen „neue Zeile“ und „Optionen“ auswählen. Wenn Sie „neue Zeile“ auswählen, so ändert sich am Verhalten nichts. Wenn Sie „Optionen“ wählen, so können Sie das Feld „Vorgabe für Aktion, wenn Ausgleichssaldo <> 0“ ebenfalls auswählen. Diese Option können Sie spezifisch in jedem Buchblatt übersteuern, dessen Buchblattvorlage auf „Erweitert“ eingestellt ist.
Dieser hier eingerichtete Wert wird in der Maske entsprechend vorbelegt, kann dort aber noch geändert werden.
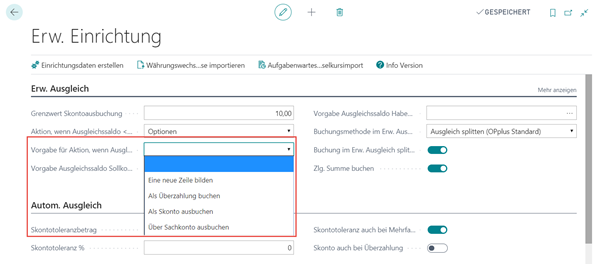
Wenn im Erw. Ausgleich ein Saldo vorhanden ist, öffnet sich entsprechend folgendes Fenster:
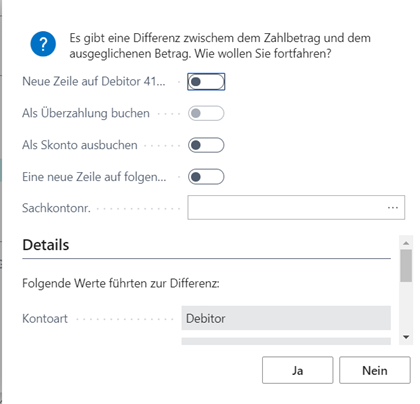
- Neue Zeile auf Debitor bilden
- Es wird auf dem entsprechenden Personenkonto eine neue Zeile erzeugt.

- Es wird auf dem entsprechenden Personenkonto eine neue Zeile erzeugt.
- Als Überzahlung buchen
- Der Zahlbetrag (600,00€ bei 580,00€ Restbetrag) wird 1:1 in die Buchblattzeile eingetragen. Es entsteht ein offener Restbetrag von 20,00€ auf der Zahlung.
- Als Skonto ausbuchen
- Wenn Sie diese Option wählen, so wird der entsprechende Wert im Feld Skonto ausgebucht.
- Eine neue Zeile auf folgendem Sachkonto bilden
- Sachkontonr.
- Wenn Sie die Option wählen, dass eine neue Zeile auf einem Sachkonto gebildet werden soll, so ist die Sachkontonummer entsprechend anzugeben bzw. wird das Sachkonto aus der Einrichtung gezogen. Ansonsten wird die Verarbeitung nicht durchgeführt. Wenn Sie für einen Soll- und Haben-Ausgleichssaldo bestimmte fest definierte Konten haben, so können Sie dies in der Erw. Einrichtung ebenfalls vorbelegen. Hierfür sind die Felder „Vorgabe Ausgleichssaldo Sollkonto“ und „Vorgabe Ausgleichssaldo Habenkonto“ vorhanden, in denen man aus der Sachkontenübersicht auswählen kann.
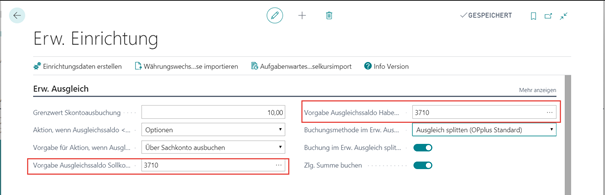
- Wenn Sie die Option wählen, dass eine neue Zeile auf einem Sachkonto gebildet werden soll, so ist die Sachkontonummer entsprechend anzugeben bzw. wird das Sachkonto aus der Einrichtung gezogen. Ansonsten wird die Verarbeitung nicht durchgeführt. Wenn Sie für einen Soll- und Haben-Ausgleichssaldo bestimmte fest definierte Konten haben, so können Sie dies in der Erw. Einrichtung ebenfalls vorbelegen. Hierfür sind die Felder „Vorgabe Ausgleichssaldo Sollkonto“ und „Vorgabe Ausgleichssaldo Habenkonto“ vorhanden, in denen man aus der Sachkontenübersicht auswählen kann.
- Sachkontonr.
Vorkontierung / OP Ausgleich beim Zlg. Import in den Erw. Zahlungseingang
Kontierung
Das Füllen der Kontonummer geschieht in vier Schritten, die durchlaufen werden, solange keine Kontonummer zugeordnet wurde.
1. Schritt: Kontierungsregeln
Ist über die Kontierungsregeln eine Kontonummer zugeordnet, wird diese eingetragen.
Die Zuordnung über Kontierungsregeln kann eine große Hilfe darstellen: So ist es z.B. möglich, eine Vorkontierung auf das entsprechende Sachkonto vorzunehmen, wenn im Verwendungszweck der Text „Sollzinsen“ erscheint.
Wird neben einem Schlagwort ein „Schlagwort 2“ in der Tabelle der Kontierungsregeln angegeben, so müssen beide Schlagworte im Bankbelege gefunden werden, um eine Kontierung auszulösen.
Die Einstellungen können für jede Bankverbindung individuell gehandhabt werden. Zudem kann die Vorkontierung mit den globalen Dimensionen 1 und 2 (in der Regel Kostenstelle, Kostenträger), sowie den Shortcutdimensionen und die Buchungsgruppen versorgt werden.
Praxisbeispiel:
Die Bank bucht den Betrag von 25,00 Euro für Sollzinsen für den laufenden Monat ab und gibt im Verwendungszweck nur Sollzinsen an. Es soll auf das Sachkonto 2110 gebucht werden, als Text soll dabei „Zinsaufwand XX/XX“ (laufender Monat/laufendes Jahr) erscheinen.

Weitere Erläuterungen zu den Kontierungsregeln finden Sie im Kapitel Zahlungsimport > Einrichten > Kontierungsregeln (Kontierungsregeln).
2. Schritt: Bankverbindung
Aus der Bankverbindung kann auf den Debitor bzw. Kreditor geschlossen werden, falls diese Bankverbindung in Ihrem System gespeichert ist.
Hinweis
Dieses System kann lernen! Sobald eine Buchungszeile einem Debitor bzw. Kreditor zugeordnet wurde, wird die entsprechende Bankverbindung automatisch in die Tabelle Importierte Bankkonten eingetragen. Die Verwendung dieser Konten wird im Bereich „Importierte Bankkonten“ beschrieben
Wenn Sie für bestimmte Debitoren / Kreditoren die importierten Bankverbindungen nicht zur Kontierung heranziehen wollen, können Sie dies je Stammdatensatz in der Tabelle Kontoeinstellungen Zlg. Import separat definieren.
Ein Anwendungsbeispiel sind Debitoren, die für eine Anzahl verschiedener anderer Debitoren Zahlungen leisten, ohne dass diese Debitoren zu einem Verband gehören würden.
Als Beispiel wäre eine Stadtverwaltung zu nennen, die Zahlungen für diverse öffentliche Einrichtungen leistet.
3. Schritt: Belegnummer
Die Belegnummer ist in den Verwendungszwecken angegeben.
Damit das Zuordnen einer Kontonummer über die in den Verwendungszwecken angegebenen Informationen funktioniert, müssen in der Zlg. Import Einrichtung die Felder „Gültige Zeichen im Beleg“, „Länge Debitornummer“ und „Länge Kreditornummer“ gefüllt sein.
Die Stapelverarbeitung Zlg. Import in Fibu Buch.-Blatt geht folgendermaßen vor:
Zunächst werden alle Verwendungszweckzeilen zu einer einzigen Zeile zusammengezogen.
In dieser werden alle Zeichen aus dem Bankbeleg durch Leerzeichen ersetzt, die nicht im Feld „Gültige Zeichen im Beleg“ eingetragen sind. Sie sollten hier alle Buchstaben und Ziffern eintragen, die entweder in Ihren Beleg- oder Ihren Kontonummern auftreten können. In der Regel sind dies die Ziffern 0 bis 9.
In diesem Fall würden Sie eintragen: „Gültige Zeichen im Beleg: „0123456789“
Buchstaben sollten hier nur eingetragen werden, wenn sie ein fester und signifikanter Bestandteil der Belegnummer sind, z.B. die Belegnummer lautet 4711D4850. In diesem Fall sollte das D in den gültigen Zeichen eingetragen sein. Wenn vor den Nummern z.B. ein RG steht, wie RG47114850 sollte man das RG nicht als gültiges Zeichen eintragen, weil des vorkommen kann, dass der Debitor das RG angibt oder er lässt es ggf. weg. In diesem Fall ist es sinnvoller das RG in der Tabelle Kontierungshinweistexte als Präfix mitzugeben:
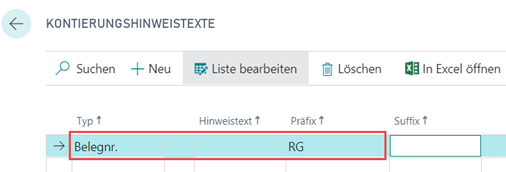
Das RG wird dann bei der Analyse vor die Ziffern gesetzt und führt dann zum richtigen Ergebnis.
Nun bleiben als Verwendungszweck bestimmte „Restworte“ stehen, die nur aus den angegebenen Zeichen bestehen.
All diese „Worte“, die so viele Zeichen lang sind, wie im Feld Länge Debitor Belegnummer (bzw. Kreditor Belegnummer) angegeben sind, werden darauf getestet, ob sie einer gültigen Belegnummer in den jeweils offenen Posten entsprechen.
Für die Kontobestimmung über die Belegnummer ist die Pflege der Felder
- Debitor Belegnr. Analysieren
- Kreditor Belegnr. Analysieren
- Debitor Ext. Belegnr. Analysieren
- Kreditor Ext. Belegnr. analysieren einerseits
und andererseits der Felder
- Min. Länge Debitor Belegnr.
- Max. Länge Debitor Belegnr.
- Min. Länge Debitor Ext. Belegnr.
- Max. Länge Debitor Ext. Belegnr.
- Min. Länge Kreditor Belegnr.
- Max. Länge Kreditor Belegnr.
- Min. Länge Kreditor Ext. Belegnr.
- Max. Länge Kreditor Ext. Belegnr.
in der Zlg. Import Einrichtung ausschlaggebend.
Die Felder, die Sie auf analysieren geschlüsselt haben, werden untersucht. Die Voreinstellung des Systems ist, dass bei Debitorenposten nach dem Feld Belegnr. und bei Kreditorenposten nach dem Feld Ext. Belegnr. gesucht wird.
Geben Sie in den entsprechenden Längenfeldern einen Wert ein, so werden nur die „Worte“ aus den Belegtexten untersucht, die die entsprechende Länge aufweisen. In der Voreinstellung sind diese Felder nicht gefüllt. Füllen Sie diese Felder nur, wenn Ihre Belegnummern immer bestimmte Längen aufweisen!
4. Schritt: Kundennummer
Führt auch dieser Weg zu keiner gültigen Belegnummer, so werden diese „Worte“ im vierten Schritt daraufhin geprüft, ob es einen Debitor, bzw. Kreditor gibt, dessen Belegnummer dem gesuchten „Wort“ entspricht.
5. Schritt: Aufträge, Bestellungen, Lieferungen und Mahnungen
Wenn noch immer keine Kontierung stattgefunden hat, werden dann noch die Angabe des Verwendungszwecks mit den Auftrags-, Bestell-, Lieferungs- und Mahnungsnummern verglichen. Wenn eine Kontierung auf Grundlage der Mahnungsnummer stattgefunden hat, werden bei der Ausgleichsfindung die aufgeführten Belege in der Mahnung zum automatischen Ausgleich herangezogen.
Haben Sie zusätzlich das Modul OP-geführte Sachkonten im Einsatz, so werden beim Import in die Fibu-Buch.-Blätter auch diese offenen Posten zum automatischen Ausgleich berücksichtigt.
Warnung
Aus Performance-Gründen, findet ein automatischer Ausgleich über den Betrag nur dann statt, wenn es nicht mehr als 500 offene Posten auf dem jeweiligen OP-geführten Sachkonto gibt. Diese Einschränkung gilt nicht für den Ausgleich über andere Ausgleichskriterien.
OP-Ausgleich beim Zlg. Import in den Erw. Zahlungseingang
Voraussetzung für den OP-Ausgleich ist, dass bei der Vorkontierung das Feld „Kontonr.“ gefüllt wurde.
Nur wenn das System über einen der beschriebenen vier Schritte im Kapitel Vorkontierung / OP Ausgleich beim Zlg. Import in den Erw. Zahlungseingang eine Kontonummer finden konnte, wird versucht, den OP-Ausgleich vorzunehmen.
Hierbei haben die Felder Belegnummer Beginn ab und Ext. Belegnummer Beginn ab in der Zlg. Import Einrichtung debitorisch sowie kreditorisch eine zentrale Bedeutung.
Der OP-Ausgleich selbst findet wiederum in mehreren Schritten statt:
1. Schritt: Saldomethode
Der Saldo des Kontos entspricht der Zahlung. Dann werden alle offenen Posten auf dem Konto durch diese Zahlung geschlossen.
2. Schritt: Belegmethode
Alle offenen Posten des gefundenen Kontos werden nach folgender Methode geprüft: Ist der Beleg mit der Belegnummer ab Feld „Startposition Belegnummer“ im Verwendungszweck genannt?
Alle so gefundenen Posten werden markiert.
Hat das System nur einen Posten gefunden, wird der Zahlbetrag mit dem Rechnungsbetrag (unter Berücksichtigung der Skontotoleranzen) verglichen und ggf. zum Ausgleich markiert.
Hat das System mehrere Posten gefunden, so muss die Summe der Rechnungsbeträge (abzgl. der erlaubten Skontobeträge) mit der Zahlung übereinstimmen, dann werden die entsprechenden Rechnungen zum Ausgleich markiert.
Beispiel: Ihre Belegnummern lauten R02-012017, R02-012018, G02-034251; der Kunde gibt oft im Auszug nur an: „R-Nr. 12017,12018, ./. 34251“. Das System würde diese Belege finden, wenn Sie das Feld „Startposition Belegnummer“ auf 5 einstellen, da Ihre Belegnummern erst ab der 5. Stelle signifikant sind.
Je höher Sie den Wert einstellen, desto ungenauer wird die Suche. Die Wahrscheinlichkeit von Fehlzuordnungen steigt. Je niedriger Sie den Wert einstellen, desto exakter müssen die Angaben im Auszug mit der tatsächlichen Belegnummer übereinstimmen. Dies führt u.U. dazu, dass weniger Posten zugeordnet werden.
Diese Ausführungen gelten analog für das Feld „Ext. Belegnummer“. Hinweis:
Die Suche funktioniert nur dann debitorisch, wenn in der Zlg. Import Einrichtung das Feld „Debitor Externe Belegnummer analysieren“ aktiviert ist.
3. Schritt: Betragsmethode
Wird beim Zlg. Import in den Erw. Zlg. Eingang kein offener Posten aufgrund der Belegnummer gefunden, wird nach dem offenen Betrag gesucht.
Wird genau ein offener Posten gefunden, der mit dem Zahlbetrag übereinstimmt, wird der Ausgleich zugeordnet. Voraussetzung ist aber, dass bereits über andere Verfahren die Kontierung der Importzeile stattgefunden hat. Die Betragssuche wird also nur innerhalb eines bereits zugeordneten Kontos vorgenommen.
Funktionalität „Rücklastschriften“ (=Rücküberweisung)
Die Funktion „Rücklastschrift“ (Rücküberweisung) dient der schnellen Verarbeitung von Rücklastschriften bzgl. ausgeglichener Debitorenposten.
Deutsche Geldinstitute verwenden für Rücklastschriften einen bestimmten Geschäftsvorfallcode (derzeit 109), welcher auch in den elektronischen Kontoauszügen mitgegeben wird.
Die Funktionalität der „Rücklastinfos verarbeiten“
- hebt durch Ihre Kennzeichnung der ursprünglichen Zahlung den dortigen Ausgleich auf (wodurch Rechnung und Ursprungszahlung wieder offen sind).
- setzt den Ausgleich der Rücklastschrift auf die Ursprungszahlung und verknüpft damit die Rücklastschrift mit der Zahlungsbuchung.
- erzeugt Ihnen für die im Verwendungszweck angegeben Gebühren eine 2. Zeile im Buch.-Blatt, bereits kontiert aus der Kontierungsregel für den GV Code 109 und dem Gebührenbetrag als Betrag.
Hierbei können Sie in der Kontierungsregel wählen, ob die 2. Zeile (also der Gebührenbetrag) auf ein Aufwandskonto oder auf den zugehörigen Debitoren gebucht werden soll, damit die Rücklastschriftgebühr dort dann als Forderung (=offener Posten) zu finden ist.
Folge daraus ist, dass die Ursprungsrechnung wieder offen ist und somit beim nächsten Zahlungsvorschlag wieder berücksichtigt wird. Wenn Sie dieses nicht möchten, legen Sie in der Erw. Einrichtung fest, dass die geöffneten Posten auf „Abwarten“ gesetzt werden oder geben Sie den Ursprungsposten eine andere Zahlungsform mit:
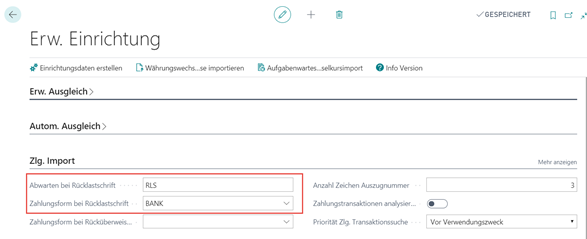
Folgende Einrichtungen und Sachverhalte sind bei dieser Funktion vorzunehmen / zu verwenden:
- Einrichtung der jeweiligen GV-Code-Kontierungsregel (in der Karte)
- Aktivierung des Feldes Rücklastschrift im Register Optionen
- Register Zeile: Feld „Abkürz. Gebühren“, Register Optionen: Feld „Feldbegrenzung/-trenner“ und Feld „Dezimaltrenner“
- Kontierung der 2. Zeile (entweder Sachkonto für Gebühren der Rücklastschriften oder Kontoart Debitor)
- Erw. ZE Buch.-Blattzeile: Feld „Rücküberweisung“ (wird automatisch durch die Kontierungsregel gefüllt) und Feld „Öffnen von ID“ (sollte im Normalfall auch automatisch zugeordnet werden)
- Erw. ZE Buch.-Blatt – Funktion „Rücklastinfo verarbeiten“ (diese Funktion muss aufgerufen werden, bevor das Buchblatt gebucht wird)
Hinweis:
Es wird keine 2. Zeile bei Rücklastschrift erzeugt, wenn die Kontoart der 2. Zeile Sachkonto ist und keine Kontonummer eingetragen worden ist. D.h. nur wenn auch eine Sachkontonummer (ggf. für Gebühren) eingerichtet ist, wird diese Zeile auch erzeugt.
Wird die Kontoart "Debitor" oder "Kreditor" gewählt und keine Kontonummer eingetragen, so wird automatisch die Kontonummer der vorherigen Zeile herangezogen und eingetragen.
Kennen Sie zusätzlich die Abkürzung der Gebühren aus dem Verwendungszweck, so tragen Sie diese ebenfalls in der Kontierungsregel (pro Zeile) ein. Außerdem haben sie die Möglichkeit, über eine Textvariable den Auftraggeber in der Buchungsbeschreibung anzugeben Beispiel:
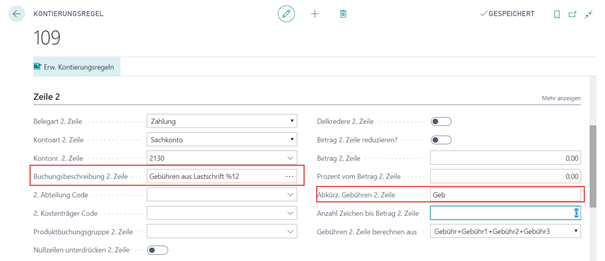
Wenn eine Buchblattzeile aufgrund dieser Kontierungsregel, eine Kontierung erhält, wird diese in der Erw. Fibu Buch.-Blattzeile als „Rücküberweisung“ (Rücklastschrift) gekennzeichnet und die 2. Zeile wird mit dem im Verwendungszweck gefundenen Gebührenbetrag gefüllt.
Beispiel:

Rücklastschriften mit zusätzlichen Gebühren für interne Bearbeitung
Es ist im Bereich der Rücklastschrift-Buchungen über die Kontierungsregeln und GV-Code Kontierungsregeln auch möglich, dass man eine zusätzliche Gebührenzeile definieren kann, um auf dem Debitor eine interne Bearbeitungsgebühr zu buchen.
Dazu tragen Sie auf der Zeile 3 in den Feldern zur. Gegenkontoart und Gegenkontonr. das gewünschte Konto ein, auf das Sie die Gebühren buchen wollen. Da es sich um eine zusätzliche Gebühr handelt, muss das Feld „Betrag 3. Zeile reduzieren“ deaktiviert sein. In dem Feld Buchungsbeschreibung 3. Zeile können Sie noch den gewünschten Buchungstext mitgeben und die Belegart kann auf Rechnung geändert werden.

Die daraus resultierende Buchung sieht im Erw. Zahlungseingang folgendermaßen aus:
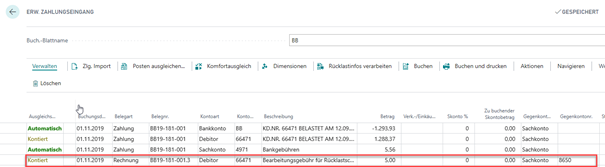
Hinweis
Bitte beachten Sie, dass kein Rechnungsbeleg erzeugt wird, sondern nur eine entsprechende Buchung auf dem Debitor.
Weiterverarbeitung in der Erw. Zahlungseingangs Buch.-Blattzeile
In der Zeile mit der Kennung Rücküberweisung (Rücklastschrift) gehen Sie nun in das Feld „Öffnen von ID“ und verzweigen in das dahinterliegende Fenster „Rücküberweisungsposten öffnen“, in dem Ihnen die auf dem zugehörigen Debitor ausgeglichenen Zahlungen angezeigt werden:
In dem Fenster „Rücküberweisungsposten öffnen“ setzen Sie auf dem entsprechenden Posten mit „Ausgleichs-ID setzen“ die „Öffnen-ID“:
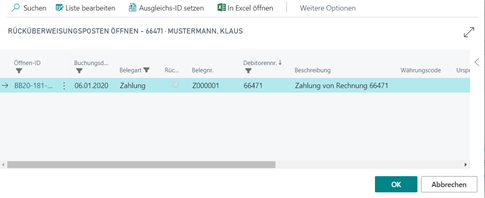
Verlassen Sie das Fenster mit OK (=Enter). Beim Verlassen wird das Feld „Öffnen von ID“ in der Buchblattzeile gefüllt.
Ist das Feld „Öffnen von-ID“ gefüllt, müssen Sie nach dem Bearbeiten des Buchblattes, vor dem Buchen, die Funktion „Rücklastinfos verarbeiten“ ausführen:

Bei dieser Funktion werden die gebuchten Ausgleiche der Zahlungsposten, gekennzeichnet mit der „Öffnen von-ID“, wieder aufgehoben und parallel wird die Ausgleich-ID auf die nun wieder offene Ursprungszahlung gesetzt. Danach müssen Sie noch buchen. Ein Buchen der Zahlposten, bei nicht verarbeiteten Rücküberweisungsposten, ist ausgeschlossen.
Im anderen Fall erscheint eine entsprechende Meldung:

SEPA Rücklastschrift - Nachverfolgung
Wenn man eine Rücklastschrift erhält, will man in Folge dessen ggf. noch weitere Tätigkeiten durchführen. Um die jeweiligen Debitoren z.B. zu kontaktieren, gibt es die Tabelle Lastschrift Nachverfolgungen. Um diese Tabelle zu füllen, müssen die jeweiligen Fehlercodes mit dem Kennzeichen „Nachverfolgen“ eingerichtet sein. Dieses geschieht automatisch bei der Durchführung der Zlg. Import Einrichtung. Sie werden von der Bank vorgegeben und können bei Bedarf angepasst werden. Sie finden unter Einrichtung Import/Export -> Zlg. Import -> Lastschrift Fehlercodes eine Übersicht der gängigen Gründe für eine SEPA Rücklastschrift.

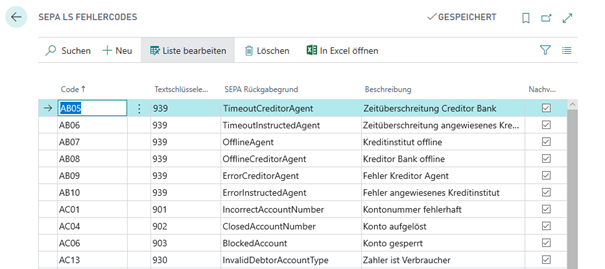
SEPA Nachverfolgungen
Die SEPA Nachverfolgungen sind im Menü unter Zlg. Import -> Lastschrift Nachverfolgungen zu finden.

Diese Tabelle wird gefüllt, wenn ein Datensatz des Bankimportes, der als Rücklastschrift gekennzeichnet ist, aus dem Buchblatt gebucht wird. Dies geschieht nicht, wenn die Rücklastinfos verarbeitet werden, sondern erst beim Buchen.
Außerdem wird in dieser Tabelle nur ein Datensatz erzeugt, wenn der entsprechende SEPA Fehlercode mit dem Haken „Nachverfolgen“ gekennzeichnet ist.
Diese Übersicht dient der vereinfachten Behandlung von Rücklastschriften und dient Ihnen dazu, genau klassifizieren zu können, welche Debitoren / Mandate von einer Rücklastschrift betroffen sind und mit welchem Grund diese von der Bank nicht akzeptiert worden sind.
Um einen Debitor zu informieren, wie nach der Rücklastschrift weiter verfahren wird, kann man einen Report kann über die o.a. Fenster starten.
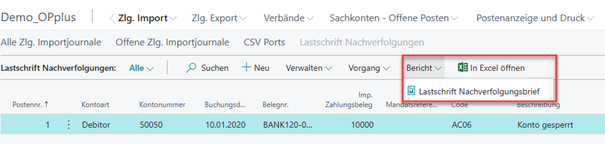
Sie haben in dem Bericht die Möglichkeit, einen Ansprechpartner (über Kontakt-Tabelle) auszuwählen. Außerdem können Sie wählen, ob der gedruckte Datensatz auf „erledigt“ gesetzt werden soll.
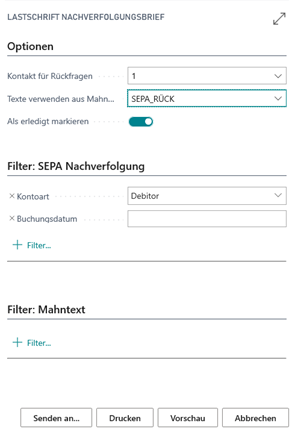
Den entsprechenden Text des Berichtes steuern Sie über einen entsprechenden Mahntext (wie bspw. bei Saldenbestätigungen). Diesen hinterlegen sie jedoch nicht am Personenkonto, sondern direkt in den Optionen des Berichtes.
In den Mahntexten können entsprechende %-Codes hinterlegt werden, die dann zur Laufzeit aufgelöst werden; folgende sind dabei möglich:
| Platzhalter | Text |
|---|---|
| %1 | Buchungsdatum |
| %2 | Belegnummer |
| %3 | Betrag |
| %4 | Mandatsreferenz |
| %5 | Name Bankkonto |
| %6 | IBAN Bankkonto |
| %7 | BIC Bankkonto |
| %8 | SEPA Fehlercode |
| %9 | Fehlercode Beschreibung |
| %10 | Notiz |
| %11 | Kontonummer |
| %12 | Unsere Kontonummer |
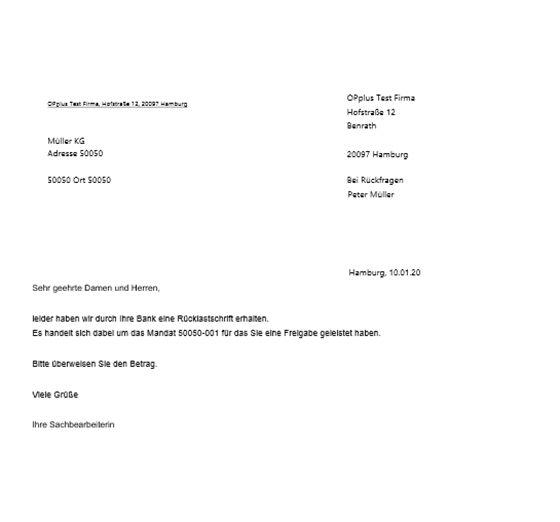
Praxistipps für den Einsatz des Erweiterten Ausgleichs von OPplus
Skonto gewährt bzw. Skonto erhalten
Im Gegensatz zum Standard wird bei mehrfachen Zahlungen mit Skonto für eine Rechnung im Debitorenposten im Feld „Skonto gewährt (MW)“ nicht der jeweils letzte Betrag gespeichert, sondern die Summe der gewährten Skonti. Analoges gilt für Kreditorenposten.
Skonto bei Teilzahlungen
Um im Standard Skonto zu realisieren, müssen Sie die vom Ausgleich betroffenen Posten schließen. Mit Hilfe von OPplus können Sie Skonto auch dann realisieren, wenn Sie bei Posten nur einen Teilausgleich buchen wollen. Für Teilzahlungen erfassen Sie erst den Skontobetrag und dann den Zahlbetrag:
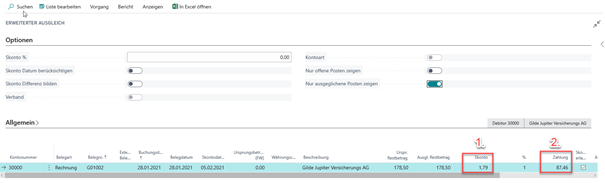
Darstellung Dimension für Skontokorrektur
Wird OPplus eingesetzt, so werden die Dimensionen beim Erstellen einer Rechnung auch in den MwSt.-Posten gespeichert, so dass bei der Steuerkorrekturbuchung im Zusammenhang mit gewährten Skonti die entsprechenden Dimensionscodes zurückgebucht werden.
Es kann aber sein, dass keine MwSt.-Posten bei der Rechnung gebildet wurden oder dass aus anderen Gründen die Dimensionsposten, z.B. aus dem Skontokonto selbst, berechnet werden sollen.
Einbuchen einer Rechnung mit zwei Artikeln auf zwei verschiedene Kostenstellen:
| Belegart | Sachkontonummer | Betrag | Kostenstelle |
|---|---|---|---|
| Rechnung | 8400 | -100,00 | 2230 |
| Rechnung | 1775 | -19,00 | 2230 |
| Rechnung | 8400 | -50,00 | 2220 |
| Rechnung | 1775 | -9,50 | 2220 |
| Rechnung | 1401 | 178,50 | 2230 |
Fall 1: BC Standard bei Zahlung ohne Kostenstelle bzw. Kostenstelle des Debitors (2% Skonto):
| Belegart | Sachkontonummer | Betrag | Kostenstelle |
|---|---|---|---|
| Zahlung | 1401 | -178,50 | 2230 |
| Zahlung | 1775 | 0,19 | 2230 |
| Zahlung | 1775 | 0,38 | 2230 |
| Zahlung | 8733 | 3,00 | 2230 |
| Zahlung | 1210 | 174,93 | 2230 |
Fall 2: Mit OPplus MwSt.-Posten:
| Belegart | Sachkontonummer | Betrag | Kostenstelle |
|---|---|---|---|
| Zahlung | 1401 | -178,50 | 2230 |
| Zahlung | 1775 | 0,19 | 2220 |
| Zahlung | 1775 | 0,38 | 2230 |
| Zahlung | 8733 | 2,00 | 2230 |
| Zahlung | 8733 | 1,00 | 2220 |
| Zahlung | 1210 | 174,93 | 2230 |
Fall 3: Mit OPplus Fibu Buch.-Blattzeile Immer:
| Belegart | Sachkontonummer | Betrag | Kostenstelle |
|---|---|---|---|
| Zahlung | 1401 | -178,50 | 2230 |
| Zahlung | 1775 | 0,19 | 2230 |
| Zahlung | 1775 | 0,38 | 2230 |
| Zahlung | 8733 | 2,00 | 2230 |
| Zahlung | 8733 | 1,00 | 2230 |
| Zahlung | 1210 | 174,93 | 2230 |
Fall 4: Mit OPplus Sachkonto Immer (Kostenstelle Verw im Konto hinterlegt):
| Belegart | Sachkontonummer | Betrag | Kostenstelle |
|---|---|---|---|
| Zahlung | 1401 | -178,50 | 2230 |
| Zahlung | 1775 | 0,19 | Verw |
| Zahlung | 1775 | 0,38 | Verw |
| Zahlung | 8733 | 2,00 | Verw |
| Zahlung | 8733 | 1,00 | Verw |
| Zahlung | 1210 | 174,93 | 2230 |
Darstellung Splittbuchung beim Verlassen des Erw. Ausgleiches
In der Erw. Einrichtung können Sie definieren, ob Buchungen beim Verlassen des Erw. Ausgleiches gesplittet werden sollen oder nicht bzw. ob eine angewandte Kontierungsregel die Zeilen splitten soll oder nicht:
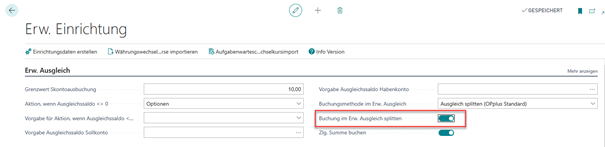
Beispiel: Eine Bankbuchung wird durch eine Kontierungsregel automatisch aufgesplittet.
„Buchung im Erw. Ausgleich splitten“ ist aktiviert:

„Buchung im Erw. Ausgleich splitten“ ist deaktiviert:

Hier wird an die Belegnummer noch eine laufende Nummer gehängt, also z.B. BB19-181-001.1.
Beispiele Prozessablauf beim Zlg. Import mit dem Modul Zahlungsimport
In diesem Kapitel werden mögliche Prozessabläufe bei Einsatz des Moduls Zahlungsimport der Branchenlösung OPplus dargestellt.
Bitte berücksichtigen Sie, dass die Darstellung in diesem Kapitel erfolgt, um aufzuzeigen, wie ein Unternehmen die Funktionalitäten dieses Moduls im Tagesgeschäft nutzbringend einbinden könnte. Das bedeutet, dass die dargestellten Prozesse nicht unbedingt auf Ihr Unternehmen zutreffen müssen.
Um Nutzungsvorteile zugeschnitten auf die Prozesse in Ihrem Unternehmen ermitteln zu können, stehen wir Ihnen gerne beratend zur Seite. Unsere Kontaktdaten finden Sie unter https://www.gbedv.de.
Export der Kontoauszugsdaten aus der Banksoftware
Der Transfer der Kontoauszugsdaten erfolgt mit Ihrer Banksoftware. Dies ist z.B. das Programm S-Firm (bei den Sparkassen) oder windata (Bankenunabhängig https://www.windata.de/).
In dieser Software tragen Sie alle Bankkonten ein, deren Kontoauszugsdaten Sie exportieren wollen.
Die Berechtigungen dazu müssen Sie mit Ihrer Bank abstimmen.
Beachten Sie, dass Sie mit einer Software alle Auszugsdaten auf Ihren Rechner transferieren können, auch die der Banken, die Ihnen die Software nicht zur Verfügung gestellt hat.
Das Übertragen der Kontoauszugsdaten in Ihr Bankprogramm kann täglich automatisiert erfolgen. Die Auszugsdaten werden im standardisierten Format MT 940 oder CAMT auf der Festplatte gespeichert.
Diese Formate können wahlweise direkt in Business Central eingelesen werden oder das Programm wandelt diese Daten in eine sogenannte WVD-Datei (Weiterverarbeitungsdatei) um, welche in der Regel den Namen UMSATZ.TXT trägt.
Diese Datei enthält dann alle Auszugsinformationen aller Bankverbindungen, deren Daten Sie in windata importiert haben. Auch das Erstellen dieser Datei kann automatisiert werden. Wie Sie in Ihrem Bankprogramm die erforderlichen Einstellungen vornehmen, entnehmen Sie bitte dem Handbuch der Banksoftware, oder fragen Sie Ihren Kundenberater.
Hinweis
Mit OPplus erhalten Sie folgende vordefinierte Standard-Bankschnittstellen für den Datenimport: MULTICASH, SFIRM-I und SFIRM-II, AVIS_OPP. Einzelheiten hierzu finden Sie im Kapitel CSV Port Karte.
Prozessablauf – Beispiel Import MT940 (einzelne Datei)
- Zlg. Import > Zlg. Import via MT940
- Alternativ dazu, können Sie auch aus den Importjournalen die Funktion Datei Gateway aufrufen. Hier erkennt das System automatisch an der Datei, welcher Dateiimport gewählt werden muss (z.B. via MT940, via CAMT, via EPA)
- Wählen Sie die Datei aus.
- Die Datei wird eingelesen und wenn die Importschnittstelle bereits vorhanden ist, erfolgt ein Eintrag in der Tabelle Zlg. Importjournale.
Wenn ein neues Bankkonto gewählt wurde, werden Sie gefragt, ob Sie die neue Zlg.-Importschnittstelle einrichten wollen. In diesem Fall müssen Sie nach der Einrichtung der Importschnittstelle, die Datei nochmals importieren. 5. Es wird ein neues offenes Importjournal in dem Mandanten der jeweiligen Importschnittstelle angelegt. 6. Wenn das Bankkonto zu diesem Mandanten gehört, wechseln Sie in die offenen Importjournale und übertragen aus der entsprechenden Zeile der importierten Daten in den Erw. Zahlungseingang. 7. Wenn das Bankkonto zu einem anderen Mandanten gehört, wechseln Sie in den jeweiligen Mandaten und öffnen da die offenen Importjournale.
Prozessablauf – Beispiel Import MT940 (mehrere Dateien)
- Zahlungsimport > Zlg. Importjournal > Import > MT940-Verzeichnis einlesen
- Wenn Sie die Auswahl bestätigen, wird das MT940-Verzeichnis durchsucht und vorhandene Dateien importiert.
- Die Dateien werden eingelesen und wenn die Importschnittstellen bereits vorhanden sind, erfolgen Einträge in der Tabelle Zlg. Importjournale.
Wenn ein neues Bankkonto gewählt wurde, werden Sie gefragt, ob Sie die neue Zlg.-Importschnittstelle einrichten wollen. In diesem Fall müssen Sie nach der Einrichtung der Importschnittstelle, die Datei nochmals importieren. 4. Es werden neue offene Importjournale in den Mandanten der jeweiligen Importschnittstelle angelegt. 5. Wenn die Bankkonten zu diesem Mandanten gehört, wechseln Sie in die offenen Importjournale und übertragen aus der entsprechenden Zeile der importierten Daten in den Erw. Zahlungseingang. 6. Wenn das Bankkonto zu einem anderen Mandanten gehört, wechseln Sie in den jeweiligen Mandaten und öffnen dort die offenen Importjournale.
Währungstool
Mit dem Modul Zahlungsimport erhalten Sie die Möglichkeit die Euro-Umrechnungskurse, veröffentlicht von der Europäischen Zentralbank (EZB), für Ihre Fremdwährungen halbautomatisch einzulesen.
Voraussetzung hierfür sind vorhandene Währungscodes in der Tabelle Währungen.
Hinweis
Es werden nur die Wechselkurse eingelesen, zu denen auch der bei der EZB gültige Währungscode in der Tabelle Währungen vorhanden ist.
Register Währung (Erw. Einrichtung)
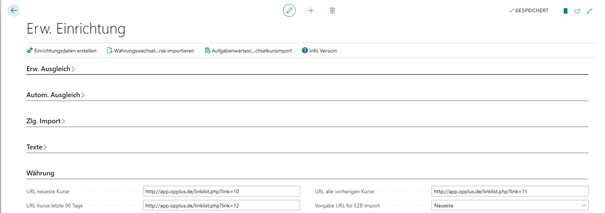
Wenn Sie die OPplus Ersteinrichtungsdaten erstellen werden Ihnen auf dem Register Währung bereits die korrekten URLs der EZB eingetragen, die für den Import der Währungswechselkurse benötigt werden.
Währungseinrichtung
In der Tabelle Währungen gibt es ein Feld: „EZB Import“

Hier haben Sie die Möglichkeit zwischen 4 Optionen zu wählen:
- Deaktiviert: Dies ist die Standard-Einrichtung. Durch den Import wird für diese Währung nichts geändert.
- Einfügen: Diese Option sorgt dafür, dass alte Kurse bleiben wie sie sind und nur neue Kurse beim Import eingefügt werden.
- Aktualisieren: Diese Option sorgt dafür, dass die alten, vorhandenen Datensätze ggf. aktualisiert werden; es werden jedoch keine neuen Kurse eingefügt.
- Einfügen + Aktualisieren: Diese Option sorgt dafür, dass ein Komplettupdate durchgeführt wird. Bestehende Kurse werden ggf. angepasst und neue Kurse werden in die Tabelle eingefügt.
Währungswechselkurse importieren
Wenn Sie diesen Menüpunkt in der erweiterten Einrichtung aufrufen, öffnet sich folgendes Optionsfenster:
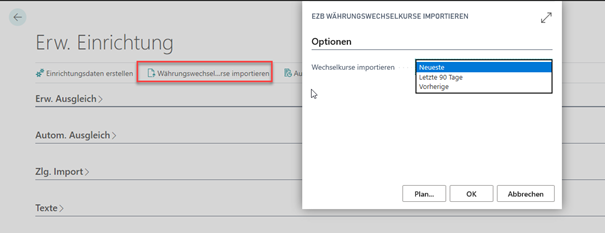
Wenn Sie die Eingabe mit OK bestätigen, werden Ihre Wechselkurse aktualisiert.
Warnung
Für die Verwendung dieses Tools müssen folgende Dinge gewährleistet sein:
- Berechtigungen des BC-Dienstes auf den Temppfad des BC-Servers
- Löschen, Anlegen, Öffnen von Dateien
Es werden dabei nur die Wechselkurse eingelesen, zu denen auch der bei der EZB gültige Währungscode in der Tabelle Währungen vorhanden ist.
Außerdem gibt es eine Überprüfung des „Mandantenwährungscodes“ aus der Finanzbuchhaltung Einrichtung. Dieser Code MUSS zwingend auf „EUR“ gesetzt sein. Des Weiteren darf in der Tabelle Währungswechselkurs kein Datensatz für „EUR“ vorhanden sein. Dies kann nämlich ggf. zu falschen Einträgen führen.
Ist dies nicht der Fall, bekommt der Anwender entsprechende Fehlermeldungen.
Automatische Aktualisierung der Währungswechselkurse
Wenn Sie die Funktion Währungswechselkurse importieren durchführen wird die Tabelle Wechselkurse je Startdatum in der EZB Datei in folgenden Feldern wie folgt aktualisiert:
| Option | Beschreibung |
|---|---|
| Startdatum | In dieses Feld wird der Wert des Feldes CUBETIME aus der EZB Datei geschrieben. |
| Wechselkursbetrag | In dieses Feld wird der Wert des Feldes RATE aus der EZB Datei geschrieben. |
| Regulierung Wechselkursbetrag | In dieses Feld wird der Wert des Feldes RATE aus der EZB Datei geschrieben. |
| Bezug auf Wechselkursbetrag | Dieses Feld wird immer mit dem Wert 1,0 gefüllt. |
| Bez. a. Reg.-Wechselkursbetrag | Dieses Feld wird immer mit dem Wert 1,0 gefüllt. |
| Fester Wechselkursbetrag | Dieses Feld wird immer mit dem Wert Bezug auf Währung gefüllt. |
Wechselkurse in Aufgabenwarteschlange
In der Erw. Einrichtung können Sie automatisch einen eingerichteten Datensatz in der Aufgabenwarteschlange für den Wechselkursimport generieren.

Nach dem Aufruf der Funktion können Sie den erstellten Datensatz umgehend anzeigen lassen, nach Ihren Ansprüchen anpassen und die Aufgabenwarteschlange entsprechend starten:
Voreingestellt wird eine tägliche Wiederholung mit der Startzeit 08:00 Uhr.
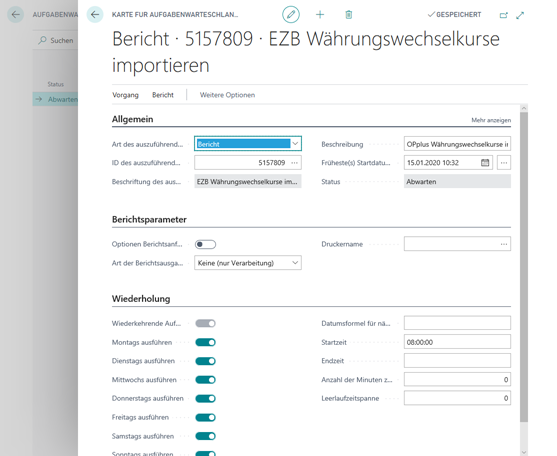
Erw. Vorlagen
Kassenbuch
Die Funktionalität Kassenbuch umfasst eine separate Fibu-Buch.-Blattvorlage KASSE sowie das Journal Kassenbuch. Sie erhalten hiermit die Möglichkeit, Ihre Kassen direkt in OPplus zu führen und notwendige Berichte ebenfalls direkt aus dem System heraus zu drucken.
Im Unterschied zum Standard-Buchungsblatt haben Sie hier jeweils den aktuellen Saldo des Kassenkontos sowie den Saldo nach Buchung im Blick.
Ferner verfügt das Modul über eine Plausibilitätsprüfung, so dass der Kassenbestand nicht negativ werden kann.
Das Standard Buch.-Blatt Kassenbuch finden Sie über die Suche nach Kassenbuch. Bevor Sie die Funktionalität Kassenbuch nutzen können, müssen Sie je Kasse einen Buch-Blattnamen hinterlegen und dort mindestens ein Gegenkonto eintragen.
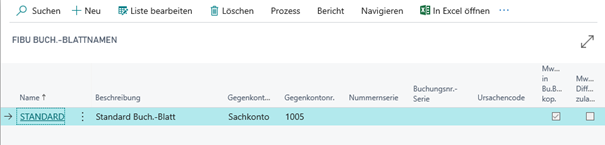
Am Fuß des Kassenbuch Buch.-Blatts werden dann Währungscode, Anfangssaldo und Endsaldo des hinterlegten Gegenkontos angezeigt – wie im folgenden Beispiel:
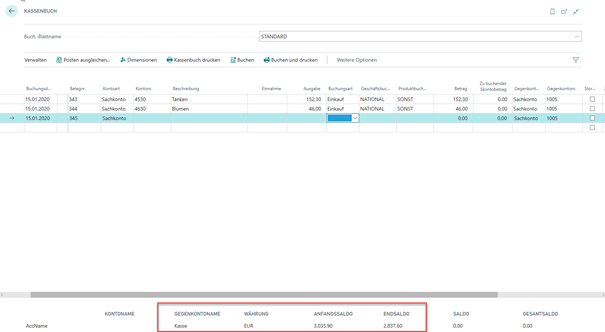
Hinweis
Hinterlegen Sie im Buchblattnamen als Gegenkonto ein Sachkonto, wird das Feld Währungscode in der Fußzeile mit dem Mandantenwährungscode aus der Finanzbuchhaltung Einrichtung belegt. Hinterlegen Sie ein Bankkonto, wird der Währungscode aus der Bankkontokarte übernommen. Siehe auch Fremdwährungskassenbuch
Im OPplus Kassenbuch wird bei der Erfassung eine Saldoprüfung in Abhängigkeit zum Eintrag im Feld Buchungsdatum vorgenommen, da der Saldo je Tag positiv sein muss.
Im Folgenden ein Beispiel mit der Überprüfung (Achtung Buchungsdatum beachten!):
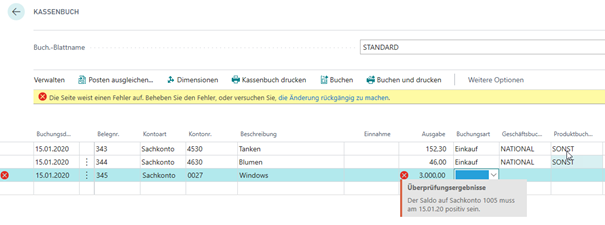
Bevor Sie buchen, können Sie das Kassenbuch drucken:
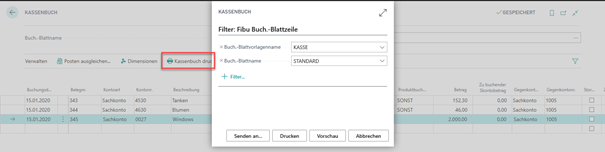
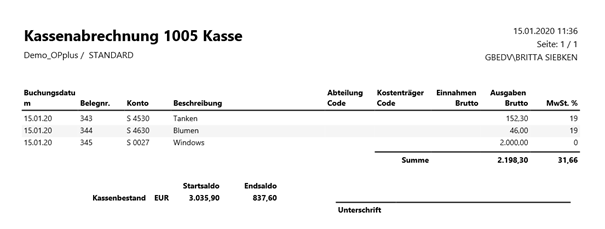
Das Layout des Berichts Kassenbuch entspricht dem Aufbau der gebräuchlichen Kassenbücher aus dem Zweckform-Verlag.
Hinweis
Haben Sie in der Erw. Vorlagen Einrichtung über das Feld „Kassenbuch beim Buchen automatisch drucken“ definiert, dass das Kassenbuch beim Buchen gedruckt wird, wird der Druck beim Buchen des Kassenbuch Buch.-Blatts automatisch angestoßen.
Journal Kassenbuch
Dieser Bericht verwendet ein Fibujournal als Grundlage. Deswegen kann er nur dann als Kassenbuch genutzt werden, wenn nicht (!) eines der folgenden Szenarien im Kassenbuch-Blatt in der abgefragten Periode vorkommt:
- Sammelzahlungen (Ausgleich für mehr als eine Belegnummer)
- Zahlungen mit Skonto / Zahlungstoleranzen
- Wechselkursregulierung
- Fremdwährungskasse
Zusätzlich ist zu beachten, dass die Spalte Saldo des Berichtes den Saldo bezogen auf die Belegnummer widerspiegelt und nicht den Saldo pro Berichtszeile.
Schnellerfassung im Buch.-Blatt
Um die Zuordnung der Geschäftsvorfälle auf die entsprechenden Sachkonten zu erleichtern, wurde eine Schnellerfassung integriert. Hier kann ein Schlagwort einem Sachkonto zugeordnet werden. Gleichzeitig kann auch eine Kontierung auf mehrere Konten hinterlegt werden.
Um die Schnellerfassung nutzen zu können, muss die Verschlagwortung und Kontierung in der folgenden Tabelle gepflegt werden.


Es müssen folgende Werte gefüllt werden:
| Option | Beschreibung |
|---|---|
| Schlagwort Code | In dieses Feld wird das Schlagwort angegeben. |
| Buchungsbeschreibung | In dieses Feld wird der Buchungstext für die Buchblattzeile geschrieben. |
| Kontonummer | In dieses Feld wird das Sachkonto für die Kontierung des Geschäftsvorfalles geschrieben. |
Die weiteren Felder, wie zum Beispiel Dimensionen und Buchungsgruppen, können auch in der Tabelle vorgegeben werden.
Wenn ein Geschäftsvorfall auf mehrere Sachkonten gebucht werden soll wird in der Tabelle eine Zeile angelegt und anschließend mit der Funktion "Erweiterte Fibu Buch.-Blattzeile Schnellerfassung Einrichtung" die weiteren Zeilen hinterlegt.
Beispiel: Schlagwort Miete soll auf zwei Konten kontiert werden:
- Zeile
 2. Zeile
2. Zeile

Die neue Funktion steht im Kassenbuch und im Erw. Zahlungs-Eingangsbuchblatt zur Verfügung.
In den jeweiligen Buchblättern gibt es ein neues Feld "Schnellerfassungscode". In diesem kann nun das Schlagwort aus der Einrichtungstabelle eingetragen werden und die vorgegebene Kontierung wird in die Buchblattzeile übernommen.

Nach Verlassen des Feldes wird der Schnellerfassungscode entfernt, da dieser nur zur Kontierung notwendig war.

In dem Beispiel wurde durch die Hinterlegung in der Tabelle eine Splittbuchung erzeugt um die Gesamtsumme der Mietbuchung in der Kasse auszuweisen.
Steuerschlüssel zur automatischen Vorbelegung der Mwst.-Geschäfts- und Mwst.- Produkt-Buchungsgruppen
Für die schnellere Erfassung der Mwst.- Geschäfts- und Mwst.-Produkt-Buchungsgrupen wurde eine Einrichtung für Steuerschlüssel zur automatischen Vorbelegung integriert.
Eine Vorbelegung der Werte am Sachkonto ist weiterhin möglich, aber nicht zwingend notwendig.
In der Einrichtungstabelle des Steuerschlüssels können folgende Angaben aus der Sachkontokarte gepflegt werden:

Um den Steuerschlüssel einzurichten öffnen Sie bitte die Einrichtungstabelle unter Einrichtung Import / Export -> Steuerschlüssel Buchungsgruppen Zuordnungen


Hier wird jeder Steuersachverhalt in einer extra Zeile definiert. Diese Funktionalität ist standardmäßig im Kassenbuch und im Fibu.- Buchblatt integriert und kann sowohl für die Eingabe bzw. Hinterlegung am Konto als auch am Gegenkonto genutzt werden.
Nutzung des Steuerschlüssels im Buchblatt:
(Beispiel hier: Kassenbuch)
In dem Feld "Steuerschlüssel" wird der Wert "V19" eingetragen. Die restlichen Felder werden automatisch gefüllt:

Die einzelnen Werte können im Buchblatt jederzeit geändert werden. Dadurch wird der Wert im Feld "Steuerschlüssel" entfernt, da die manuelle Änderung eine Kombination ergeben kann, welche nicht in der Tabelle "Steuerschlüssel Buchungsgruppen Zuordnungen" hinterlegt ist.
Sind die Felder in der Sachkontokarte vorbelegt, dann werden diese Werte standardmäßig in die Buchungszeile eingetragen.
Beispiel: Konto 3400 Sachkontokarte:


Wir nun in der Zeile ein "Steuerschlüssel" eingetragen, werden die Werte in der Zeile entsprechend der Hinterlegung am "Steuerschlüssel" geändert.

Durch das Ändern der Werte in der Buchblattzeile erfolgt keine Änderung an der Sachkontokarte!
Durch die Nutzung dieser Funktion können die Felder für die Abbildung des Steuersachverhaltes in den Buchblättern ausgeblendet werden. Somit werden die Buchblätter wesentlich verschlankt und für den Anwender übersichtlicher.
Fremdwährungskassenbuch
Fremdwährungskassen können mit OPplus in der Form geführt werden, dass sie je Fremdwährung ein BC Bankkonto anlegen und dies in dem entsprechenden Kassenbuch-Buchblatt hinterlegen.
Warnung
Nur wenn Sie je Währungscode ein separates Buchblatt anlegen, können die Saldoprüfung sowie auch der Druck des Kassenbuches korrekt erfolgen.
Scheckeinreicher
Die Funktionalität Scheckeinreicher ist für solche Firmen geeignet, die von ihren Kunden Schecks als Ausgleich für Ausgangsrechnungen erhalten und diese bei Ihrer Hausbank zwecks Gutschrift ein-reichen. Die Kreditinstitute erwarten in diesem Fall einen ausgefüllten Scheckeinreicher.
In der Praxis wird dieser häufig manuell ausgefüllt und es wird später in MS Dynamics BC erneut manuell eine Zuordnung der Schecks (bzw. der Scheckgutschrift) auf die entsprechenden Ausgangs-rechnungen vorgenommen.
Durch das Modul Scheckeinreicher entfällt diese Doppelarbeit ebenso wie eine Beschränkung der Anzahl Schecks pro Scheckeinreicher.
Sie erfassen die Scheckbeträge direkt im System, setzen dabei schon die Ausgleiche zu offenen Posten, drucken den Scheckeinreicher und buchen dann die erfassten Positionen.
Wenn man über die Suche nach Scheckeinreicher sucht und über Aufgaben startet, öffnet sich das Scheckeinreicher Buch.-Blatt, welches drei zusätzliche Spalten enthält:

Bankkontonummer/IBAN: In dieses Feld tragen Sie die Bankkontonummer des Scheckausstellers ein.
Bankleitzahl/BIC-Code: Hier tragen Sie die Bankleitzahl der Bank des Scheckausstellers ein.
Schecknummer: In dieses Feld tragen Sie die Schecknummer ein.
Als Gegenkonto können Sie ein Transitkonto erfassen. Das zugehörige Bankkonto kann dann im Scheckeinreicherdruck angegeben werden:
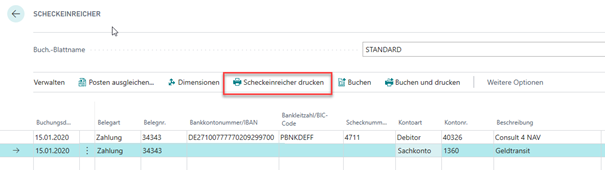
Beim Aufruf des Berichtes haben Sie noch die Möglichkeit, die Option „Kontonummer und BLZ drucken“ zu wählen. Standardmäßig wird der Bericht mit „BIC / IBAN“ gedruckt.
Zusätzlich müssen Sie ein Transitkonto angeben, damit die Anwendung weiß, welche Schecks gedruckt werden sollen, falls Sie verschiedene Schecks mit unterschiedlichen Transitkonten erfasst haben.
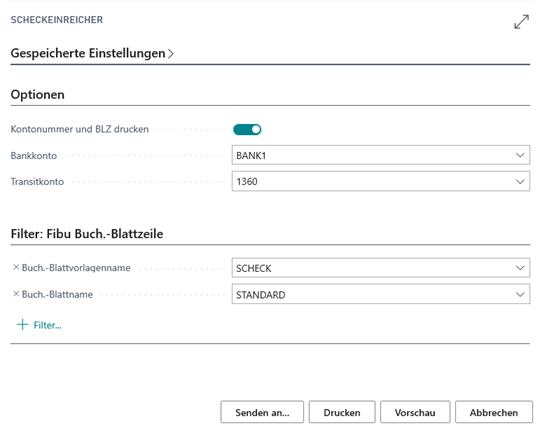
Dieser (von OPplus erzeugte) Ausdruck wird von einigen Kreditinstituten direkt akzeptiert:
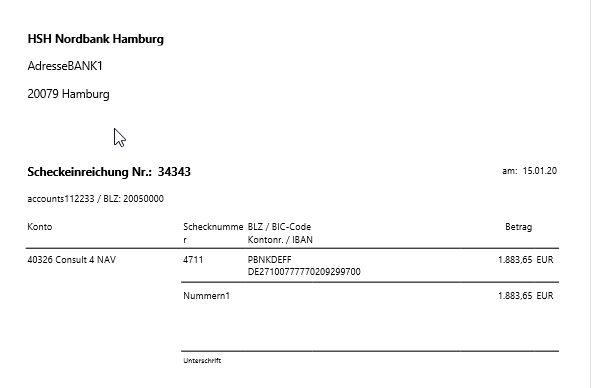
Hinweis
Bei der Erfassung einer Scheckbuchung, darf das Sachkonto nicht als Gegenkonto eingetragen werden. Es muss eine Splittbuchung vorgenommen werden. Wenn eine Schecknummer eingetragen wird und das Gegenkonto gefüllt ist, bekommt der Anwender beim Buchen und auch beim Scheckdruck eine Fehlermeldung.
Einzelausgleich aufheben
Mit OPplus ist es möglich, einzelne Ausgleiche wieder aufzuheben, wenn vorher mehrere Posten ausgeglichen worden sind. Der Aufruf erfolgt über die Debitoren- und Erw. Debitorenposten.
Wurde bspw. ein Ausgleich von 4 Posten durchgeführt, so kann man den zu öffnenden Posten markieren und die Option „Einzelnen Ausgleich für Zahlung aufheben…“ wählen.
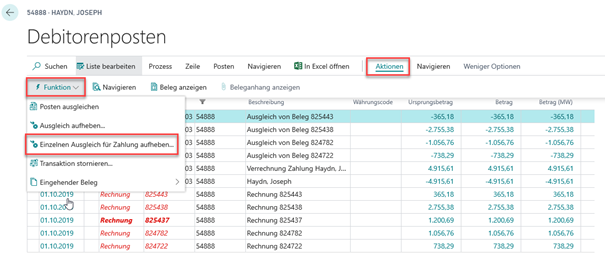
Es öffnet sich das Fenster für das Aufheben des Postenausgleiches. Dieses zeigt alle zugehörigen Posten zu dem zu öffnenden Posten an. Über die Option „Ausgleich aufheben“ wird der Postenausgleich entsprechend aufgehoben.
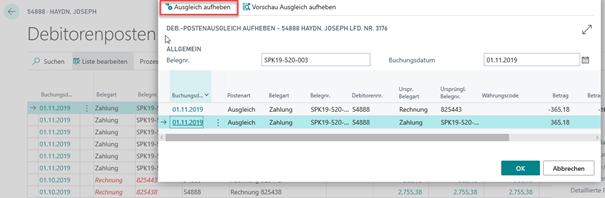
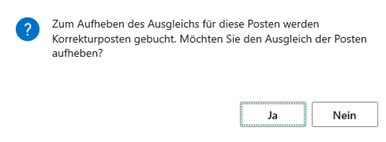
Die entsprechenden Rechnungs- und Zahlungsposten sind danach wieder offen, während die anderen Ausgleiche weiterhin bestehen.
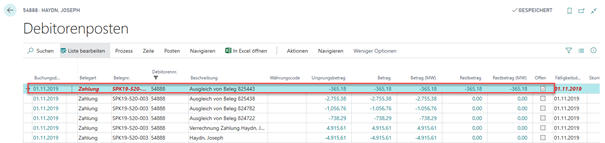
Stornieren mit abweichenden Buchungsdatum
In die Standardfunktionalität des Transaktionsstornos wurde eine OPplus Erweiterung integriert. Es gibt zwei neue Aktionen auf der Seite:
Transaktion stornieren mit abw. Buchungsdatum
Transaktion stornieren und Drucken mit abw. Buchungsdatum

Diese Actions sind automatisch vorhanden, sofern Sie OPplus Zahlungsimport eingerichtet haben.
Durch diese Funktionalität kann bei einem Storno ein abweichendes Buchungsdatum mitgegeben werden. Hierbei wird geprüft ob das Stornodatum im gleichen Geschäftsjahr ist. Wenn das Geschäftsjahr bereits abgeschlossen ist, wird die Stornobuchung als Nachbuchung gekennzeichnet.
Anwendungsbeispiel:
- Finanzbuchhaltung Einrichtung Buchungen zugelassen ab dem 01.12.2021

Eine Buchung vom 31.03.2021 soll storniert werden.

Ohne abweichendes Buchungsdatum erhält der Anwender folgende Fehlermeldung:

Gibt man in der neuen Funktionalität ein abweichendes Buchungdatum an, kann die Buchung ohne Änderung der Werte in der "Finanzbuchhaltung Einrichtung" storniert werden.
Posten wählen und "Transaktion stornieren" aufrufen

Eine der neuen Actions auswählen.

Abweichendes Stornodatum angeben. und mit "OK" bestätigen.


Die Sachposten sehen nach der Stornobuchung wie folgt aus:

Wenn das Geschäftsjahr bereits geschlossen ist und das abweichende Buchungsdatum nicht im gleichen Geschäftsjahr wie die Ursprungsbuchung liegt, dann erhält der Anwender folgende Fehlermeldung:

Wird die Buchung im gleichen Geschäftsjahr storniert, erhält der Posten das Kennzeichen "Nachbuchung".
Transaktionen auf einem OP geführten Sachkonto können nicht mit einem abweichenden Buchungsdatum storniert werden. In diesem Fall erhält der Anwender folgende Fehlermeldung:

Anbindung per Webservice
Einrichtung des Webservice
Nachdem Sie die Zugangsdaten von Ihrem Provider erhalten haben, müssen Sie diese zunächst in die Tabelle Zahlungsprovider eintragen: Starten Sie dazu das Fenster Zahlungsprovider aus der Einrichtung Import/Export:
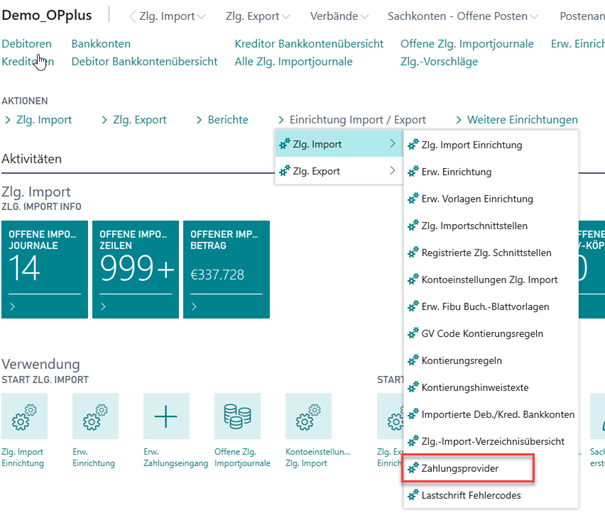
Eine Variante für einen Zahlungsprovider wäre Konfipay von Windata (https://wiki.windata.de/index.php?title=Anbindung_konfipay_an_OPplus) Für diese Lösung zeigen wir hier beispielhaft die Einrichtung. Erstellen Sie einen Provider KONFIPAY und geben Sie dort Ihre E-Mail Kennung, das Passwort und die Credential Information ein, die Sie von windata erhalten haben.
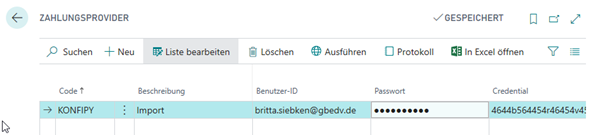
Diese Informationen sind notwendig, um den Webservice zum Abrufen von Kontoauszügen und/oder zum Senden von Zahlungsdateien zu verwenden.
Einrichtung des Webservice zum Abholen der Kontoauszüge
Wechseln Sie in die Zlg. Import Einrichtung und dort in das Register Zlg. Import
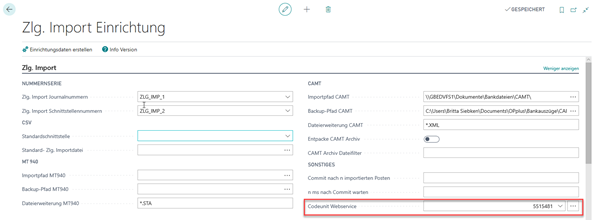
Füllen Sie das Feld standardmäßig mit der ID 5157811 aus.
Einrichtung der Schnittstellen
Beim ersten Import werden die Zahlungsimportschnittstellen angelegt und mit den entsprechenden Feldern automatisch gefüllt. Die weitere Einrichtung erfolgt, wie im Kapitel Zlg. Import Schnittstellen beschrieben.
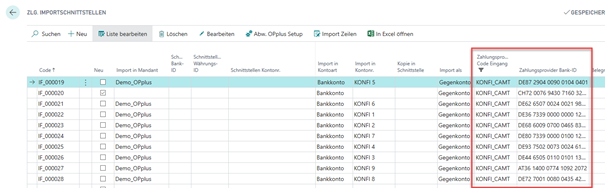
Abholen der Kontoauszüge
Zum Abholen der Kontoauszüge wechseln Sie in die Maske „Offene Importjournale“ und wählen den Menüpunkt: Import – Auszüge per Webservice holen.
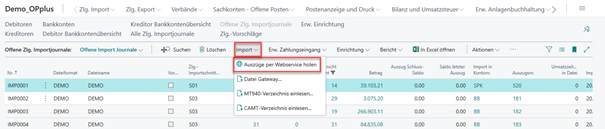
Alle nachfolgenden Schritte entsprechen denen, die Sie auch durchgeführt hätten, wenn Sie die Kontoauszüge über ein Bankprogramm wie SFirm oder Multicash geholt hätten.
Neuer Zahlungsprovider Bizcuit
Mit Bizcuit wurde ein weiterer Zahlungsprovider an OPplus angebunden. Die Anbindung ist nicht im Standard enthalten. Hierfür wird eine extra Extension bereitgestellt, welche bei uns angefordert werden kann.
Weitere Informationen dazu finden Sie in dem jeweiligen Handbuch des entsprechenden Zahlungsproviders.

Die Einrichtung und Besonderheiten für diesen Zahlungsprovider werden in einem gesonderten Handbuch beschrieben.
Zahlungsimport / Zahlungsexport / Sachkonto – Offene Posten > Fremdwährung
Mit dem Modul Zahlungsimport erhalten Sie verschiedene Möglichkeiten mit Fremdwährungen umzugehen.
Hinweis
Die betroffenen Felder sind im Auslieferungszustand nicht sichtbar und müssen in Absprache mit Ihrem Partner auf sichtbar gestellt werden. Hierdurch kann das Standard-Verhalten von Business Central im Bereich Fremdwährung komplett übersteuert und geändert werden.
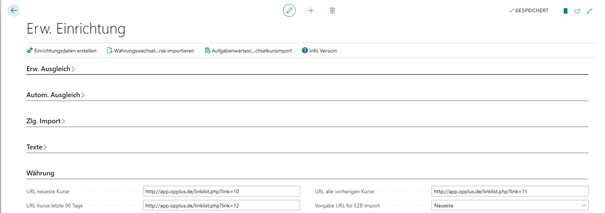
Es stehen die folgenden drei Felder zum Thema Fremdwährung zur Verfügung, alle sind zunächst auf „Standard“ eingerichtet. Diese Einrichtung bedeutet, dass das Buchungs- und Ausgleichverhalten von Business Central nicht geändert ist.
Anwendungsbeispiel „Kurs FW mit MW ausgleichen“
FW - MW Einrichtung „Standard“
Buchung einer Rechnung über 1000,00 USD. Der Wechselkurs zum Buchungsdatum der Rechnung liegt bei 1,5, das entspricht 666,67 in Mandantenwährung.

Bei Buchung der Zahlung hat sich der Wechselkurs auf 2,0 geändert.
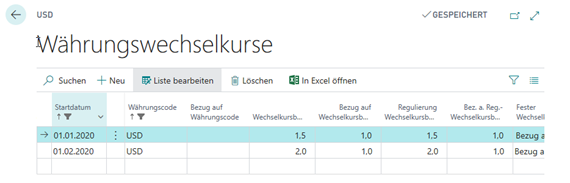
Weil z.B. die Kurse gesichert waren, wird die Zahlung mit dem urspr. Wert getätigt, in diesem Fall 666,67 €. Da der Standard aber den neuen Kurs ab dem 01.02. zieht, entsteht eine Differenz von 166,67 €.
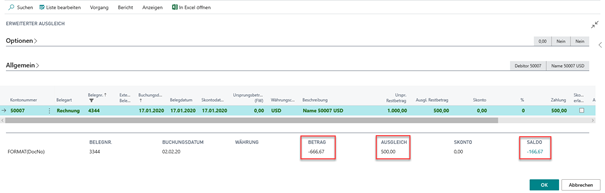
Hier muss der Anwender dann entscheiden, wie er damit umgeht:
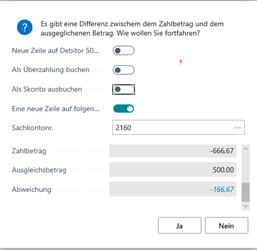
FW - MW Einrichtung „Buch.-Blattzeile“
Es findet der gleiche Ausgleich wie oben angeführt statt. In diesem Fall wird jedoch auf den Kurs zum Rechnungsdatum geprüft und dadurch entsteht keine Differenz:
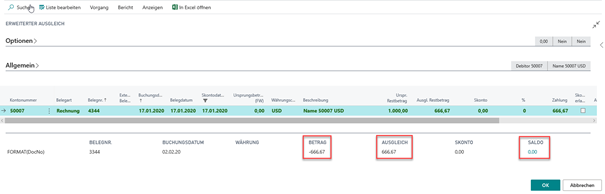
Anwendungsbeispiel „Kurs FW in FW ausgleichen“
FW - FW Einrichtung „Standard“
Buchung einer Rechnung über 1000,00 USD, Wechselkurs zum Buchungsdatum der Rechnung liegt.

Buchung der Zahlung über 1000,00 USD, Wechselkurs zum Buchungsdatum der Zahlung liegt bei 2,0.

Beim Buchen des Ausgleiches kommt der Kurs der Zahlung zur Anwendung, die errechnete Kursdifferenz wird auf das an der Währung hinterlegte Kursgewinn- bzw. Kursverlustkonto gebucht.
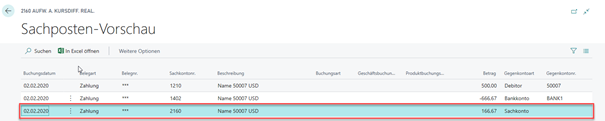
Einrichtung „Urspr. Faktor“
Es findet der gleiche Ausgleich wie oben angeführt statt. In diesem Fall wird jedoch auf den Kurs zum Rechnungsdatum geprüft und dadurch entsteht keine Differenz, die im Hintergrund (wie oben) gebucht wird:

Hinweis
Diese Einrichtung wird im Erw. Zahlungseingangsbuchblatt berücksichtigt, wenn am Gegenkonto der gleiche Währungscode (also im o.a. Beispiel muss das Bankkonto ein USD-Bankkonto sein) hinterlegt ist und generell im Zahlungsvorschlag.
Anwendungsbeispiel „Kursdifferenzen auf Sachkonten berechnen“
Es wird im Modul Zahlungsimport ein Zahlungsvorschlag über 1000,00 USD gebucht. Dadurch entsteht auf dem Transitkonto eine Buchung zum Zeitpunkt 20.01. - bei einem Kurs von 1,5 ein Betrag von 666,67 in Mandantenwährung.
Ab dem 01.02. gilt ein Wechselkurs von 2.0 für USD. Am 02.02. soll jetzt der Betrag von 1000,00 USD als Ausgleich gebucht werden:
Einrichtung „Standard“
Als Ausgleichsbetrag wird 1000,00 USD eingetragen, dies entspricht bei einem Wechselkurs von 1,5 666,67 in Mandantenwährung.
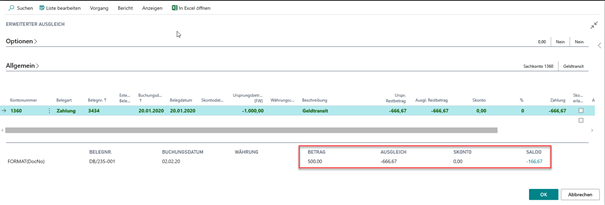
Der Anwender muss entscheiden, wie er mit der Differenz umgehen will:
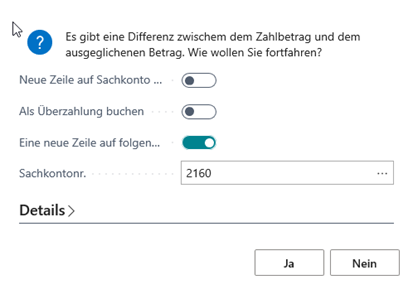
Einrichtung „Ja“
Es wird keine Differenz sichtbar:

Erst beim Verlassen des Fensters wird sichtbar, dass automatisch die Kursdifferenz gebucht wird:
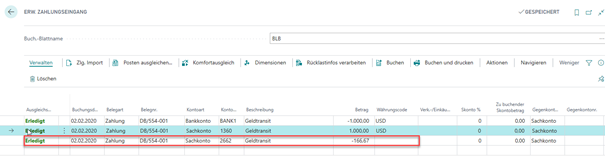
Einrichtung „Nein“
Da mit dem Ursprungskurs bewertet wird, gibt es gar keine Kursdifferenz:
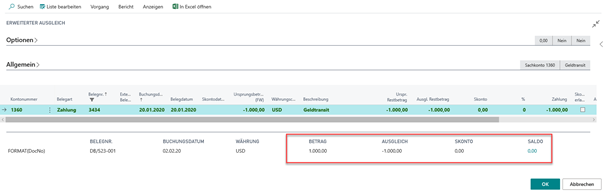
Allgemeine Themen
Sachposten
Sofern das Modul Zahlungsimport aktiviert worden ist, sind in den Sachposten automatisch 2 OPplus Felder versorgt:
- Urspr. Währungscode
- Ursprungsbetrag (FW)
Diese Felder sind seitens OPplus nicht in die Postenmaske integriert. Sie können diese Felder über die Seitenüberprüfung anzeigen lassen. Diese Felder haben nur informativen Charakter, es finden keine Kursregulierungen oder sonstiges statt.
Es ist keine Einrichtung notwendig, um diese Informationen zu erhalten.
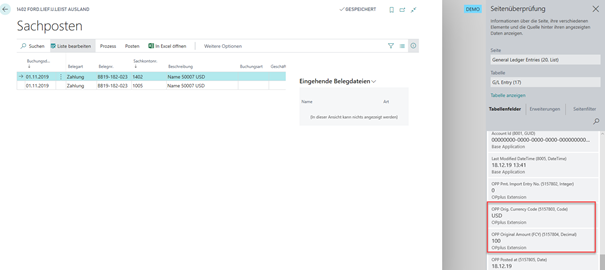
Sachkontokarte
Mit dem Modul Zahlungsimport wird die Sachkontokarte um den Menübutton OPplus ergänzt:
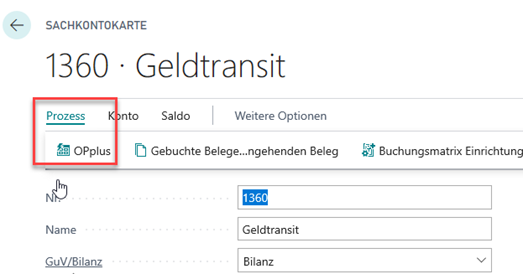
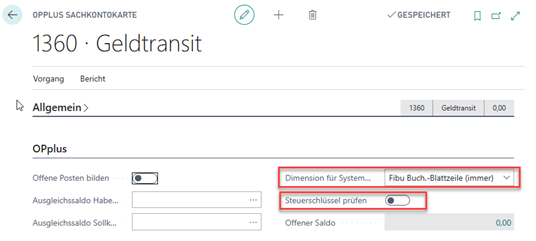
Zahlungsbedingungen
Über das Modul OPplus Zahlungsimport haben Sie die Möglichkeit, das Fälligkeitsdatum in Gutschriften automatisch auf das Belegdatum setzen zu lassen. Gutschriften sind damit sofort fällig. Die Einrichtung findet über die Zahlungsbedingung statt: Hier gibt es das Feld „Gutschrift/Erstattung auch bei Skonto sofort fällig“.