OPplus Postenanzeige und Druck
Dieses Kapitel beschreibt die Einrichtung und Anwendung des Moduls Erw. Postenanzeige und Druck (Gruppe Postenanzeige und Druck). Mit diesem Modul haben Sie die Möglichkeit, folgende Funktionalitäten zu nutzen:
- Optimierte Anzeige der Posten je Sachkonto am Bildschirm
- Optimierte Anzeige der (offenen) Posten je Debitor/Kreditor am Bildschirm und im Ausdruck
- Nutzung der Postenbemerkungen je Posten der Sachkonten, Debitoren und Kreditoren
Version
Dieses Handbuch beschreibt die Inhalte der OPplus Version 16.00.
Postenanzeige und Druck Einrichtung
Im Fenster Postenanzeige und Druck werden die Einrichtungsdaten für das Modul Postenanzeige und Druck gepflegt. Sie müssen das Fenster für jeden Mandanten, den Sie mit Microsoft Dynamics™ Business Central verwalten, ausfüllen.
Dieser Abschnitt beschreibt die Felder im Fenster Postenanzeige und Druck Einrichtung. Um das Fenster anzuzeigen, klicken Sie im Aktionsbereich auf Weitere Einrichtungen → Postenanzeige und Druck Einrichtung.


Auf dem Register Allgemein in der Einrichtung des Moduls Postenanzeige und Druck definieren Sie die folgenden Optionen:
| Option | Beschreibung |
|---|---|
| Schraffuren nutzen | Wenn dieses Feld aktiviert ist, wird beim Druck eines Kontoblattes jede zweite Zeile grau dargestellt. Dadurch verbessert sich die Lesbarkeit jeder einzelnen Zeile. |
| Gegenkonto zeigen | Wenn dieses Feld aktiviert ist, werden die Gegenkonten in der Bildschirmansicht der Erw. Posten dargestellt. Wird bei der Suche mehr als ein Gegenkonto gefunden, so wird als Gegenkonto „DIVERSE" eingetragen. Der Gegenkontoname enthält dann die Gegenkontonummern getrennt mit einem Semikolon. Reicht die Anzeige nicht aus, wird die Liste mit Punkten beendet. |
| Gegenkonto suchen | Hier können Sie auswählen, anhand welcher Information das Gegenkonto gesucht werden soll. Sie haben die Auswahl zwischen „Transaktion" und „Belegnr." |
| Anzeige bei Anlagebuchungen | Bei der Option „Gegenkonto" werden die Inhalte der Felder „Gegenkonto" und „Gegenkontoname" auf Basis des im Sachposten vorhandenen Wertes im Feld „Gegenkontonr."angezeigt. Bei der Option „Anlagenname" wird bei zweizeiligen Buchungen im Feld „Gegenkonto" die Anlagennummer und im Feld „Gegenkontoname" die Bezeichnung der Anlage angezeigt (z.B. Stapelverarbeitung „AfA berechnen"). Hinweis: Einzeilige Buchungen folgen immer der Logik der Option „Gegenkonto". |
| Mahnmethodencode für Saldenbestätigungs-E-Mail-Text Debitor | Tragen Sie hier den Mahnmethodencode ein, aus der die Texte für die E-Mail für Debitoren herangezogen werden sollen. Wenn hier kein Code hinterlegt ist, so erscheint ein entsprechender Fehler bei der Erzeugung. |
| Mahnmethodencode für Saldenbestätigungs-E-Mail-Text Kreditor | Tragen Sie hier den Mahnmethodencode ein, aus der die Texte für die E-Mail für Kreditoren herangezogen werden sollen. Wenn hier kein Code hinterlegt ist, so erscheint ein entsprechender Fehler bei der Erzeugung. |
| E-Mail Absender Name | In diesem Feld tragen Sie bitte den angezeigten Absender Namen ein, der später bei der E-Mail Erzeugung verwendet werden soll. |
| E-Mail Absender | In diesem Feld tragen Sie bitte die Absender-E-Mail-Adresse ein, die später bei der E-Mail Erzeugung verwendet werden soll. |
| Datumsformel Stichtag Saldenbestätigungen | Für die Saldenbestätigung wird ein Stichtag benötigt. Geben Sie hier die entsprechende Datumsformel zur Berechnung des Stichtages an. Dieser berechnet sich dann an Hand des Arbeitsdatums. Wenn Sie bspw. den Letzten des Vorjahres haben möchten, so richten Sie die Formel „-1J+LJ-1T" ein. |
| Drucke Seite 1 im Saldenbestätigungs-versand | Wenn Sie diesen Haken setzen, so wird aus der Saldenbestätigung die erste Seite gedruckt (Anschreiben). Mindestens ein Haken muss gesetzt sein. |
| Drucke Seite 2 im Saldenbestätigungs-versand | Wenn Sie diesen Haken setzen, so wird aus der Saldenbestätigung die zweite Seite (Posten) gedruckt. Mindestens ein Haken muss gesetzt sein. |
| Drucke Seite 3 im Saldenbestätigungs-versand | Wenn Sie diesen Haken setzen, so wird aus der Saldenbestätigung die dritte Seite (Rücksendeschreiben) gedruckt. Mindestens ein Haken muss gesetzt sein. |
| Sachp. Ext. Belegnr. änderbar | Wenn Sie hier einen Haken setzen, können Sie die Externe Belegnummer in der Sachpostenkarte ändern, sofern der Posten noch offen ist. |
| Deb. Ext. Belegnr. änderbar | Wenn Sie hier einen Haken setzen, können Sie die Externe Belegnummer in der Debitorpostenkarte ändern, sofern der Posten noch offen ist. |
| Kred. Ext. Belegnr. änderbar | Wenn Sie hier einen Haken setzen, können Sie die Externe Belegnummer in der Kreditorpostenkarte ändern, sofern der Posten noch offen ist. |
| Deb. Beschreibung änderbar | Wenn Sie hier einen Haken setzen, können Sie die Beschreibung in der Debitorenpostenkarte ändern, sofern der Posten noch offen ist. |
| Kred. Beschreibung änderbar | Wenn Sie hier einen Haken setzen, können Sie die Beschreibung in der Kreditorenpostenkarte ändern, sofern der Posten noch offen ist. |
| Rücksendeschreiben an Art | Hier legen Sie fest an wen das Rücksendescheiben adressiert werden soll. |
| Rücksendeschreiben an | Hier wird der Kontakt oder Kreditor eingetragen. An den das Rücksendeschreiben geschickt werden soll. Dieses Feld bezieht sich auf das vorherige Feld. |
Alle Felder sind mit der Option „Nein" vorbelegt!
Durch OPplus gibt es das Feld „Letzte Buchung am". Dies sollte „erstversorgt" werden. Dafür gibt es in der Postenanzeige & Druck Einrichtung eine neue Funktion: „Letzte Buchung einrichten". Wenn Sie die Abfrage bestätigen, werden die Werte in den Konten entsprechend nachversorgt.
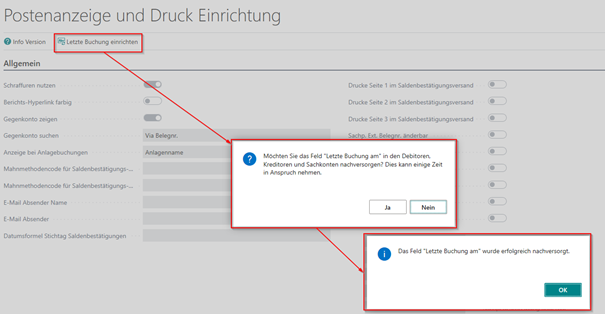
Erweiterte Sachposten
Nachfolgend sind nur die Unterschiede im Vergleich zu der Standard-Anzeige der Sachposten erläutert.
Die Darstellung der erweiterten Sachposten erfolgt über eine zweiteilige Page: Im Kopf werden Nummer und Bezeichnung des Sachkontos angezeigt, in den Zeilen die einzelnen Posten. Im Vergleich zum Standard beinhaltet diese Anzeige zusätzliche Felder und Funktionen.
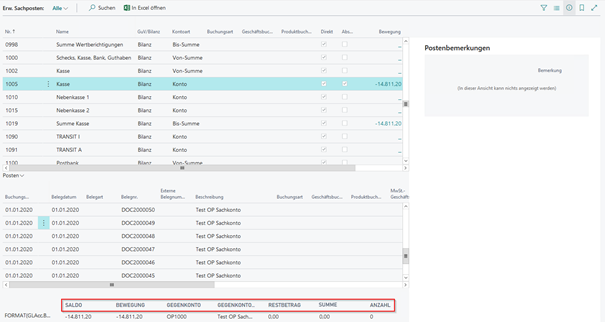
In der Fußzeile sind folgende zusätzliche Informationen zu finden:
| Option | Beschreibung |
|---|---|
| Saldo | Hier wird der aktuelle Saldo des Sachkontos angezeigt. |
| Bewegung | Hier wird die Bewegung des Kontensaldos für die im Feld Datumsfilter angegebene Periode angezeigt. |
| Gegenkonto | Hier werden die Nummern der zugehörigen Gegenkonten des markierten Datensatzes angezeigt. |
| Gegenkonto Name | Hier werden die Namen der zugehörigen Gegenkonten des markierten Datensatzes angezeigt. |
| Summe | Dieses Feld wird gefüllt, wenn Sie die Funktion „Summe berechnen" unter „Posten" durchführen. |
| Anzahl | Dieses Feld wird gefüllt, wenn Sie die Funktion „Summe berechnen" unter „Posten" durchführen. |
Die Anzeige Gegenkonto und Gegenkontonummer erfolgt nur, wenn in Postenanzeige und Druck Einrichtung das Feld Gegenkonto anzeigen mit „Ja" belegt ist.
Zudem stehen Ihnen über folgende Schaltflächen hilfreiche Funktionen zu Verfügung:
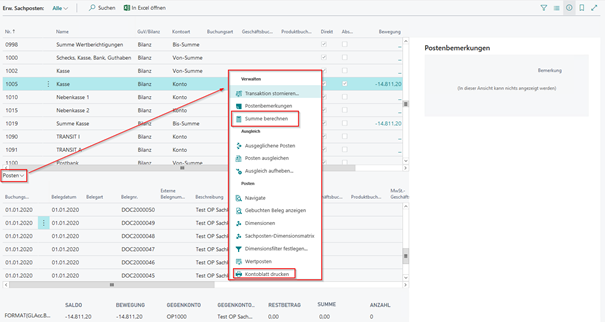
Summe berechnen:
Funktion „Summe berechnen" - Wenn Sie diese Funktion unter der Option „Posten" aufrufen, wird die Summe der markierten Posten berechnet und in der Fußzeile im Feld Summe angezeigt
Gebuchten Beleg zeigen:
Funktion „Gebuchten Beleg zeigen" - Wenn Sie diese Funktion unter der Option „Posten" aufrufen, sucht das System in Bezug auf die Belegnummer nach einem Einkaufs- oder Verkaufsbeleg. Wird der Beleg gefunden, wird er umgehend am Bildschirm angezeigt.
Kontoblatt drucken:
Funktion „Kontoblatt drucken" - Wenn Sie diese Funktion unter der Option „Posten" aufrufen, öffnet sich der Bericht Erw. Sachkonto – Kontoblatt, vorbelegt mit der Sachkontonummer des Kopfes.
Zusätzliche Felder in der Anzeige der Sachposten je Zeile:
| Option | Beschreibung |
|---|---|
| Postenbemerkung | Dies Feld zeigt an, ob für diesen Posten eine Bemerkung hinterlegt ist. Weitere Einzelheiten zu Postenbemerkungen hierzu finden Sie im Kapitel Postenanzeige und Druck → Sachposten → Erw. Sachposten → Postenbemerkungen |
| Restbetrag | Dieses Feld zeigt an, ob der im Posten enthaltene Betrag vollständig bezahlt wurde oder noch ein Restbetrag zum Ausgleich aussteht. Ein Häkchen in diesem Feld bedeutet, dass der Posten noch nicht vollständig ausgeglichen wurde. Dieses Feld steht nur zur Verfügung, wenn das Modul OP-führende Sachkonten lizenziert ist. |
| Offen | In diesem Feld ist der Restbetrag angegeben, der ausgeglichen werden muss, bevor der Posten selbst vollständig ausgeglichen ist. Der Restbetrag wird automatisch beim Buchen des Postens berechnet und wird bei jedem späteren Ausgleich aktualisiert. Dieses Feld steht nur zur Verfügung, wenn Sie das Modul OP-führende Sachkonten lizenziert haben. |
Praxistipp: Anzeige der Erw. Sachposten für eine bestimmte Periode
Wenn Sie im Kopf stehend einen Datumsfilter (FlowFilter) eingeben, werden in den Zeilen nur die Sachposten bezogen auf die angegebene Periode angezeigt.
Beispiel: In der Ansicht sollen nur solche Sachposten angezeigt werden, die in der Periode 06.01.2020 bis 31.12.2020 gebucht wurden.
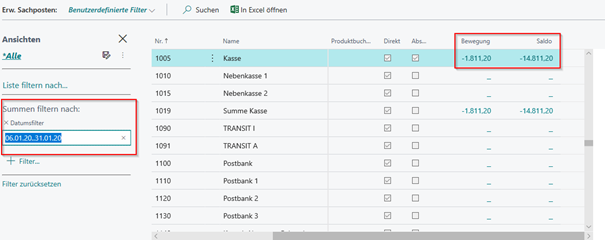
Wenn Sie den FlowFilter mit Enter bestätigen, werden nur die gefilterten Sachposten angezeigt:

Das Feld „Bewegung" zeigt nun den Wert bezogen auf die im Datumsfilter eingetragene Periode an. Durch einen Klick auf ein anderes Sachkonto im oberen Bereich, können Sie zwischen den Sachkonten hin- und her blättern. Es werden dann immer nur die auf den FlowFilter bezogenen Posten angezeigt.
Warnung
Achten Sie bitte darauf, dass das System sich einen im Kopf gesetzten FlowFilter nicht merkt. Wenn Sie das Fenster schließen und erneut öffnen, ist der Filter nicht mehr vorhanden und muss ggf. neu gesetzt werden.
Wenn Sie den FlowFilter (zusätzlich) auf der Zeile stehend eingeben, so hat dies nur eine Auswirkung auf das Feld „Restbetrag". Dieses Feld steht allerdings nur dann zur Verfügung, wenn Sie das Modul OP-führende Sachkonten lizenziert haben.
Erw. Sachkonto – Kontoblatt
Mit dem Modul Postenanzeige und Druck können Sie beim Druck des Berichts Erw. Sachkonto – Kontoblatt jede zweite Zeile grau hinterlegen. Mit der entsprechenden Einstellung in Postenanzeige und Druck Einrichtung ist die Option beim Aufruf des Berichtes aktiviert.
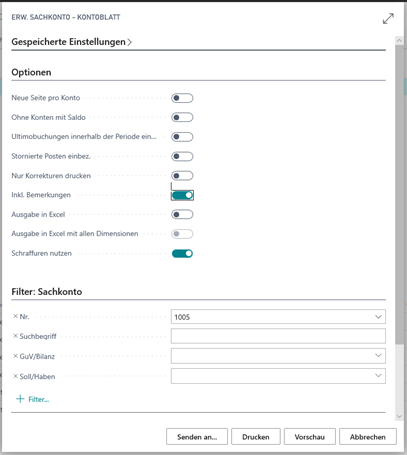
Beispiel für die Vorschau:
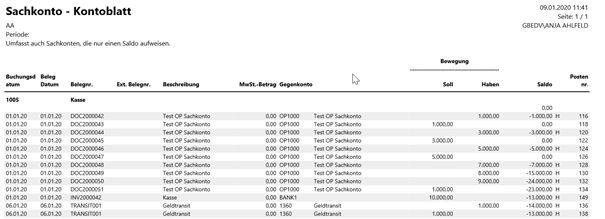
Sachkonten
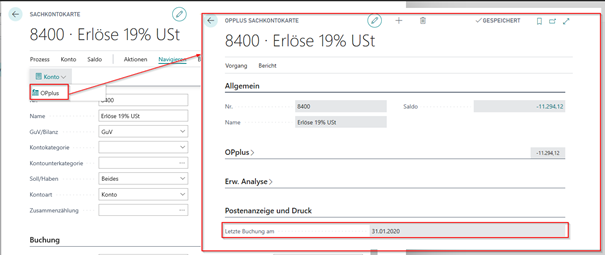
In den Sachkonten ist das Feld „Letzte Buchung am" integriert. Dieses wird aktualisiert, sofern für ein Sachkonto eine Buchung vorgenommen wird und somit Posten erzeugt werden. Somit haben Sie direkt die Möglichkeit, eine Filterung auf Sachkonten vorzunehmen, die bspw. im letzten Jahr aktiv waren.
Die Initialeinrichtung in der Postenanzeige und Druck Einrichtung wurde natürlich entsprechend ergänzt.
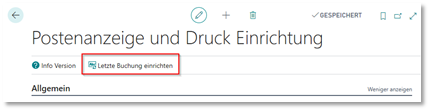
Debitorenübersicht
Über den Menüpunkt Postenanzeige und Druck -> Erw. Debitoren erhalten Sie die Seite Erw. Debitoren.
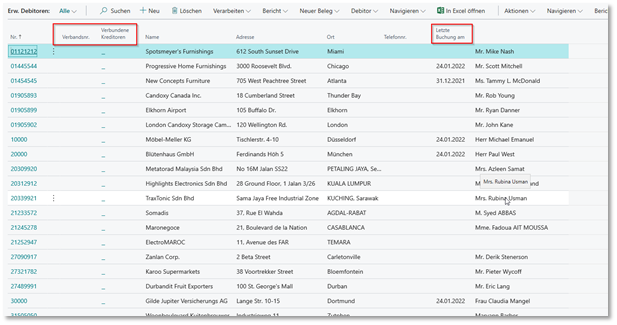
Die Seite wurde dem Standard nachempfunden und um die Spalten „Verbandnr." und „Verbundene Kreditoren" ergänzt. Die entsprechenden Informationen werden angezeigt, wenn ebenfalls das Modul OPplus Verbände genutzt wird.
In den Debitoren ist ebenfalls das Feld „Letzte Buchung am" integriert. Dieses wird aktualisiert, sofern für einen Debitoren eine Buchung vorgenommen wird und somit Posten erzeugt werden. Somit haben Sie direkt die Möglichkeit, eine Filterung auf Debitoren vorzunehmen, die bspw. im letzten Jahr aktiv waren.
Über den Menüpunkt Debitor → Posten aus dieser Ansicht gelangen Sie in die erweiterten Debitorenposten. Die Ansicht ist gefiltert auf den markierten Debitoren.
Erw. Debitorenposten
Wenn Sie die Debitorenposten über Postenanzeige und Druck → Erw. Debitorenposten aufrufen, erhalten Sie zuerst eine ungefilterte Ansicht über alle Debitorenposten.

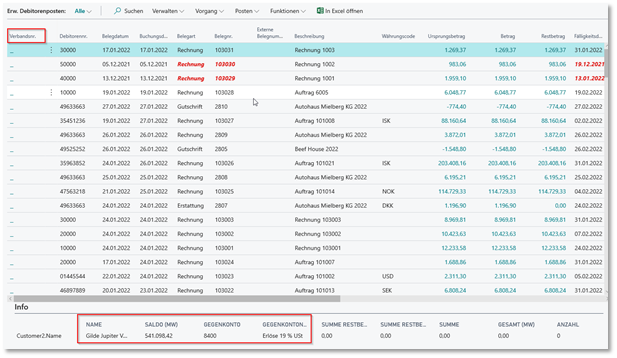
Neben der zusätzlichen Spalte Verbandsnummer, werden in der Fußzeile folgende zusätzliche Informationen:
| Option | Beschreibung |
|---|---|
| Name | In diesem Feld wird der Name des Debitors aus dem markierten Datensatz angezeigt. |
| Saldo (MW) | In diesem Feld wird der Saldo des Debitors aus dem markierten Datensatz in Mandantenwährung angezeigt. |
| Gegenkonto | In diesem Feld werden Ihnen die Nummern der zugehörigen Gegenkonten des markierten Datensatzes angezeigt. |
| Gegenkonto Name | In diesem Feld werden Ihnen die Namen der zugehörigen Gegenkonten des markierten Datensatzes angezeigt. |
Die Anzeige Gegenkonto und Gegenkontonummer erfolgt nur, wenn in der Postenanzeige und Druck Einrichtung das Feld Gegenkonto zeigen mit „Ja" belegt ist.
Im Menüpunkt „Vorgang" stehen Ihnen weitere Funktionalitäten zur Verfügung.
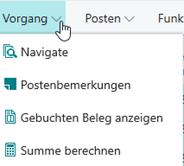
Navigate: Über den Menüpunkt „Navigate" rufen Sie die Business Central Funktionalität Navigate auf.
Postenbemerkungen: Über diesen Menüpunkt rufen Sie die Postenbemerkungen zum markierten Debitoren auf.
Gebuchten Beleg anzeigen: Dieser Menüpunkt sucht im System in Bezug auf die Belegnummer nach einem Verkaufsbeleg. Wird der Beleg gefunden, wird er umgehend am Bildschirm angezeigt.
Summe Berechnen: Wenn Sie auf diesen Menüpunkt klicken, wird die Summe der markierten Posten berechnet und im Feld Summe, rechts neben dieser Schaltfläche, angezeigt.
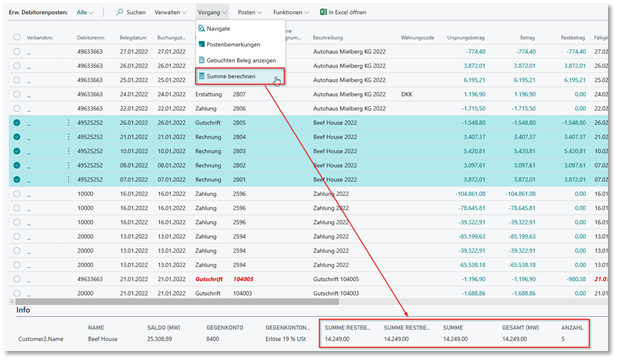
Auf der rechten Seite der Ansicht befinden sich 2 Bereiche für die direkte Anzeige der ggf. vorhandenen Postenbemerkungen, sowie auch der Einzelzahlung Bankverbindungen (sofern das Modul Zahlungsverkehr lizenziert ist).
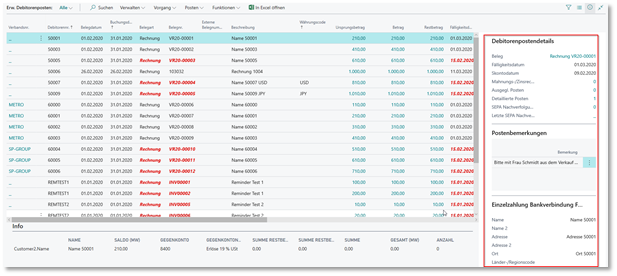
Offene Debitorenposten
Mit dem Modul Erw. Postenanzeige und Druck steht Ihnen eine optimierte Darstellung der offenen Posten am Bildschirm zur Verfügung.
Die Anzeige der erweiterten Debitorenposten erfolgt über eine Page, welche Informationen im Kopf enthält sowie die Anzeige der offenen Posten in der Subpage.
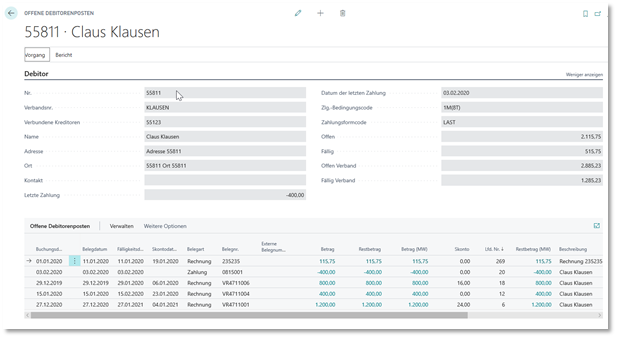
Offene Debitorenposten – Kopf:
Hier werden u.a. folgende wichtige Informationen angezeigt:
Letzte Zahlung / Datum der letzten Zahlung:
In dem Feld „Letzte Zahlung" wird der Betrag des jüngsten Debitorenpostens der Belegart „Zahlung" gezeigt, der zu dem Buchungsdatum des Feldes „Datum der letzten Zahlung" auf dem Debitor vorhanden ist. Sollten auf dem Debitor zu diesem Buchungsdatum mehrere Posten der Belegart „Zahlung" existieren, so werden die Beträge summiert.
Zlg.-Bedingungscode:
In diesem Feld wird der Zahlungsbedingungscode angezeigt.
Zahlungsformcode:
In diesem Feld wird der Zahlungsformcode angezeigt.
Offen:
In diesem Feld wird die Summe der offenen Posten des Debitors angezeigt.
Fällig:
In diesem Feld wird die Summe der fälligen Posten des Debitors zum eingestellten Arbeitsdatum angezeigt.
Offen Verband:
Ist der Debitor Mitglied in einem Verband, wird in diesem Feld wird die Summe der offenen Posten des gesamten Debitorenverbandes angezeigt. Zusätzlich wird auf der linken Seite unterhalb der Debitorennummer die Verbandsnummer angezeigt. Dieses Feld ist nur vorhanden, wenn Sie das Modul OPplus Verbände lizenziert haben.
Fällig Verband:
Ist der Debitor Mitglied in einem Verband, wird in diesem Feld die Summe der fälligen Posten des gesamten Debitorenverbandes angezeigt.
Tipp
Über die Schaltflächen unter „Vorgang" können Sie zwischen den Debitoren, die offene Posten besitzen, vor- und zurückblättern.

Sie können auch mit Kombinationen aus der Alt-Taste und den Pfeiltasten in den Debitoren mit offenen Posten blättern:
| Option | Beschreibung |
|---|---|
| ALT + ← | Geht um einen Debitor mit offenen Posten zurück |
| ALT + → | Geht um einen Debitor mit offenen Posten vor |
| ALT + ↑ | Geht zum ersten Debitor mit offenen Posten |
| ALT + ↓ | Geht zum letzten Debitor mit offenen Posten |
Offene Debitorenposten:
Hier werden die offenen Posten des Debitors angezeigt. Über die Schaltflächen „Verwalten", „Posten", „Funktionen" stehen Ihnen weitere Bearbeitungsmöglichkeiten zur Verfügung.
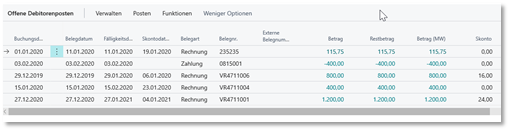
Offene Debitorenposten Verband:
Es werden alle offenen Posten des zugehörigen Debitoren Verbandes angezeigt.

Offene Kreditorenposten:
Es werden alle offenen Posten verbundener Kreditoren angezeigt.

Die Ansichten „Offene Debitorenposten Verband" und „Offene Kreditorenposten" sind nur vorhanden, wenn Sie zusätzlich das Modul OPplus Verbände lizenziert haben. Über die Schaltflächen „Verwalten", „Posten", „Funktionen" stehen Ihnen weitere Bearbeitungsmöglichkeiten zur Verfügung.
Debitor – Offene Posten
Über das Menü Postenanzeige und Druck → Debitor - Offene Posten können Sie die offenen Debitorenposten drucken und/oder in Excel ausgeben:
Register Optionen
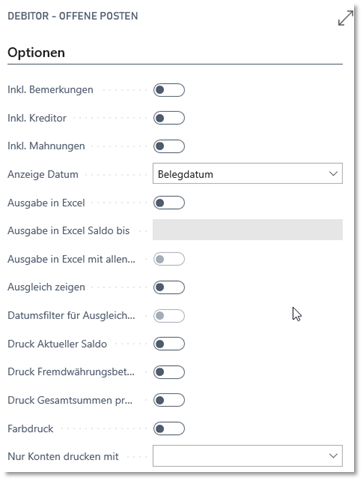
| Option | Beschreibung |
|---|---|
| Inkl. Bemerkungen | Setzen Sie in diesem Feld ein Kennzeichen, werden die Postenbemerkungen mit angedruckt. |
| Inkl. Kreditor | Setzen Sie in diesem Feld ein Kennzeichen, werden die Kreditorenposten mit angedruckt. Diese Option ist nur vorhanden, wenn Sie zusätzlich das Modul OPplus Verbände lizenziert haben. |
| Inkl. Mahnung | Setzen Sie in diesem Feld ein Kennzeichen, wird pro Debitor und Mahnstufe eine Zwischensumme angedruckt. |
| Ausgabe in Excel | Setzen Sie in diesem Feld ein Kennzeichen, wird bei der Berichtserstellung Excel geöffnet und der Berichtinhalt wird in ein Tabellenblatt übertragen. Wollen Sie den Bericht zwar nach Excel ausgeben, aber nicht drucken, müssen Sie ihn mindestens über die Vorschau aufrufen. |
| Ausgabe in Excel Saldo bis | In diesem Feld können Sie einen Datumwert angeben, um im Excel Export Beträge per auszugeben. Es wurde in diesem Beispiel eine Rechnung zum 01.01.2020 über 5.000€ gebucht. Es wurde dann am 01.02.2020 eine Teilzahlung über 1.000€ gebucht, am 10.02.2020 ebenfalls eine Teilzahlung über 1.000€ und am 01.03.2020 den Restbetrag von 3.000€. Die Rechnung ist somit geschlossen. |
| Ausgabe in Excel mit allen Dimensionen | Unter Verwendung der Option „Ausgabe in Excel im allen Dimensionen" erhalten Sie im Excel Export entsprechend die Dimensionen. |
| Ausgleich zeigen | Über die Option „Ausgleich zeigen" können Sie definieren, ob Ihnen zusätzlich zu den Posten auch ein zugehöriger Ausgleich angezeigt werden soll. In diesem Fall wird Ihnen der zugehörige Ausgleich unterhalb des Postens angezeigt. |
| Datumsfilter für Ausgleich berücksichtigen | Wenn die Option „Ausgleich zeigen" gesetzt ist, kann zusätzlich über diese Option definiert werden, ob ein gesetzter Datumsfilter auch auf die Ausgleichsposten angewendet werden soll. |
| Druck aktueller Saldo | Setzen Sie in diesem Feld ein Kennzeichen, wird zusätzlich zur stichtagsbezogenen Summe, der aktuelle Saldo des Kontos ausgegeben. |
| Druck Fremdwährungsbeträge | Wenn dieser Haken gesetzt ist, so wird am Ende des Berichtes eine Summe pro Währung gedruckt. |
| Druck Gesamtsummen pro Buchungsgruppe | Wenn dieser Haken gesetzt ist, so wird am Ende des Berichtes eine Summe pro Buchungsgruppe gedruckt. |
| Farbdruck | Wenn Sie diesen Haken setzen, werden die Felder Betrag (MW) und Restbetrag (MW) blau angezeigt, sobald diese voneinander abweichen. |
| Nur Konten drucken mit | Hier wählen Sie aus, ob alle offenen Debitorenposten angezeigt werden sollen oder nur Debitoren, deren Saldo „kleiner oder größer 0" ist. |
Register Debitor
Auf diesem Register können Sie filtern, welche Debitoren berücksichtigt werden sollen. Zusätzlich müssen Sie einen Datumsfilter eintragen.
Tipp
Wird dieser Bericht z.B. mit einem Bis-Datumsfilter aufgerufen, wird die Offene-Posten-Liste stichtagsbezogen gedruckt (z.B. Datumsfilter ..31.12.2019 => alle offenen Debitorenposten per 31.12.2019).

Register Debitorenposten
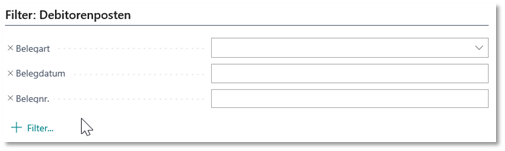
Register Kreditorenposten
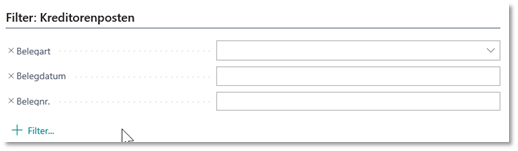
Erw. Debitor – Kontoblatt
Über das Menü Postenanzeige und Druck → Erw. Debitor – Kontoblatt können Sie das Erw. Debitor Kontoblatt drucken und/oder in Excel ausgeben:
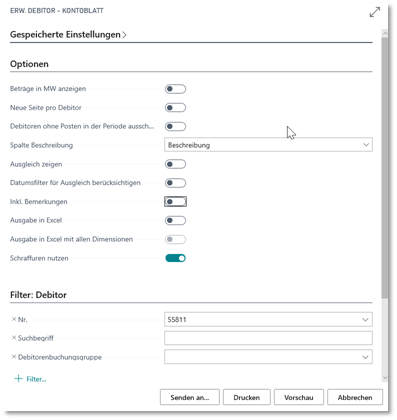
| Option | Beschreibung |
|---|---|
| Beträge in MW anzeigen | Aktivieren Sie dieses Feld, werden die Beträge in Mandantenwährung angezeigt. |
| Neue Seite pro Debitor | Wenn Sie dieses Feld aktivieren, wird für jeden Debitor eine neue Seite begonnen. |
| Debitoren ohne Posten in der Periode ausschließen | Aktivieren Sie dieses Feld, wenn Debitoren ohne Posten in der gewählten Periode nicht gedruckt werden sollen. |
| Spalte Beschreibung | In diesem Feld geben Sie an, ob entweder der Inhalt des Feldes „Beschreibung des Postens" gedruckt werden soll oder das Gegenkonto/die Gegenkonten zum Posten. |
| Ausgleich zeigen | In diesem Feld geben Sie an, ob Ihnen zusätzlich zu den Posten auch ein zugehöriger Ausgleich angezeigt werden soll. In diesem Fall wird Ihnen der zugehörige Ausgleich unterhalb des Postens angezeigt. |
| Datumsfilter für Ausgleich berücksichtigen | Wenn die Option „Ausgleich zeigen" gesetzt ist, kann zusätzlich über diese Option definiert werden, ob ein gesetzter Datumsfilter auch auf die Ausgleichsposten angewendet werden soll. |
| Inkl. Bemerkungen | Aktivieren Sie dieses Feld, wenn Sie auch die Postenbemerkungen drucken möchten. |
| Ausgabe in Excel | Setzen Sie in diesem Feld ein Kennzeichen, wird bei der Berichtserstellung Excel geöffnet und der Berichtsinhalt wird in ein Tabellenblatt übertragen. Wollen Sie den Bericht zwar nach Excel ausgeben, aber nicht drucken, müssen Sie ihn mindestens über die Vorschau aufrufen. |
| Ausgabe in Excel mit allen Dimensionen | Mit dieser Option werden die Posten mit allen Dimensionen nach Excel ausgegeben. Die Option ist nur aktivierbar, wenn auch Ausgabe in Excel aktiviert ist. |
| Schraffuren nutzen | Aktivieren Sie diese Option, wenn Sie beim Druck des Berichtes Erw. Debitor – Kontoblatt jede zweite Zeile grau hinterlegen möchten. |
Der Bericht beinhaltet je Posten wesentlich mehr Informationen als der Standardbericht und ist aus diesem Grund mit dem Format DIN A4 quer vorbelegt. Beispiel anhand der Vorschau:
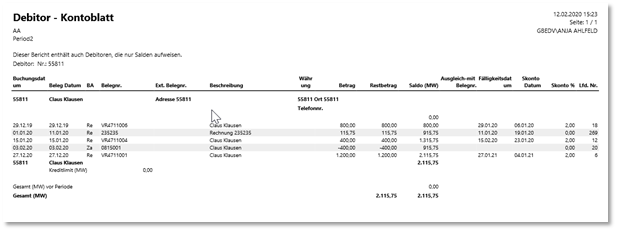
Debitor – Saldenbestätigung
Das Modul enthält Berichte für debitorische Saldenbestätigungen. Für jeden Bericht können drei Abschnitte gedruckt werden: Anschreiben, Rücksendeschreiben und Auszug.
Die Abschnitte Anschreiben und Rücksendeschreiben gliedern sich dabei in die drei Bereiche Vortext, Saldo und Nachtext.
Die Vor- und Nachtexte werden über Mahntexte erfasst, wobei der Mahnmethodencode dem Saldobestätigungscode aus der OPplus Debitorenkarte entspricht.
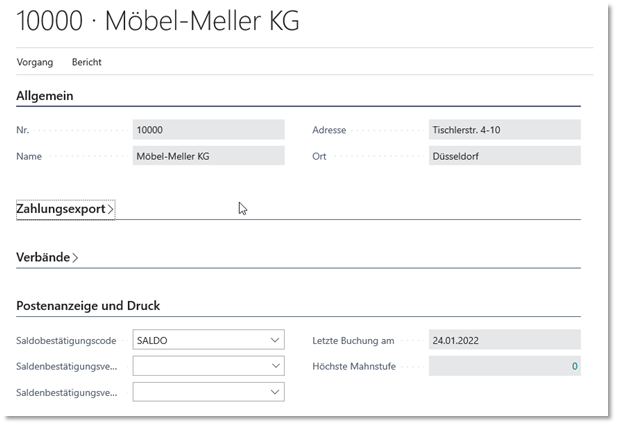

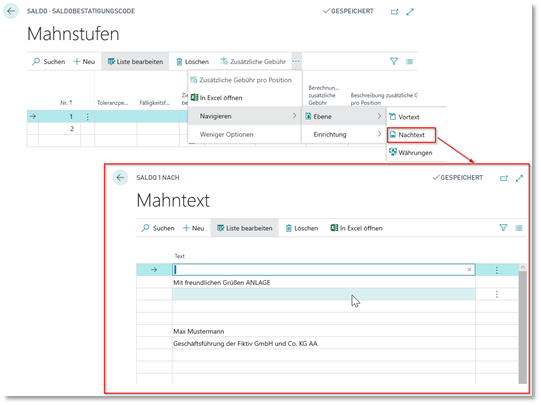
Es können beliebig viele Codes eingerichtet werden. Für das Anschreiben wird IMMER die Mahnstufe 1 verwendet. Wird eine Mahnstufe 2 verwendet, so findet diese im Anschreiben in der Saldenbestätigung keine Verwendung.
Unter der Mahnstufe 2 können Texte für ein Rücksendeschreiben hinterlegt werden. Hier gilt dann auch nur die Mahnstufe 2. Eine andere wird dabei nicht ausgewertet.
Über das Menü Postenanzeige und Druck → Debitor – Saldenbestätigung rufen Sie den Bericht „Debitor Saldenbestätigung" auf:
Debitor Saldenbestätigung - Register Allgemeine Optionen
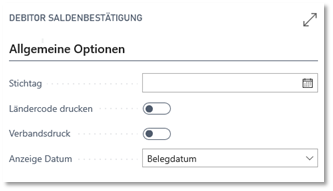
| Option | Beschreibung |
|---|---|
| Stichtag | Geben Sie bitte hier den Stichtag ein, zu dem die Saldobestätigung gedruckt werden soll. |
| Ländercode drucken | Hier wird angegeben, ob vor der Ortsangabe der Ländercode des Empfängers gedruckt werden soll. |
| Verbandsdruck | Wenn das Modul Verbände lizenziert ist, kann dieser Haken gesetzt werden, um die komplette Postenaufstellung für den kompletten Verband anzuzeigen. Wichtig: Es gibt nur die Möglichkeit Verbände und keine Verbünde anzudrucken. |
| Anzeige Datum | In diesem Feld kann der Benutzer auswählen, ob in der Postenliste das Beleg- oder Buchungsdatum angezeigt werden soll. |
Debitor Saldenbestätigung - Register Anschreiben
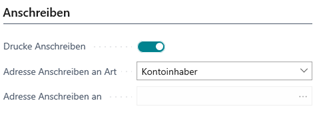
| Option | Beschreibung |
|---|---|
| Drucke Anschreiben | Hier kann gesteuert werden, ob das Anschreiben gedruckt werden soll. |
| Adresse Anschreiben an Art | Hier haben Sie 3 Auswahlmöglichkeiten. Standardwert ist „Kontoinhaber". Außerdem steht Ihnen die Option „Kreditor (WP)" zur Verfügung. Sie müssen einen Kreditor (Wirtschaftsprüfer) im Feld „Adresse Anschreiben an" auswählen. Möglichkeit 3 ist „Kontakt". Hier muss im Feld „Adresse Anschreiben an" ein Kontakt ausgewählt werden, an den das Anschreiben adressiert werden soll. |
| Adresse Anschreiben an | Hier wird angegeben, welche Adresse auf dem Anschreiben gedruckt werden soll. Man hat die Auswahl zwischen Kontoinhaber, Kontakt oder WP (Wirtschaftsprüfer). |
Debitor Saldenbestätigung - Register Rücksendeschreiben
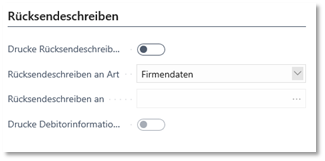
| Option | Beschreibung |
|---|---|
| Drucke Rücksendeschreiben | Hier kann gesteuert werden, ob ein Rücksendeschreiben gedruckt werden soll. |
| Rücksendeschreiben an Art | Hier haben Sie 3 Auswahlmöglichkeiten. Standardwert ist „Firmendaten". Außerdem steht Ihnen die Option „Kreditor (WP)" zur Verfügung. Sie müssen einen Kreditor (Wirtschaftsprüfer) im Feld „Rücksendeschreiben an" auswählen. Möglichkeit 3 ist „Kontakt". Hier muss im Feld „Rücksendeschreiben an" ein Kontakt ausgewählt werden, an den das Rücksendeschreiben adressiert werden soll. |
| Rücksendeschreiben an | Hier können Sie einen Kreditor oder Kontakt auswählen. Dies ist abhängig vom Feld „Rücksendeschreiben an Art". |
Debitor Saldenbestätigung - Register Auszug
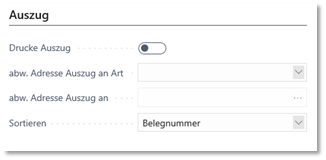
| Option | Beschreibung |
|---|---|
| Drucke Auszug | Hier kann gesteuert werden, ob der Auszug (OP-Liste) gedruckt werden soll. |
| Abw. Adresse Auszug an Art | Hier haben Sie 4 Auswahlmöglichkeiten. Standardwert ist „leer" und wird dann über die Einrichtung des Anschreibens gesteuert. Alternativ steht Ihnen die Option „Kreditor (WP)" zur Verfügung. Sie müssen einen Kreditor (Wirtschaftsprüfer) im Feld „Abw. Adresse Auszug an" auswählen. Möglichkeit 3 ist „Kontakt". Hier muss im Feld „Abw. Adresse Auszug an" ein Kontakt ausgewählt werden, an den das Anschreiben adressiert werden soll. Möglichkeit 4 ist „Kontoinhaber". Hier muss im Feld „Abw. Adresse Auszug an" nichts angegeben werden. |
| Abw. Adresse Auszug an | Hier wird angegeben, welche Adresse auf dem Auszug gedruckt werden soll. Man hat die Auswahl zwischen Kontoinhaber, Kontakt oder WP (Wirtschaftsprüfer). |
| Sortieren | Mit diesem Feld steuern Sie, nach welchem Kriterium die Liste sortiert wird. Sie haben hier die Auswahl: Belegnummer, Buchungsdatum oder Belegdatum. |
Debitor Saldenbestätigung - Register Debitor
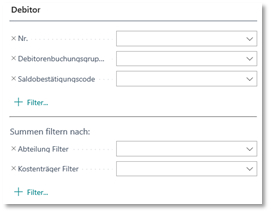
Auf diesem Register können Sie filtern, welche Debitoren berücksichtigt werden sollen.
Beispiel Anschreiben bei Option „Saldobestätigung an Art – Kontoinhaber"
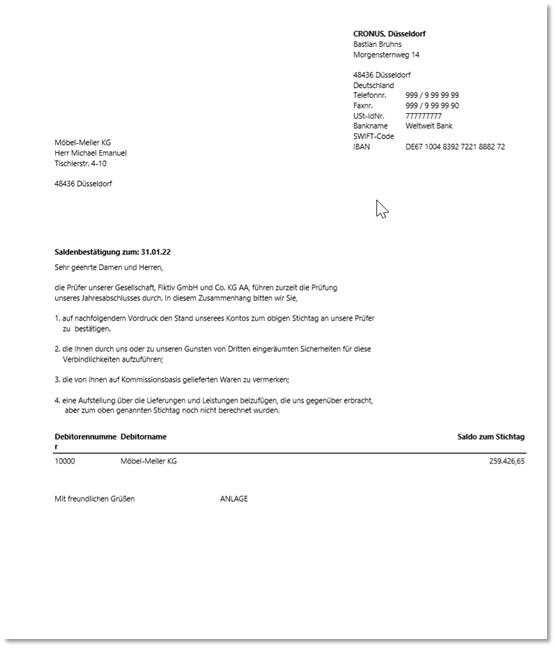
Die erste Seite enthält die Adressdaten des Kontoinhabers (Debitor 50000), sowie die Vortexte, eine Zeile mit der Summe und die Nachtexte.
Hat der Debitor Posten in unterschiedlichen Währungen, wird pro Währung eine Summenzeile gedruckt.
Beispiel Rücksendeschreiben bei Option „Rücksendeschreiben an Art – Firmendaten"
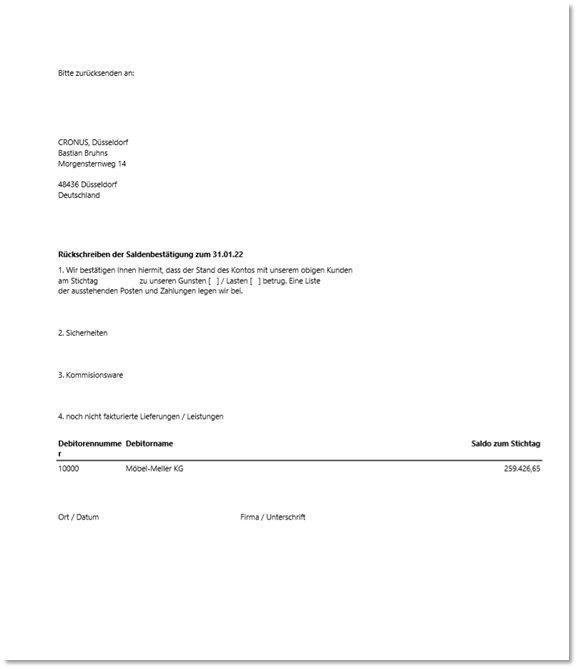
Beispiel Auszug bei Saldobestätigung an Art – „Kontoinhaber"
Enthalten ist eine Auflistung aller offenen Posten (zum Stichtag) inkl. Gesamtsumme.
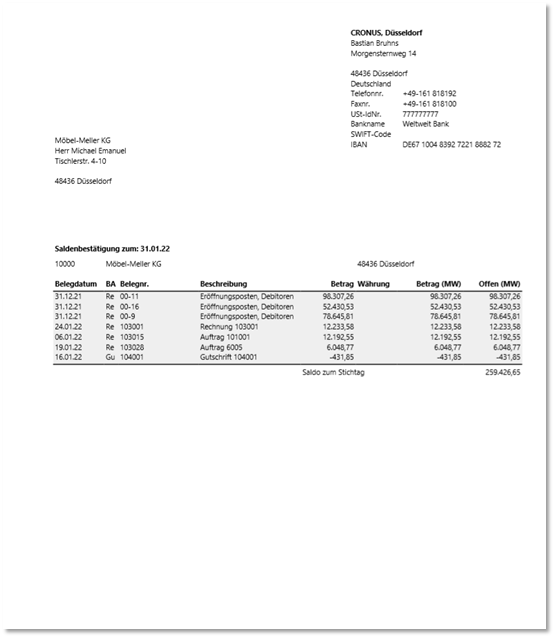
Kreditorenübersicht
Über den Menüpunkt Postenanzeige und Druck -> Erw. Kreditoren erhalten Sie die Seite „Erw. Kreditoren".
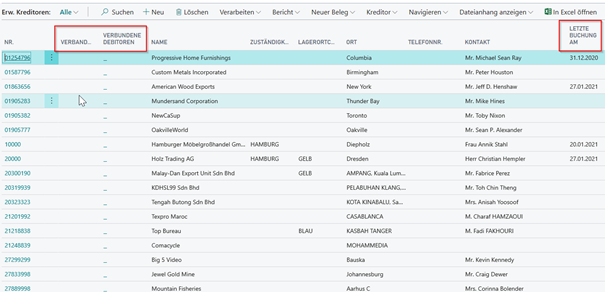
Die Seite wurde dem Standard nachempfunden und um die Spalten „Verbandnr." und „Verbundene Kreditoren" ergänzt. Die entsprechenden Informationen werden angezeigt, wenn ebenfalls das Modul OPplus Verbände genutzt wird.
In den Kreditoren ist das Feld „Letzte Buchung am" integriert. Dieses wird aktualisiert, sofern für einen Kreditoren eine Buchung vorgenommen wird und somit Posten erzeugt werden.
Somit haben Sie direkt die Möglichkeit, eine Filterung auf Kreditoren vorzunehmen, die bspw. im letzten Jahr aktiv waren.
Über den Menüpunkt Kreditor → Posten aus dieser Ansicht gelangen Sie in die erweiterten Kreditorenposten. Die Ansicht ist gefiltert auf den markierten Kreditoren.
Erw. Kreditorenposten
Wenn Sie die Kreditorenposten über Postenanzeige und Druck → Erw. Kreditorenposten aufrufen, erhalten Sie zuerst eine ungefilterte Ansicht über alle Kreditorenposten.

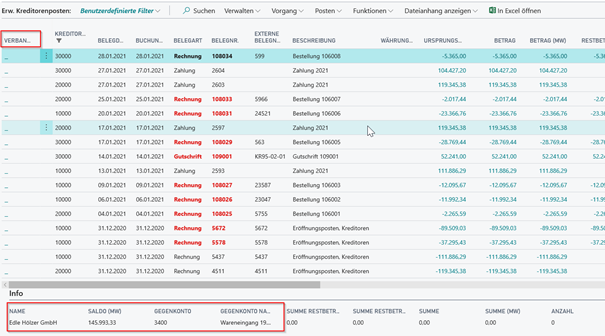
Neben der zusätzlichen Spalte „Verbandsnummer", werden in der Fußzeile folgende Informationen angezeigt:
| Option | Beschreibung |
|---|---|
| Name | In diesem Feld wird der Name des Kreditors aus dem markierten Datensatz angezeigt. |
| Saldo (MW) | In diesem Feld wird der Saldo des Kreditors aus dem markierten Datensatz in Mandantenwährung angezeigt. |
| Gegenkonto | In diesem Feld werden die Nummern der zugehörigen Gegenkonten des markierten Datensatzes angezeigt. |
| Gegenkonto Name | In diesem Feld werden die Namen der zugehörigen Gegenkonten des markierten Datensatzes angezeigt. |
Die Anzeige Gegenkonto und Gegenkontonummer erfolgt nur, wenn in der Einrichtung der Postenanzeige und Druck das Feld Gegenkonto anzeigen mit „Ja" belegt ist.
Im Menüpunkt „Vorgang" stehen Ihnen weitere Funktionalitäten zur Verfügung.
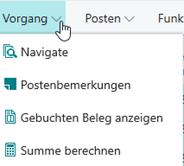
Navigate: Über den Menüpunkt „Navigate" rufen Sie die Business Central Funktionalität Navigate auf.
Postenbemerkungen: Über diesen Menüpunkt rufen Sie die Postenbemerkungen zum markierten Debitoren auf.
Gebuchten Beleg anzeigen: Dieser Menüpunkt sucht im System in Bezug auf die Belegnummer nach einem Verkaufsbeleg. Wird der Beleg gefunden, wird er umgehend am Bildschirm angezeigt.
Summe Berechnen: Wenn Sie auf diesen Menüpunkt klicken, wird die Summe der markierten Posten berechnet und im Feld Summe, rechts neben dieser Schaltfläche, angezeigt:
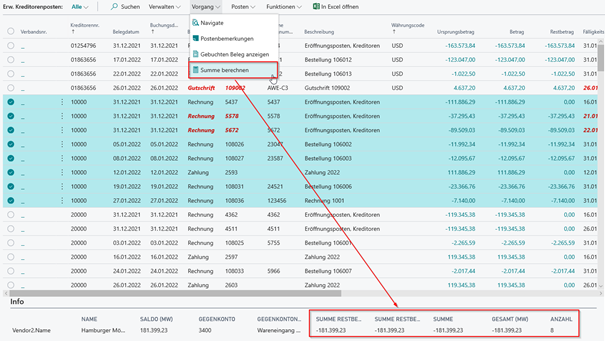
Auf der rechten Seite der Ansicht befinden sich 2 Bereiche für die direkte Anzeige der ggf. vorhandenen Postenbemerkungen, sowie auch der Einzelzahlung Bankverbindungen (sofern das Modul Zahlungsverkehr lizenziert ist).
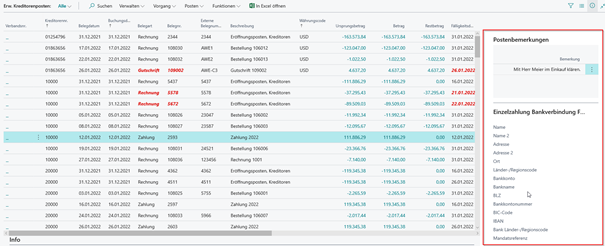
Offene Kreditorenposten
Mit dem Modul Erw. Postenanzeige und Druck steht Ihnen eine optimierte Darstellung der offenen Posten am Bildschirm zur Verfügung.
Die Anzeige der erweiterten Kreditorenposten erfolgt über eine Page, welche Informationen im Kopf enthält sowie die Anzeige der offenen Posten in der Subpage.
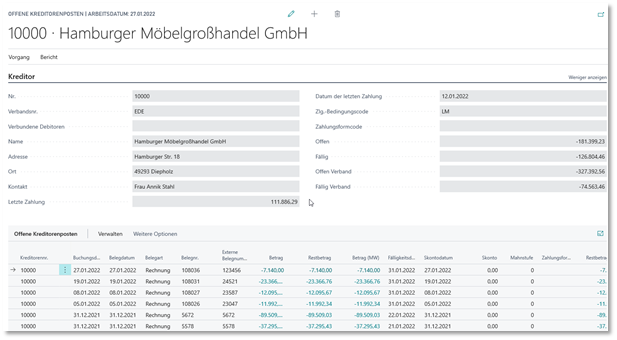
Offene Kreditorenposten – Kopf:
Hier werden u.a. folgende wichtige Informationen angezeigt:
Letzte Zahlung / Datum der letzten Zahlung:
In dem Feld „Letzte Zahlung" wird der Betrag des jüngsten Kreditorenpostens der Belegart „Zahlung" gezeigt, der zu dem Buchungsdatum des Feldes „Datum der letzten Zahlung" auf dem Kreditor vorhanden ist. Sollten auf dem Kreditor zu diesem Buchungsdatum mehrere Posten der Belegart „Zahlung" existieren, so werden die Beträge summiert.
Zlg.-Bedingungscode:
In diesem Feld wird der Zahlungsbedingungscode angezeigt.
Zahlungsformcode:
In diesem Feld wird der Zahlungsformcode angezeigt.
Offen:
In diesem Feld wird die Summe der offenen Posten des Kreditors angezeigt.
Fällig:
In diesem Feld wird die Summe der fälligen Posten des Kreditors zum eingestellten Arbeitsdatum angezeigt.
Offen Verband:
Ist der Kreditor Mitglied in einem Verband, wird in diesem Feld die Summe der offenen Posten des gesamten Kreditorenverbandes angezeigt. Zusätzlich wird auf der linken Seite unterhalb der Kreditorennummer die Verbandsnummer angezeigt. Dieses Feld ist nur vorhanden, wenn Sie das Modul OPplus Verbände lizenziert haben.
Fällig Verband:
Ist der Kreditor Mitglied in einem Verband, wird in diesem Feld wird die Summe der fälligen Posten des gesamten Kreditorenverbandes angezeigt.
Tipp
Über die Schaltflächen unter „Vorgang" können Sie zwischen den Kreditoren, die offene Posten besitzen, vor- und zurückblättern.

Sie können auch mit Kombinationen aus der Alt-Taste und den Pfeiltasten in den Kreditoren mit offenen Posten blättern:
| Option | Beschreibung |
|---|---|
| ALT + ← | Geht um einen Kreditor mit offenen Posten zurück |
| ALT + → | Geht um einen Kreditor mit offenen Posten vor |
| ALT + ↑ | Geht zum ersten Kreditor mit offenen Posten |
| ALT + ↓ | Geht zum letzten Kreditor mit offenen Posten |
Offene Kreditorenposten:
Hier werden die offenen Posten für den Kreditor angezeigt. Über die Schaltflächen „Verwalten", „Posten", „Funktionen" stehen Ihnen weitere Bearbeitungsmöglichkeiten zur Verfügung.
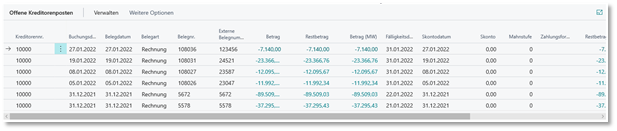
Offene Kreditorenposten Verband:
Es werden alle offenen Posten des zugehörigen Kreditoren Verbandes angezeigt.

Offene Debitorenposten:
Es werden alle offenen Posten verbundener Debitoren angezeigt.
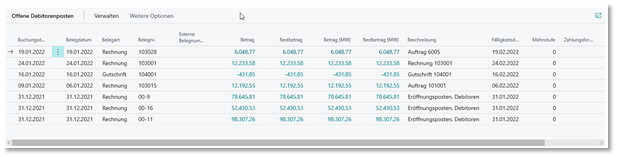
Die Ansichten „Offene Kreditorenposten Verband" und „Offene Debitorenposten" sind nur vorhanden, wenn Sie zusätzlich das Modul OPplus Verbände lizenziert haben. Über die Schaltflächen „Verwalten", „Posten", „Funktionen" stehen Ihnen weitere Bearbeitungsmöglichkeiten zur Verfügung.
Kreditor – Offene Posten
Über das Menü Postenanzeige und Druck → Kreditor - Offene Posten können Sie die offenen Kreditorenposten drucken und/oder in Excel ausgeben:
Kreditor – OP Register Optionen
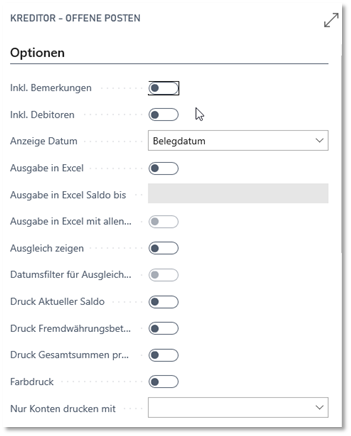
| Option | Beschreibung |
|---|---|
| Inkl. Bemerkungen | Setzen Sie in diesem Feld ein Kennzeichen, werden die Postenbemerkungen mit angedruckt. |
| Inkl. Debitoren | Setzen Sie in diesem Feld ein Kennzeichen, werden die Debitorenposten mit angedruckt. Diese Option ist nur vorhanden, wenn Sie zusätzlich das Modul OPplus Verbände lizenziert haben. |
| Ausgabe in Excel | Setzen Sie in diesem Feld ein Kennzeichen, wird bei der Berichtserstellung Excel geöffnet und der Berichtinhalt wird in ein Tabellenblatt übertragen. Wollen Sie den Bericht zwar nach Excel ausgeben, aber nicht drucken, müssen Sie ihn mindestens über die Vorschau aufrufen. |
| Ausgabe in Excel Saldo bis | In diesem Feld können Sie einen Datumwert angeben, um im Excel Export Beträge per auszugeben. Es wurde in diesem Beispiel eine Rechnung zum 01.01.2020 über 5.000€ gebucht. Es wurde dann am 01.02.2020 eine Teilzahlung über 1.000€ gebucht, am 10.02.2020 ebenfalls eine Teilzahlung über 1.000€ und am 01.03.2020 den Restbetrag von 3.000€. Die Rechnung ist somit geschlossen. |
| Ausgabe in Excel mit allen Dimensionen | Unter Verwendung der Option „Ausgabe in Excel im allen Dimensionen" erhalten Sie im Excel Export entsprechend die Dimensionen. |
| Ausgleich zeigen | Über die Option „Ausgleich zeigen" können Sie definieren, ob Ihnen zusätzlich zu den Posten auch ein zugehöriger Ausgleich angezeigt werden soll. In diesem Fall wird Ihnen der zugehörige Ausgleich unterhalb des Postens angezeigt. |
| Datumsfilter für Ausgleich berücksichtigen | Wenn die Option „Ausgleich zeigen" gesetzt ist, kann zusätzlich über diese Option definiert werden, ob ein gesetzter Datumsfilter auch auf die Ausgleichsposten angewendet werden soll. |
| Druck aktueller Saldo | Setzen Sie in diesem Feld ein Kennzeichen, wird zusätzlich zur stichtagsbezogenen Summe, der aktuelle Saldo des Kontos ausgegeben. |
| Druck Fremdwährungsbeträge | Wenn dieser Haken gesetzt ist, so wird am Ende des Berichtes eine Summe pro Währung gedruckt. |
| Druck Gesamtsummen pro Buchungsgruppe | Wenn dieser Haken gesetzt ist, so wird am Ende des Berichtes eine Summe pro Buchungsgruppe gedruckt. |
| Farbdruck | Wenn Sie diesen Haken setzen, werden die Felder Betrag (MW) und Restbetrag (MW) blau angezeigt, sobald diese voneinander abweichen. |
| Nur Konten drucken mit | Hier wählen Sie aus, ob alle offenen Debitorenposten angezeigt werden sollen oder nur Debitoren, deren Saldo „kleiner oder größer 0" ist. |
Register Kreditor
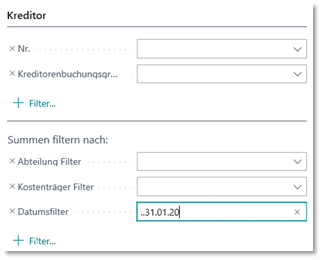
Auf diesem Register können Sie filtern, welche Kreditoren berücksichtigt werden sollen. Zusätzlich müssen Sie einen Datumsfilter eintragen.
Tipp
Wird dieser Bericht z.B. mit einem Bis-Datumsfilter aufgerufen, wird die Offene-Posten-Liste stichtagsbezogen gedruckt (z.B. Datumsfilter ..31.12.2019 => alle offenen Debitorenposten per 31.12.2019).
Kreditor – OP Register Kreditorenposten
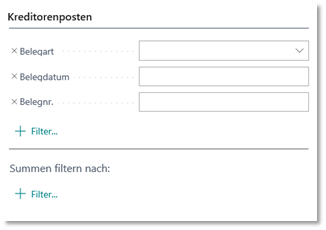
Kreditor – OP Register Debitorenposten
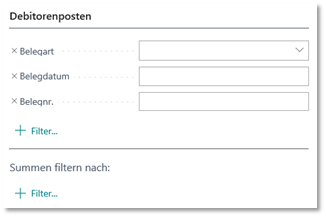
Erw. Kreditor – Kontoblatt
Über das Menü Postenanzeige und Druck → Erw. Kreditor – Kontoblatt können Sie das Erw. Kreditor Kontoblatt drucken und/oder in Excel ausgeben:
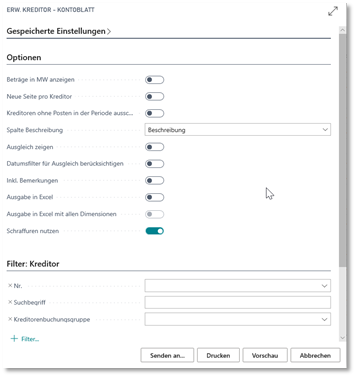
| Option | Beschreibung |
|---|---|
| Beträge in MW anzeigen | Aktivieren Sie dieses Feld, werden die Beträge in Mandantenwährung angezeigt. |
| Neue Seite pro KReditor | Wenn Sie dieses Feld aktivieren, wird für jeden Kreditoren eine neue Seite begonnen. |
| Kreditoren ohne Posten in der Periode ausschließen | Aktivieren Sie dieses Feld, wenn Kredtioren ohne Posten in der gewählten Periode nicht gedruckt werden sollen. |
| Spalte Beschreibung | In diesem Feld geben Sie an, ob entweder der Inhalt des Feldes „Beschreibung des Postens" gedruckt werden soll oder das Gegenkonto/die Gegenkonten zum Posten. |
| Ausgleich zeigen | In diesem Feld geben Sie an, ob Ihnen zusätzlich zu den Posten auch ein zugehöriger Ausgleich angezeigt werden soll. In diesem Fall wird Ihnen der zugehörige Ausgleich unterhalb des Postens angezeigt. |
| Datumsfilter für Ausgleich berücksichtigen | Wenn die Option „Ausgleich zeigen" gesetzt ist, kann zusätzlich über diese Option definiert werden, ob ein gesetzter Datumsfilter auch auf die Ausgleichsposten angewendet werden soll. |
| Inkl. Bemerkungen | Aktivieren Sie dieses Feld, wenn Sie auch die Postenbemerkungen drucken möchten. |
| Ausgabe in Excel | Setzen Sie in diesem Feld ein Kennzeichen, wird bei der Berichtserstellung Excel geöffnet und der Berichtsinhalt wird in ein Tabellenblatt übertragen. Wollen Sie den Bericht zwar nach Excel ausgeben, aber nicht drucken, müssen Sie ihn mindestens über die Vorschau aufrufen. |
| Ausgabe in Excel mit allen Dimensionen | Mit dieser Option werden die Posten mit allen Dimensionen nach Excel ausgegeben. Die Option ist nur aktivierbar, wenn auch Ausgabe in Excel aktiviert ist. |
| Schraffuren nutzen | Aktivieren Sie diese Option, wenn Sie beim Druck des Berichtes Erw. Debitor – Kontoblatt jede zweite Zeile grau hinterlegen möchten. |
Der Bericht beinhaltet je Posten wesentlich mehr Informationen als der Standardbericht und ist aus diesem Grund mit dem Format DIN A4 quer vorbelegt. Beispiel anhand der Vorschau:
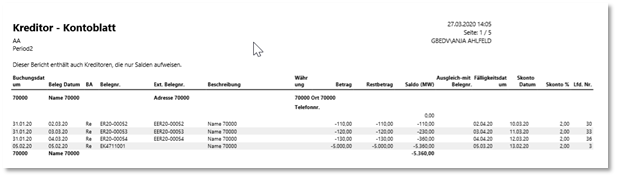
Kreditor – Saldenbestätigung
Das Modul enthält Berichte für kreditorische Saldenbestätigungen. Für jeden Bericht können drei Abschnitte gedruckt werden: Anschreiben, Rücksendeschreiben und Auszug.
Die Abschnitte Anschreiben und Rücksendeschreiben gliedern sich dabei in die drei Bereiche Vortext, Saldo und Nachtext.
Die Vor- und Nachtexte können über Mahntexte erfasst werden, wobei der Mahncode dem Saldobestätigungscode aus der OPplus Kreditorenkarte entspricht.
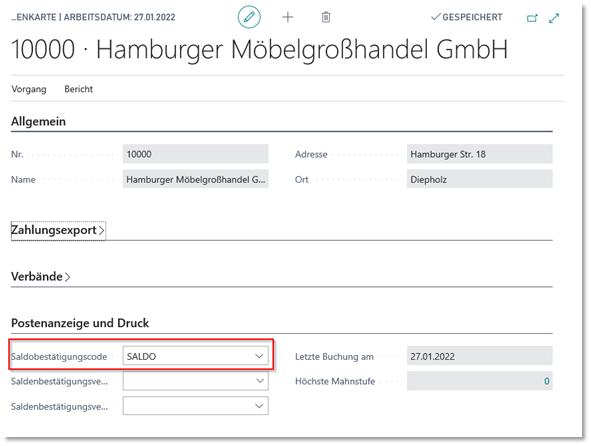

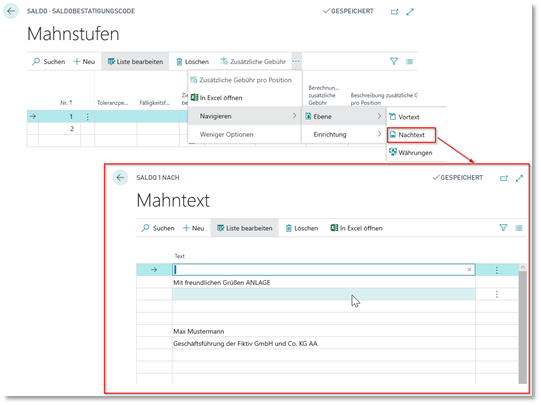
Es können beliebig viele Codes eingerichtet werden. Es wird IMMER die Mahnstufe 1 verwendet. Wird eine Mahnstufe 2 verwendet, so findet diese im Anschreiben in der Saldobestätigung keine Verwendung.
Unter der Mahnstufe 2 können Texte für ein Rücksendeschreiben hinterlegt werden. Hier gilt dann auch nur die Mahnstufe 2. Eine andere wird dabei nicht ausgewertet.
Über das Menü Postenanzeige und Druck → Kreditor – Saldenbestätigung rufen Sie den Bericht Kreditor Saldenbestätigung auf:
Kreditor Saldenbestätigung - Register Allgemeine Optionen
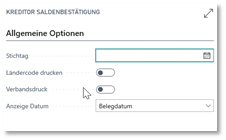
| Option | Beschreibung |
|---|---|
| Stichtag | Geben Sie bitte hier den Stichtag ein, zu dem die Saldobestätigung gedruckt werden soll. |
| Ländercode drucken | Hier wird angegeben, ob vor der Ortsangabe der Ländercode des Empfängers gedruckt werden soll. |
| Verbandsdruck | Wenn das Modul Verbände lizenziert ist, kann dieser Haken gesetzt werden, um die komplette Postenaufstellung für den kompletten Verband anzuzeigen. Wichtig: Es gibt nur die Möglichkeit Verbände und keine Verbünde anzudrucken. |
| Anzeige Datum | In diesem Feld kann der Benutzer auswählen, ob in der Postenliste das Beleg- oder Buchungsdatum angezeigt werden soll. |
Kreditor Saldenbestätigung - Register Anschreiben
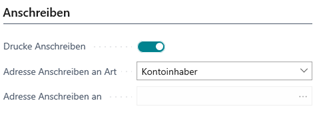
| Option | Beschreibung |
|---|---|
| Drucke Anschreiben | Hier kann gesteuert werden, ob das Anschreiben gedruckt werden soll. |
| Adresse Anschreiben an Art | Hier haben Sie 3 Auswahlmöglichkeiten. Standardwert ist „Kontoinhaber". Außerdem steht Ihnen die Option „Kreditor (WP)" zur Verfügung. Sie müssen einen Kreditor (Wirtschaftsprüfer) im Feld „Adresse Anschreiben an" auswählen. Möglichkeit 3 ist „Kontakt". Hier muss im Feld „Adresse Anschreiben an" ein Kontakt ausgewählt werden, an den das Anschreiben adressiert werden soll. |
| Adresse Anschreiben an | Hier wird angegeben, welche Adresse auf dem Anschreiben gedruckt werden soll. Man hat die Auswahl zwischen Kontoinhaber, Kontakt oder WP (Wirtschaftsprüfer). |
Kreditor Saldenbestätigung - Register Rücksendeschreiben
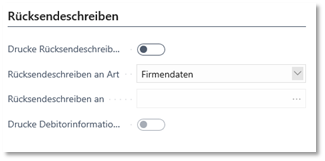
| Option | Beschreibung |
|---|---|
| Drucke Rücksendeschreiben | Hier kann gesteuert werden, ob ein Rücksendeschreiben gedruckt werden soll. |
| Rücksendeschreiben an Art | Hier haben Sie 3 Auswahlmöglichkeiten. Standardwert ist „Firmendaten". Außerdem steht Ihnen die Option „Kreditor (WP)" zur Verfügung. Sie müssen einen Kreditor (Wirtschaftsprüfer) im Feld „Rücksendeschreiben an" auswählen. Möglichkeit 3 ist „Kontakt". Hier muss im Feld „Rücksendeschreiben an" ein Kontakt ausgewählt werden, an den das Rücksendeschreiben adressiert werden soll. |
| Rücksendeschreiben an | Hier können Sie einen Kreditor oder Kontakt auswählen. Dies ist abhängig vom Feld „Rücksendeschreiben an Art". |
Kreditor Saldenbestätigung - Register Auszug
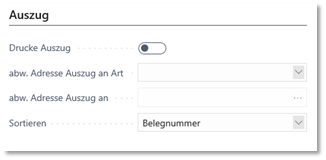
| Option | Beschreibung |
|---|---|
| Drucke Auszug | Hier kann gesteuert werden, ob der Auszug (OP-Liste) gedruckt werden soll. |
| Abw. Adresse Auszug an Art | Hier haben Sie 4 Auswahlmöglichkeiten. Standardwert ist „leer" und wird dann über die Einrichtung des Anschreibens gesteuert. Alternativ steht Ihnen die Option „Kreditor (WP)" zur Verfügung. Sie müssen einen Kreditor (Wirtschaftsprüfer) im Feld „Abw. Adresse Auszug an" auswählen. Möglichkeit 3 ist „Kontakt". Hier muss im Feld „Abw. Adresse Auszug an" ein Kontakt ausgewählt werden, an den das Anschreiben adressiert werden soll. Möglichkeit 4 ist „Kontoinhaber". Hier muss im Feld „Abw. Adresse Auszug an" nichts angegeben werden. |
| Abw. Adresse Auszug an | Hier wird angegeben, welche Adresse auf dem Auszug gedruckt werden soll. Man hat die Auswahl zwischen Kontoinhaber, Kontakt oder WP (Wirtschaftsprüfer). |
| Sortieren | Mit diesem Feld steuern Sie, nach welchem Kriterium die Liste sortiert wird. Sie haben hier die Auswahl: Belegnummer, Buchungsdatum oder Belegdatum. |
Saldobestätigung Register Kreditor
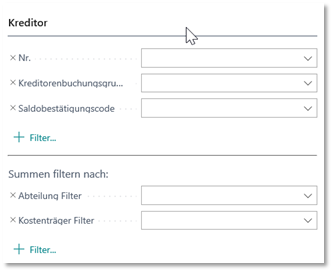
Auf diesem Register können Sie filtern, welche Kreditoren berücksichtigt werden sollen.
Beispiel Anschreiben bei Option „Saldobestätigung an Art – Kontoinhaber"
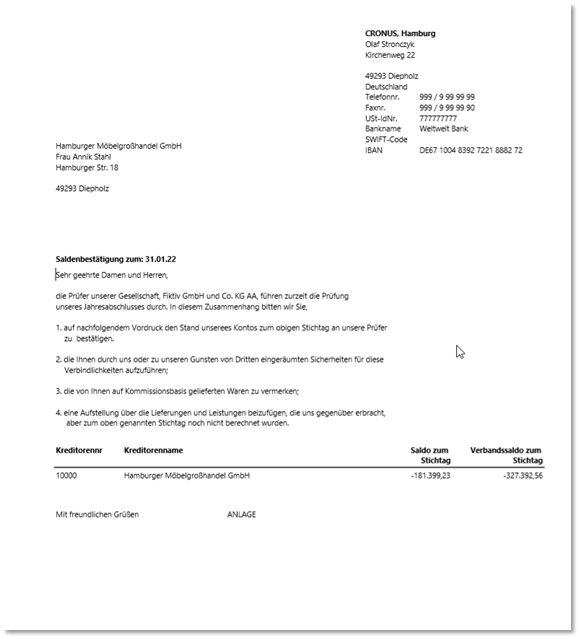
Die erste Seite enthält die Adressdaten des Kontoinhabers (Kreditor 10000), sowie die Vortexte, eine Zeile mit der Summe und die Nachtexte.
Hat der Kreditor Posten in unterschiedlichen Währungen, wird pro Währung eine Summenzeile gedruckt.
Beispiel Rücksendeschreiben bei Option „Rücksendeschreiben an Art – Firmendaten"
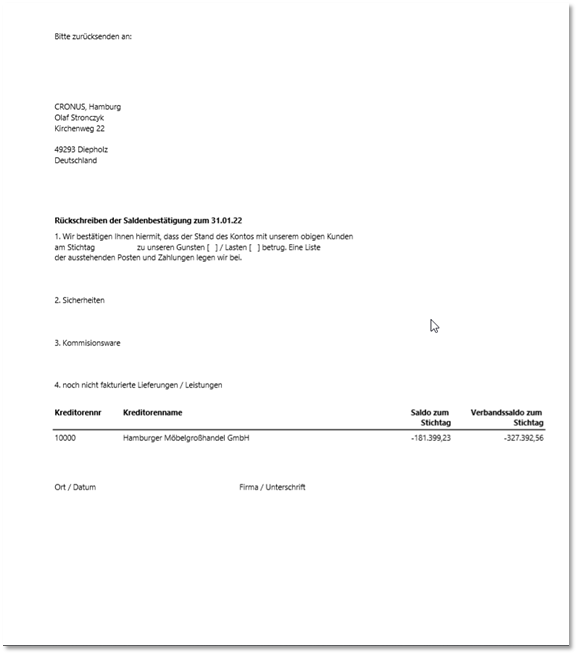
Beispiel Auszug bei Saldobestätigung an Art – „Kontoinhaber"
Enthalten ist eine Auflistung aller offenen Posten (zum Stichtag) inkl. Gesamtsumme.
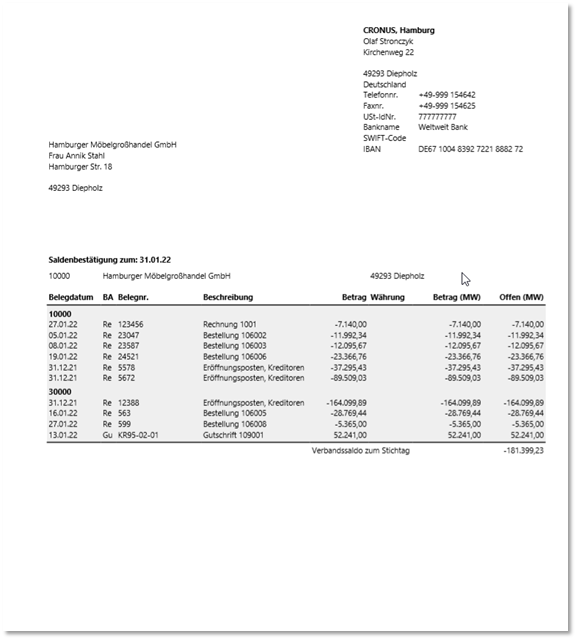
Gebucht am in Debitoren- und Kreditorenposten
Das Feld „Gebucht am", welches schon lange in den Sachposten vorhanden ist, wurde nun auch in die Debitoren- und Kreditorenposten übernommen.
Wie auch das Feld im Sachposten, ist keine Ansicht in den Posten-Pages vorhanden. Dies muss sich jeder Partner individuell einblenden, wenn er denn möchte.
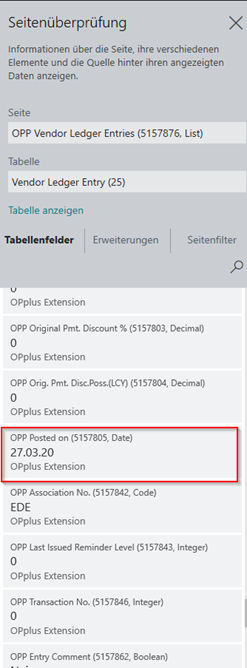
Postenbemerkungen
Mit dem Modul Erw. Postenanzeige und Druck haben Sie die Möglichkeit, für Sachposten, Debitorenposten und Kreditorenposten bestimmte Felder zu verändern sowie zusätzliche Bemerkungen zu hinterlegen.
Welche Felder Sie verändern können, bestimmen Sie über die Einrichtung:
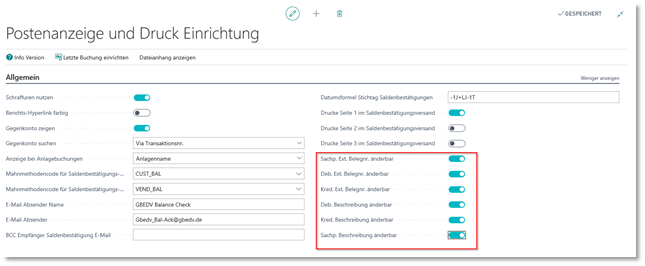
Erw. Sachposten
Der Aufruf der Postenbemerkung für die Erw. Sachposten erfolgt aus dem Menü der Seite Erw. Sachposten:
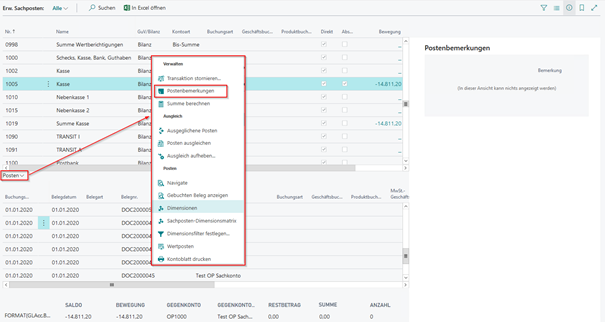
Es öffnet sich folgende Seite, bestehend aus dem Kopf und den Bemerkungszeilen:
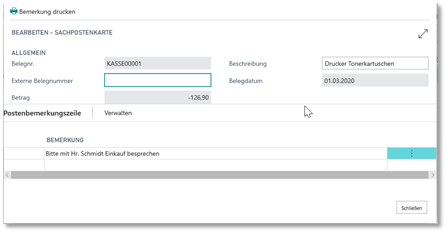
| Option | Beschreibung |
|---|---|
| Belegnr. | In diesem Feld wird die Belegnummer des zugehörigen Postens angezeigt. Der Inhalt kann nicht verändert werden. |
| Externe Belegnummer | In diesem Feld wird die externe Belegnummer des zugehörigen Postens angezeigt. Der Inhalt kann je nach Einrichtung verändert werden. |
| Betrag | In diesem Feld wird der Betrag des zugehörigen Postens angezeigt. Der Inhalt kann nicht verändert werden. |
| Beschreibung | In diesem Feld wird die Beschreibung des zugehörigen Postens angezeigt. Der Inhalt kann je nach Einrichtung verändert werden. |
| Belegdatum | In diesem Feld wird das Belegdatum des zugehörigen Postens angezeigt. Der Inhalt kann nicht verändert werden. |
| Bemerkung | Hier können Sie gewünschte Bemerkungstexte erfassen. Sobald ein Wert enthalten ist, wird im Feld Postenbemerkung des erweiterten Sachpostens „Ja“ angezeigt. |
Über die Schaltfläche „Bemerkung drucken“ können Sie die Postenbemerkung drucken:
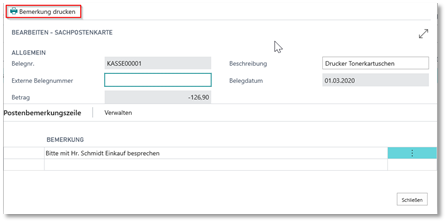
Es öffnet sich der Bericht Postenbemerkungen, gefiltert auf die ausgewählten Sachposten:
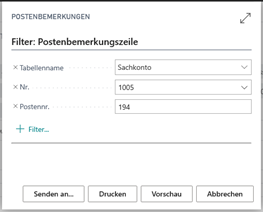
Beispiel für die Vorschau:
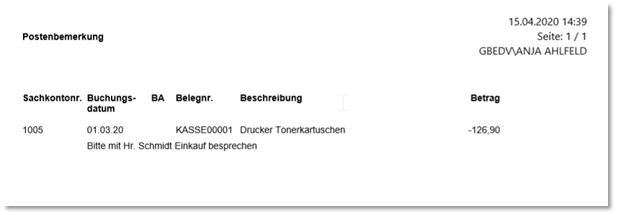
Erw. Debitorenposten / Erw. Kreditorenposten
Für die Debitoren und Kreditoren werden die Postenbemerkungen ebenfalls über die Seiten „Erw. Debitorenposten“ / „Erw. Kreditorenposten aufgerufen. Hier am Beispiel Debitorenposten.
In der jeweiligen Seite werden die Postenbemerkungen über Vorgang → Postenbemerkungen aufgerufen. Hier am Beispiel Erw. Debitorenposten:
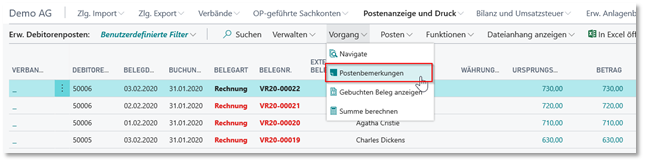
Es öffnet sich folgende Seite, bestehend aus dem Kopf und den Bemerkungszeilen:
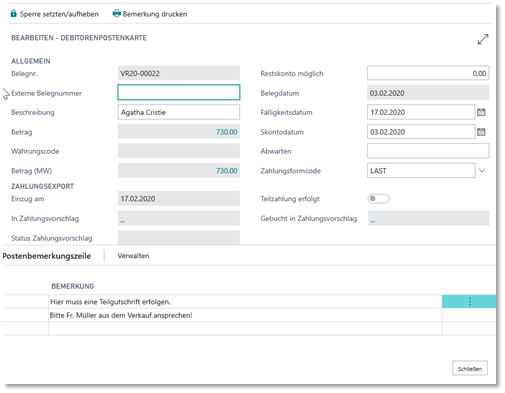
| Option | Beschreibung |
|---|---|
| Belegnr. | Hier wird die Belegnummer des zugehörigen Postens angezeigt. Der Inhalt kann nicht verändert werden. |
| Externe Belegnummer | Beschreibung |
| Option | Hier wird die externe Belegnummer des zugehörigen Postens angezeigt. Der Inhalt kann je nach Einrichtung in Postenanzeige und Druck Einrichtung verändert werden, solange der Posten offen ist. |
| Betrag | Hier wird der Betrag des zugehörigen Postens in seiner Ursprungswährung angezeigt. Der Inhalt kann nicht verändert werden. |
| Währungscode | Hier wird der Währungscode des zugehörigen Postens angezeigt. Der Inhalt kann nicht verändert werden. |
| Betrag (MW) | Hier wird der Betrag des zugehörigen Postens in Mandantenwährung angezeigt. Der Inhalt kann nicht verändert werden. |
| Restskonto möglich | Hier wird der mögliche Restskonto des zugehörigen Postens angezeigt. Der Inhalt kann verändert werden, solange der Posten offen ist. |
| Beschreibung | In diesem Feld wird die Beschreibung des zugehörigen Postens angezeigt. Der Inhalt kann je nach Einrichtung in Postenanzeige und Druck Einrichtung verändert werden. |
| Belegdatum | Hier wird das Belegdatum des zugehörigen Postens angezeigt. Der Inhalt kann nicht verändert werden. |
| Fälligkeitsdatum | Hier wird das Fälligkeitsdatum des zugehörigen Postens angezeigt. Der Inhalt kann verändert werden, solange der Posten offen ist. |
| Skontodatum | In diesem Feld wird das Skontodatum des zugehörigen Postens angezeigt. Der Inhalt kann verändert werden, solange der Posten offen ist. |
| Einzug am | In diesem Feld wird das kalkulierte Einzugsdatum angezeigt. |
| In Zahlungsvorschlag | Sofern der Posten sich gerade in einem Zahlungsvorschlag befindet, wird hier der entsprechende Zahlungsvorschlag angezeigt. In diesen kann von hier direkt verzweigt werden. |
| Status Zahlungsvorschlag | Hier wird der Status des Zahlungsvorschlages angezeigt, sofern der Posten sich in einem Zahlungsvorschlag befindet. |
| Teilzahlung erfolgt | Ist der Posten bereits in einem Zahlungsvorschlag gebucht, hat aber noch einen Restbetrag von <> 0, so wird dieser Haken gesetzt. |
| Gebucht in Zahlungsvorschlag | Sofern der Posten sich bereits in einem gebuchten Zahlungsvorschlag befindet, wird hier der entsprechende Zahlungsvorschlag angezeigt. In diesen kann von hier direkt verzweigt werden.Ist der Posten bereits in mehreren gebuchten Zahlungsvorschlägen gebucht, so wird entsprechend eine Übersicht der gefilterten gebuchten Zahlungsvorschläge angezeigt. |
Über den Menüpunkt „Bemerkung drucken“ können Sie die Postenbemerkung drucken:
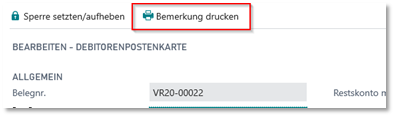
Es öffnet sich der Bericht „Postenbemerkungen“, gefiltert auf den ausgewählten Debitorenposten:
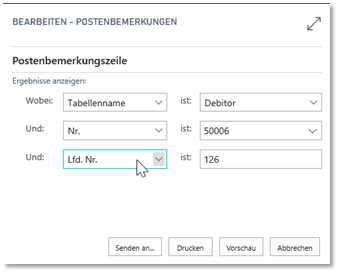
Beispiel anhand der Vorschau:
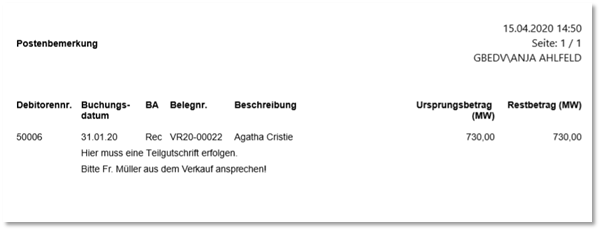
Saldenbestätigung per E-Mail senden
In diesem Release steht ein Versand der Saldenbestätigungen per E-Mail zur Verfügung. Dabei wird auf die Standard Logik zum E-Mail Versand aus dem Business Central Standard zurückgegriffen.
Es wurden hierfür die E-Mail Szenarien des Standards integriert.

Einrichtung Debitor / Kreditor
Im Debitor und Kreditor haben Sie die Möglichkeit, eine Vorbelegung im neuen Feld Avisversandart zu hinterlegen.
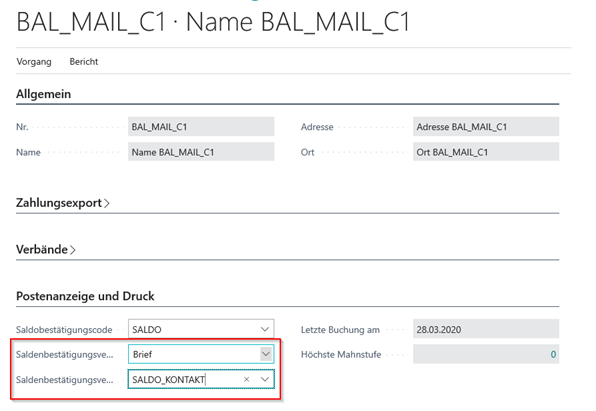
| Option | Beschreibung |
|---|---|
| Saldenbestätigungsversandart | Sie haben hier die Optionen: Leer = Entspricht einem Ausdruck des Avises - Brief = Entspricht einem Ausdruck des Avises - E-Mail = Entspricht dem Versand der PDF via E-Mail |
| Saldenbestätigungsversandadresse | Sie können in diesem Feld einen Kontakt auswählen, an dessen E-Mail-Adresse die Saldenbestätigung versendet werden soll. Wenn Sie keinen Kontakt auswählen, wird bei einem E-Mail Versand die E-Mail-Adresse des Debitors / Kreditors verwendet. |
Saldenbestätigungen in Postenanzeige und Druck Einrichtung
In der Zahlungsverkehr Einrichtung gibt es neue Felder, die bei der Verwendung der Saldenbestätigungs-Versandfunktion genutzt werden.

| Option | Beschreibung |
|---|---|
| Mahnmethodencode für Saldenbestätigungs-E-Mail-Text Debitor | Tragen Sie hier den Mahnmethodencode ein, aus der die Texte für die E-Mail für Debitoren herangezogen werden sollen. Wenn hier kein Code hinterlegt ist, so erscheint ein entsprechender Fehler bei der Erzeugung. |
| Mahnmethodencode für Saldenbestätigungs-E-Mail-Text Kreditor | Tragen Sie hier den Mahnmethodencode ein, aus der die Texte für die E-Mail für Kreditoren herangezogen werden sollen. Wenn hier kein Code hinterlegt ist, so erscheint ein entsprechender Fehler bei der Erzeugung. |
| E-Mail Absender Name | In diesem Feld tragen Sie bitte den angezeigten Absender Namen ein, der später bei der E-Mail Erzeugung verwendet werden soll. |
| E-Mail Absender | In diesem Feld tragen Sie bitte die Absender-E-Mail-Adresse ein, die später bei der E-Mail Erzeugung verwendet werden soll. |
| Datumsformel Stichtag Saldenbestätigungen | Für die Saldenbestätigung wird ein Stichtag benötigt. Geben Sie hier die entsprechende Datumsformel zur Berechnung des Stichtages an. Dieser berechnet sich dann an Hand des Arbeitsdatums. Wenn Sie bspw. den letzten des Vorjahres haben möchten, so richten Sie die Formel „-1J+LJ-1T" ein. |
| Drucke Seite 1 im Saldenbestätigungsversand | Wenn Sie diesen Haken setzen, wird aus der Saldenbestätigung die erste Seite gedruckt (Anschreiben). Mindestens ein Haken muss gesetzt sein. |
| Drucke Seite 2 im Saldenbestätigungsversand | Wenn Sie diesen Haken setzen, wird aus der Saldenbestätigung die zweite Seite (Posten) gedruckt. Mindestens ein Haken muss gesetzt sein. |
| Drucke Seite 3 im Saldenbestätigungsversand | Wenn Sie diesen Haken setzen, wird aus der Saldenbestätigung die dritte Seite (Rücksendeschreiben) gedruckt. Mindestens ein Haken muss gesetzt sein. |
| Rücksendeschreiben an Art | Mit dieser Option legen Sie fest an wen das Rücksendeschreiben adressiert sein soll. Für einen Wirtschaftsprüfer wählen Sie Kreditor (WP). |
| Rücksendeschreiben an | Hier können Sie einen Kreditor oder Kontakt angeben. Dieses Feld steht im Zusammenhang mit dem Feld Rücksendeschreiben an Art |
Einrichtung Texte
Für die Einrichtung von Texten werden die Mahnmethoden aus Dynamics Business Central ausgenutzt. Sie können eine neue Mahnmethode definieren und diese dann in der ZV-Einrichtung einrichten.
Bei der Einrichtung gibt es fest definierten Vorgaben. Sie müssen als Mahnstufe die Mahnstufe „1" definieren. Dort wird als Vortext der entsprechende E-Mail Text (inkl. Signatur) definiert.
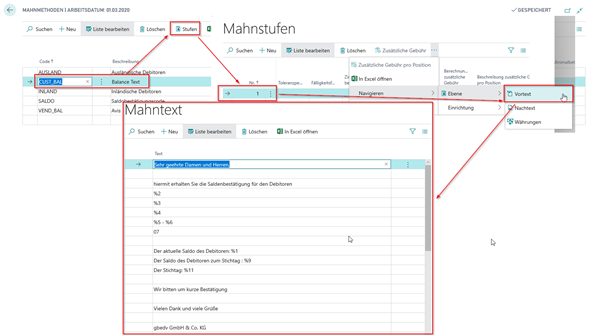
Tipp
Wenn Sie englische Ansprechpartner haben, so definieren Sie die Mahnstufe 2 innerhalb der Mahnmethode. Wenn der Debitor / Kreditor oder entsprechend dort eingerichtete Kontakt einen Sprachcode hat, der nicht leer oder „DEU" ist, wird der englische Text aus Mahnstufe 2 herangezogen (wenn eingerichtet).
Im Bereich der Texte haben Sie die Möglichkeit zur Verwendung von Platzhaltern:
| Option | Beschreibung |
|---|---|
| %1 | Saldo |
| %2 | Name |
| %3 | Adresse |
| %4 | Adresse 2 |
| %5 | PLZ |
| %6 | Ort |
| %7 | Länder-/Regionscode |
| %8 | Saldo (MW) |
| %9 | Saldo zum Stichtag |
| %10 | Saldo (MW) zum Stichtag |
| %11 | Stichtag |
SMTP-Mail-Einrichtung
Für den automatischen E-Mail Versand ist es notwendig, dass eine entsprechende SMTP Einrichtung durchgeführt worden ist. Darüber wird dann der Versand getätigt.
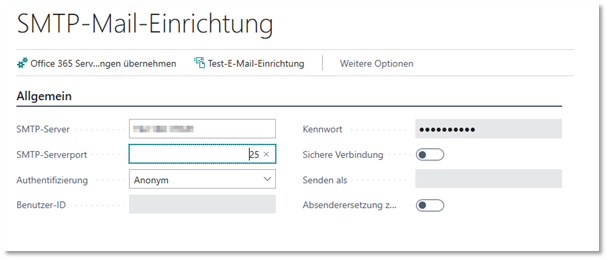
Verwendung manuell
In den offenen Postenansichten können Sie den Saldenbestätigungsversand starten:
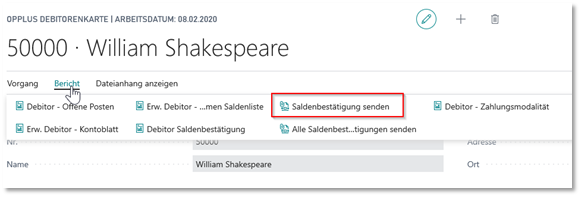
Es wird, wie im Standard, ein Auswahlfenster geöffnet, wie mit diesem Beleg vorgegangen werden soll.
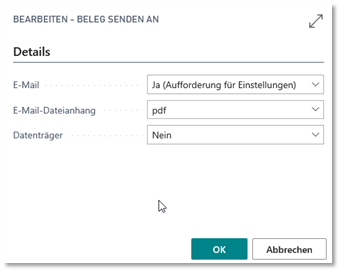
- E-Mail
- Nein = Es wird keine E-Mail erzeugt
- Ja (Aufforderung für Einstellungen) = Es wird, wie im Standard eine Vorgabe an Hand der eingerichteten Texte vorgeschlagen. Dieser kann manuell bearbeitet werden und anschließend die E-Mail erzeugt und geöffnet werden.
- Ja (Standardeinstellungen verwenden) = Die E-Mail wird an Hand der eingerichteten Texte automatisch erzeugt und verschickt.
- E-Mail Dateianhang
- PDF = Erzeugt eine PDF des Ausdrucks
- Datenträger
- Nein = Eine Ablage im Dateisystem findet nicht statt.
- PDF = Im eingerichteten Avis-Pfad wird automatisch die PDF abgelegt
Tipp
Eine Kombination der verschiedenen Bereiche ist problemlos möglich. Sie können also beispielsweise einen Druck starten und die PDF im Verzeichnis ablegen.
Wenn Sie eine E-Mail erstellen wollen, so wird diese entsprechend in dieser Form angezeigt:
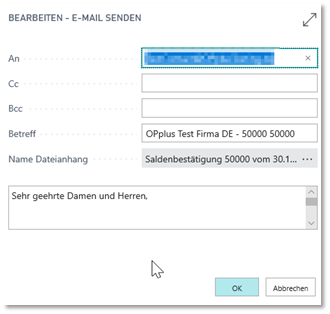
Die eingerichteten Platzhalter werden automatisch mit entsprechenden Texten ersetzt. Sie können jedoch jederzeit noch eingreifen und die Texte / Empfänger bearbeiten. Bestätigen Sie nun die Maske mit „OK", so wird automatisch über den SMTP Versand eine E-Mail versendet. Der in der Einrichtung hinterlegte Absender wird dabei verwendet.
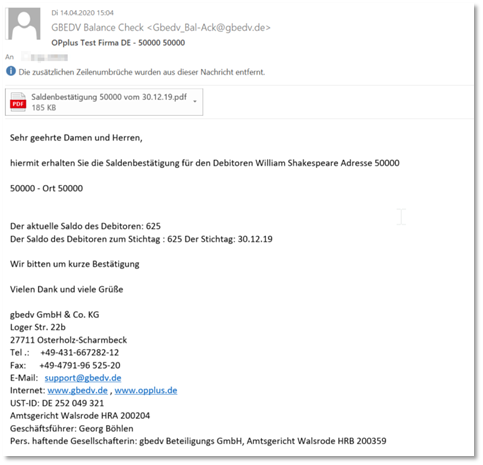
Verwendung Automatik
Die Automatik kann aus der OPplus Karte der Debitoren bzw. Kreditoren heraus aufgerufen werden. In dieser Übersicht ist es ebenfalls möglich eine separate Saldenbestätigung für das jeweilige Konto zu senden.
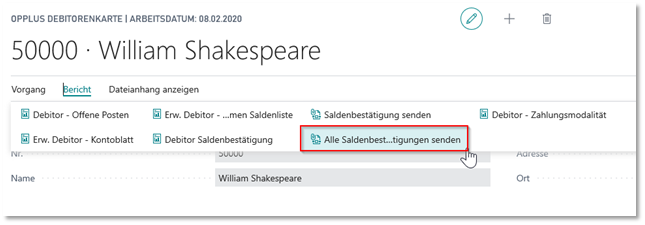
Sie erhalten dann die folgende Abfrage:
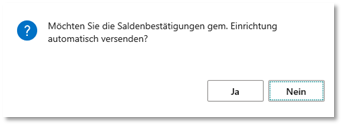
Je nach Einrichtung startet nun die Bearbeitung und verarbeitet alle Konten mit einem entsprechenden Saldo gem. Einrichtung.
Anzeige Höchster Mahnstufe im Debitoren
Im Debitoren gibt es ein neues Feld, welches prüft, welcher offene Posten die höchste Mahnstufe hat. Dieses Feld wird im Debitoren (OPplus Karte) angezeigt.
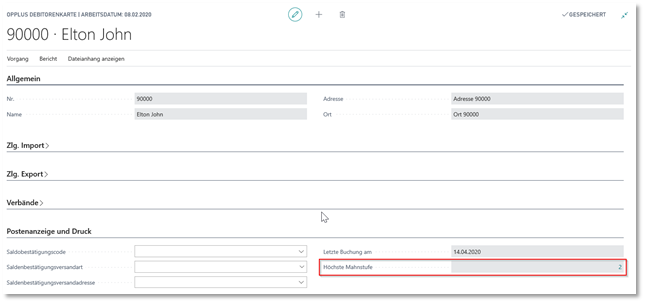
Ebenfalls wurde dies in den Kreditoren mit aufgenommen. Dieses Feld wird dann im Bereich „Postenanzeige und Druck" nur angezeigt, wenn zusätzlich das Modul Verbände aktiviert worden ist.
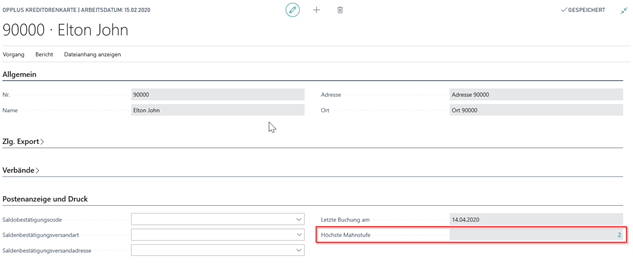
Integration einer Mahnungsvorschlagsliste
Im Bereich des Mahnwesens wurde eine Mahnungsvorschlagsliste integriert.
Diese zeigt eine Übersicht der erstellten Mahnungen und kann, je nach Einstellung, mit oder ohne Posteninformationen gedruckt werden. Sie zeigt dann außerdem die akt. Mahnstufe des Postens an. Aufgerufen wird sie über die Page "Mahnungen".
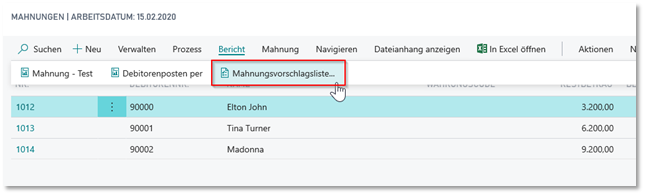
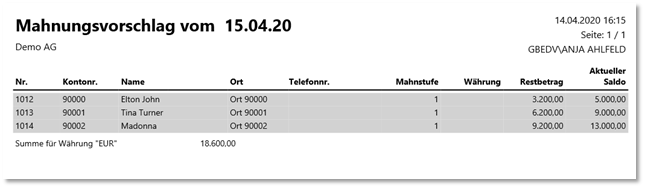
Sind entsprechende Posteninformationen gewünscht, sieht das Layout wie folgt aus:
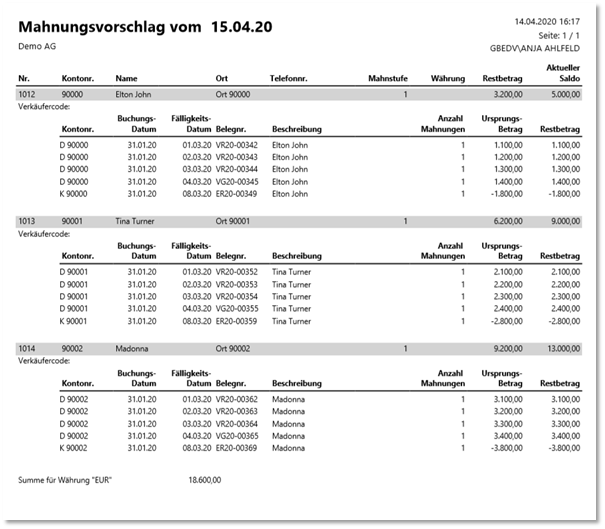
Mahnung annullieren
Es wurde eine neue Funktion in der Reg. Mahnung integriert, die es ermöglicht registrierte Mahnungen zu annullieren.
Es werden dann entsprechend die Werte in
- Posten (Letzte reg. Mahnstufe)
- Mahnungsbemerkungen
- Mahnungs-/Zinsrechnungsposten
- Mahnungskopf
- Mahnungszeilen
gelöscht bzw. zurückgesetzt.
Warnung
Wird mit Gebühren gearbeitet, so werden die Gebührenposten nicht automatisch zurückgesetzt.
Wenn zusätzlich das Modul OPplus Verbände im Einsatz ist, dann werden auch entsprechende Kreditorenposten geprüft und verarbeitet.
Der Aufruf wurde in die Karte integriert:
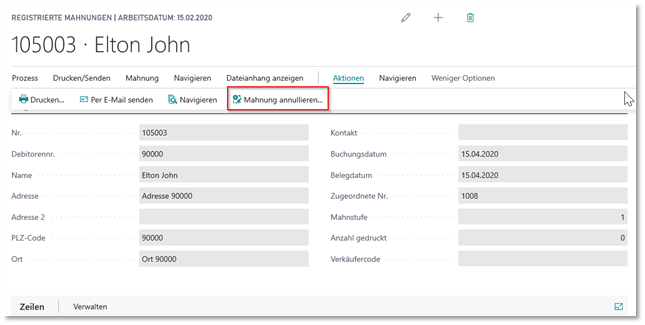
Der Anwender erhält eine entsprechende Abfrage, bevor die Mahnung annulliert wird:
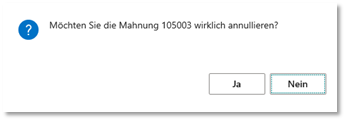
Und anschließend noch eine Bestätigung:
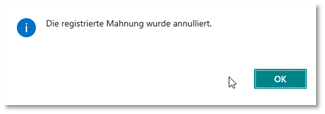
Wenn es innerhalb der Mahnung einen Posten gibt, der bereits in einer anderen, höheren reg. Mahnung vorhanden ist, dann wird entsprechend eine Fehlermeldung ausgegeben:
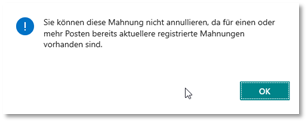
Der Anwender müsste sich dann von der höchsten Reg. Mahnung zur kleinsten Reg. Mahnung durcharbeiten.
Verkäufercode in Mahnung übernehmen
Der Verkäufercode wurde in die Mahnungen übernommen. Dieser wird entsprechend in der Mahnung und registrierten Mahnung im Kopf angezeigt:
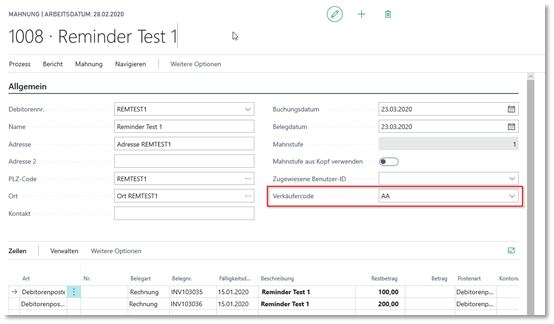
Auch im Druck der OPplus Mahnungslisten ist dieser Verkäufercode nun Bestandteil.
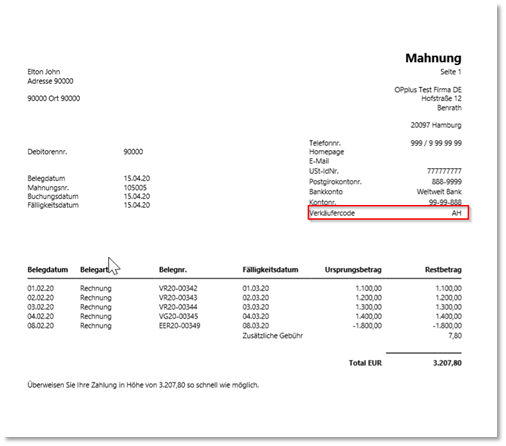
Bericht Zahlungsmodalität
In alten NAV Versionen (bis 2009) stand dem Anwender der Bericht Zahlungsmoral zur Verfügung. Dieser ist in neuen Versionen nicht mehr enthalten und wird nun durch OPplus wieder ergänzt.
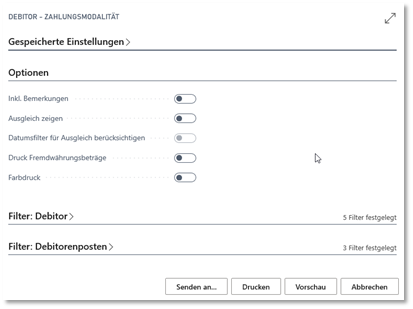
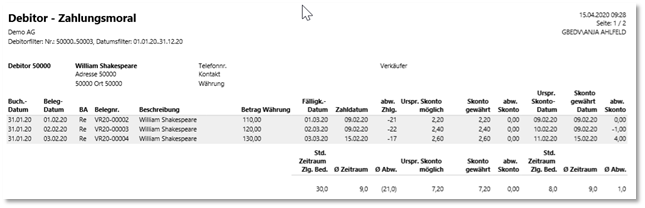
Bericht Debitor Saldenbetrachtung
Zur Unterstützung der Jahresabschlussarbeiten und der Ermittlung der Rückstellungsbeträge zu einem definierten Stichtag wurde der Bericht "Debitor Saldenbetrachtung" erstellt.
Dieser Bericht wird durch ein Spaltenlayout definiert. Im Spaltenlayout können mehrere Prozentsätze für die Ermittlung der Wertberichtigung, abhängig vom Alter der Forderungen angegeben werden.
Der Bericht berechnet dann die Summen der Wertberichtigungen anhand des angegebenen Layoutes. Hierbei ist eine Abstufung nach Alter der Forderungen möglich.
Es wurde eine neue Seite erstellt um das Spaltenlayout für diesen Bericht zu definieren.

| Option | Beschreibung |
|---|---|
| Name | Hier wird der Name des Spaltenlayoutes angegeben. |
| Spaltennr. | Hier wird eine aufsteigende Nummer angegeben. |
| Datumsformel | Über die Datumsformel wird der Betrachtungszeitraum, ausgehend vom Stichtag des Berichtes berechnet. |
| Spaltenart | In diesem Feld können Sie zwischen "Bewegung" und Saldo wählen. Für die einzelnen Betrachtungzeiträume wählen Sie bitte "Bewegung". |
| Wertberichtigungsprozentsatz | Geben Sie hier den Prozentsatz an mit dem der Betrag der Wertberichtigung berechnet werden soll. |
Wichtig! Als letzte Zeile muss eine Zeile für den Saldo mit einem Prozentsatz von 100 eingegeben werden. Diese ist für die Berechnung des Berichtes notwendig.
Berichtsoptionen:

Um die einzelnen Buchungen und die Bewertungssummen im Bericht anzudrucken, setzen Sie bitte die Optionen "Bewertungsdetails drucken" und "Details drucken" auf "Ja".
Mit diesen Optionen gibt der Bericht folgende Informationen aus:

Verwendung Hyperlinks in Berichten
Wenn Sie diese Funktionalität nutzen wollen, dann müssen Sie die Konfigurationsdatei entsprechend anpassen, damit die interne Funktion „GETURL" den richtigen Link erstellt.
Es muss folgender Key ergänzt werden (XYZ steht in diesem Fall als Platzhalter):
add key="PublicWebBaseUrl" value="XYZ"/ Mehr Infos erhalten Sie auch unter: MSDN Blogs
Wenden Sie sich dafür bitte an Ihren Systemadministrator!
Einsatz des Moduls Erw. Postenanzeige und Druck und des Moduls Basis
Postenbemerkungen Bei Buchung
Es gibt ebenfalls die Möglichkeit, direkt bei der Buchung schon eine Postenbemerkung zu erfassen. Diese Anpassung betrifft das „Erw. Zahlungseingangsbuchblatt".
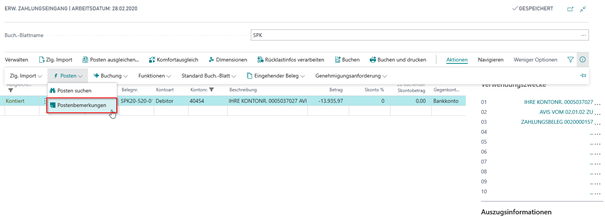
Über den Aufruf Aktionen → Posten → Postenbemerkungen erhalten Sie die Möglichkeit, entsprechende Bemerkungen einzutragen.
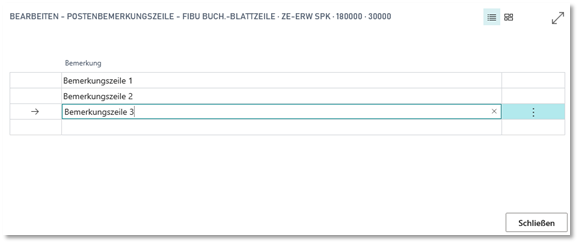
Diese Bemerkungen werden dann in den jeweiligen Debitoren- oder Kreditorenposten übertragen und dort angezeigt.
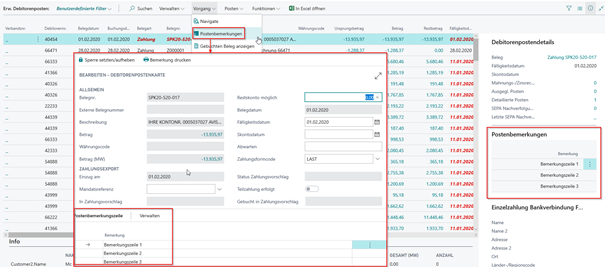
Einsatz des Moduls Erw. Postenanzeige und Druck und des Moduls Verbände
Bei parallelem Einsatz des Moduls Verbände stehen Ihnen die „offenen Posten Listen der Verbände" auch im Menü Verbände zur Verfügung:
- Verbände → Debitorverband - offene Posten
- Verbände → Kreditorverband - offene Posten
Wenn Sie das Modul Erw. Postenanzeige und Druck und das Modul Verbände unter Nutzung der Mahnung von Kreditorenposten im Deb./Kred. Verbund einsetzen, kann Ihnen in den folgenden Masken auch für die Kreditorenposten die letzte registrierte Mahnstufe angezeigt werden (das Feld ‚Letzte registrierte Mahnstufe' muss dazu bei Bedarf per Design eingefügt werden):
- Postenanzeige und Druck → Kreditoren → Kreditorenposten
- Postenanzeige und Druck → Kreditoren → Offene Kreditorenposten
Zusätzlich haben Sie in den folgenden Masken die Möglichkeit im Button „Posten" über den Menüpunkt „Mahnungs-/Zinsrechnungsposten" in den zugehörigen Mahnposten des Kreditorenposten zu verzweigen:
- Kreditorenposten
- Erw. Kreditorenposten