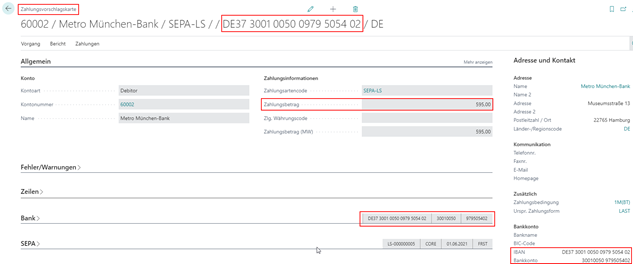OPplus Ratenzahlung
Dieses Kapitel beschreibt Einrichtung und Anwendung des Moduls OPplus Ratenzahlung, zu finden im Navigationsbereich der Gruppe Ratenzahlung.
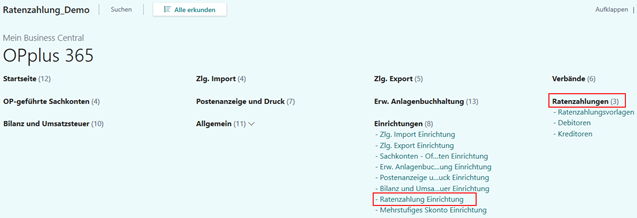
Ratenzahlung Einrichtung
Im Fenster Ratenzahlung Einrichtung werden die Ersteinrichtungsdaten erstellt (einmalig) sowie Vorgabeinformationen hinterlegt. Sie müssen das Fenster Ratenzahlung Einrichtung für jeden Mandanten, den Sie mit Microsoft Dynamics 365 Business Central verwalten, ausfüllen.
Dieser Abschnitt beschreibt die Registerkarte und die Felder im Fenster Ratenzahlung Einrichtung.
Um das Fenster Ratenzahlung Einrichtung anzuzeigen, klicken Sie im Navigationsbereich auf Alle erkunden → Mein Business Central → OPplus 365 → Einrichtungen → Ratenzahlung Einrichtung
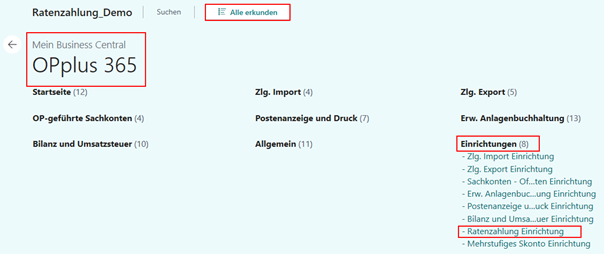
Einrichtungsdaten erstellen
Bevor Sie mit dem Modul Ratenzahlung arbeiten können, müssen Sie zwingend die Ersteinrichtungsdaten erstellen:
Klicken Sie dazu im Navigationsbereich auf Alle erkunden → Mein Business Central → OPplus 365 → Einrichtungen → Ratenzahlung Einrichtung → Einrichtungsdaten erstellen
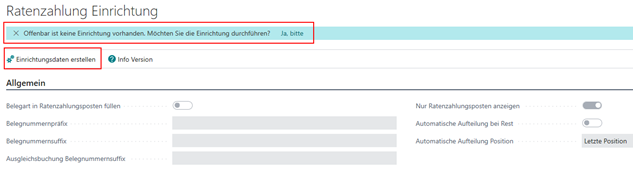
Durch diese Ersteinrichtung werden u.a. bestimmte Einrichtungsfelder mit Daten vorbelegt.
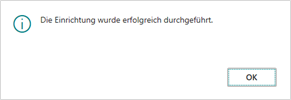
Durch diese Ersteinrichtung werden u.a. bestimmte Einrichtungsfelder mit Daten vorbelegt.
Nur beim erstmaligen Aufruf werden alle Einrichtungsdaten erstellt, so dass vorhandene Konfigurationsdaten nicht überschrieben werden.
Die notwendigen Profile (Rollen) sowie die Berechtigungssätze für die OPplus-Module werden mit der Installation der OPplus App bereits angelegt und können über die zugehörigen Listen eingesehen und verwaltet werden.
Register Allgemein der Ratenzahlung Einrichtung

Warnung
Wenn Sie das Feld „Belegart in Ratenzahlungsposten füllen“ verwenden, so müssen Sie dringlich beachten, dass die Buchungen anders verlaufen und inhaltlich andere Ergebnisse aufweisen. Dies sollten Sie unbedingt vor der Verwendung mit Ihrem Wirtschaftsprüfer abstimmen.
Wenn Sie diese Option wählen, so wird die Ursprungsrechnung mit einer Gutschrift ausgeglichen. Die neuen Ratenzahlungsposten werden wieder mit der Belegart Rechnung eingebucht.
Beispiel:
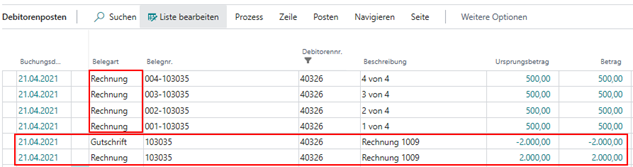
Wenn das Feld „Belegart in Ratenzahlungsposten füllen“ nicht gesetzt ist, so wird die Rechnung mit der Belegart Rechnung gebucht. Die weiteren Posten werden dann ohne Belegart gebucht. Der Umsatz wird also in vollem Umfang auf die erste Rechnung gebucht. Anschließend wird lediglich eine Verteilung der Fälligkeiten gebucht.
Beispiel:
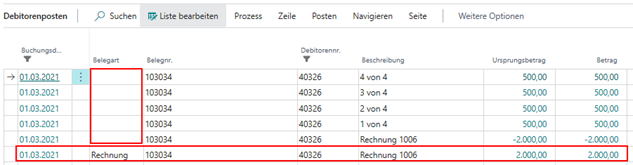
Mehrfachstorno
Unter Verwendung der Option „Belegart in Ratenzahlungsposten füllen“ muss der Anwender ein Belegnummernsuffix sowie für die Ausgleichsbuchung im Setup ein Suffix für die Buchung hinterlegen.

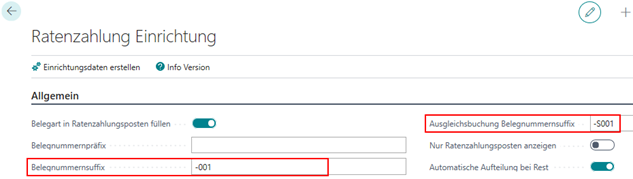
Damit wird die Belegnummer um den hochgezählten Suffix ergänzt. Ohne diese Einrichtung ist ein Mehrfachstorno von Ratenzahlungen nicht möglich!
Beispiel:
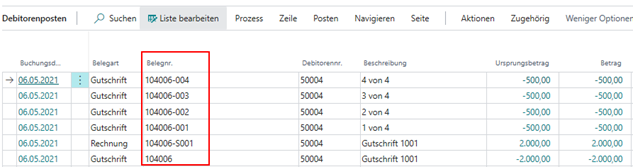
Ratenzahlungsvorlagen
Über die Ratenzahlungsvorlagen haben Sie die Möglichkeit, Vorlagen für verschiedene Ratenzahlungs-modelle zu definieren, damit Sie bestimmte Aufteilungsvorgänge nicht immer erneut definieren müssen.
Über den Menüpunkt „Alle erkunden“ → OPplus 365 → Ratenzahlungen → Ratenzahlungsvorlagen
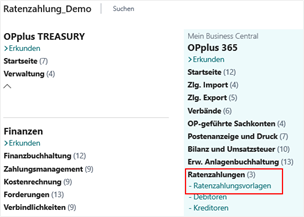
gelangen Sie in die Listenansicht der Ratenzahlungsvorlagen.
Auf dieser Seite können Sie neue Vorlagen für Ihre Ratenzahlungsmodelle definieren. Über die Funktion „Ratenzahlungsvorlagenzeilen“ können Sie die Einrichtung der einzelnen Vorlagen vornehmen.
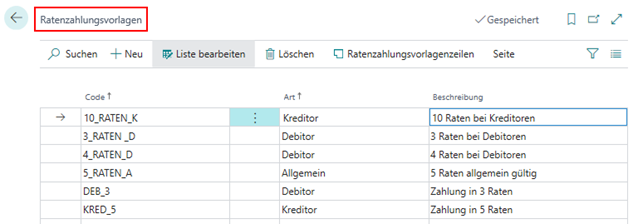
Ratenzahlungsvorlagenzeilen
In den Ratenzahlungsvorlagenzeilen definieren Sie die genaue Aufteilung der zukünftig zu erbringenden Raten. Sie können in den Ratenzahlungsplan-Vorlage-Zeilen manuell eine Aufteilung vornehmen. Alternativ steht Ihnen im Bereich “Aufteilung“ auch eine Möglichkeit zur automatischen Berechnung der Zeilen durch das System zur Verfügung.
Manuelle Einrichtung:
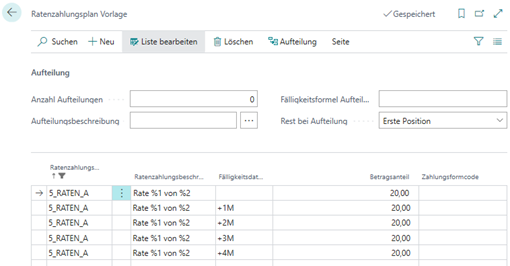
Automatische Aufteilung:
Im oberen Bereich der Ratenzahlungsplan-Vorlagenzeilen können Sie zur automatischen Aufteilung der Raten die zugehörigen Aufteilungsregeln festlegen. Anschließend wird die Aufteilung mit der Funktion „Aufteilung“ über den entsprechenden Menüpunkt durchgeführt.
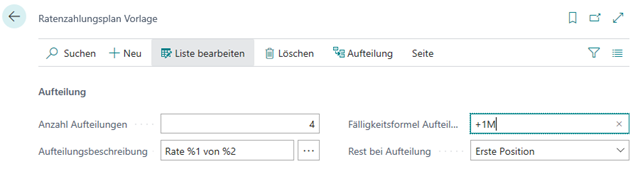
Nach erfolgter Einrichtung des Ratenzahlungsplans für eine automatische Ratenaufteilung wird im Menü die Funktion „Aufteilung“ ausgeführt. Der vordefinierte Ratenzahlungsplan wird infolgedessen generiert.
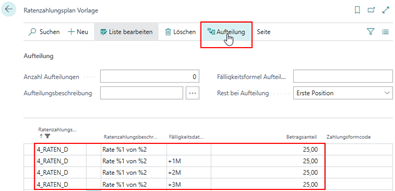
Einrichtung Debitor
In der OPplus Debitorenkarte steht Ihnen bei Verwendung des Ratenzahlungsmoduls ein neues Feld zur Auswahl einer definierten Ratenzahlungsplan Vorlage zur Verfügung:

Nach Auswahl der Ratenzahlungsplan Vorlage wird die Ratenzahlungsvorlagenart entsprechend mit der Auswahl belegt.
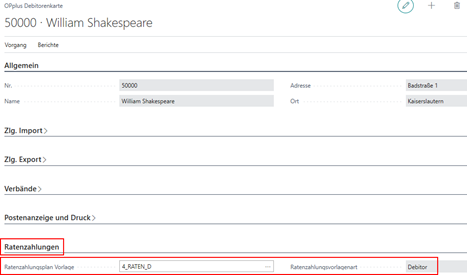
Einrichtung Debitorbuchungsgruppe
In der Einrichtung der Debitorbuchungsgruppen steht Ihnen das neue Feld „Ratenzahlungskonto“ zur Verfügung. Dieses Feld müssen Sie mit einem entsprechenden Sachkonto einrichten, wenn Sie mit der Ratenzahlung arbeiten.
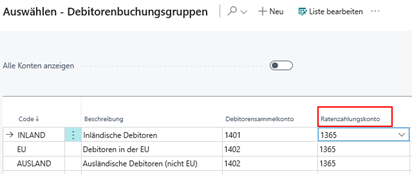
Das an dieser Stelle hinterlegte Sachkonto wird für die entstehenden Sachposten herangezogen, wenn Sie einen vorhandenen Posten nachträglich mit einer Ratenzahlung versehen und buchen.
Sachposten einer debitorischen Rechnung vor Anwendung eines Ratenzahlungsplans:

Sachposten einer debitorischen Rechnung bei der nachträglichen Anwendung eines Ratenzahlungsplans:
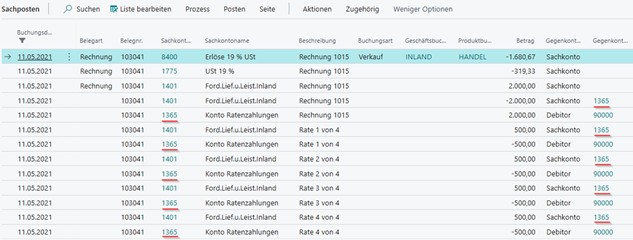
Verwendung in Verkaufsbelegen
Sie können in den Verkaufsbelegen (Verkaufsauftrag, Verkaufsrechnung, Verkaufsgutschrift) auf zwei verschieden Arten einen Ratenzahlungsplan erzeugen. Einerseits stehen Ihnen die angelegten Ratenzahlungsplan Vorlagen zur Verfügung, andererseits lässt sich ein gewünschter Ratenzahlungsplan manuell erstellen.
Auswahl einer Vorlage
In den Verkaufsbelegen finden Sie in den OPplus Verkaufsinformationen ebenfalls das Feld „Ratenzahlungsplan Vorlage“. Hier können Sie, wie auch in der Debitorenkarte, die Vorlage entsprechend auswählen.
Wenn Sie einen Debitor eintragen, der bereits eine Ratenzahlungsplan Vorlage definiert hat, so wird diese entsprechend automatisch bei der Auswahl des Debitoren mit eingetragen.
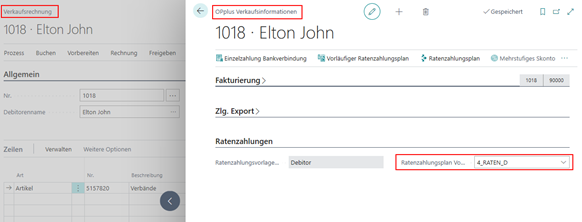
Nach Auswahl einer Ratenzahlungsplan Vorlage können Sie den erstellten Verkaufsbeleg wie gewohnt weiter bearbeiten.
Vorläufiger Ratenzahlungsplan
Die Funktion des vorläufigen Ratenzahlungsplans ermöglicht Ihnen eine Vorschau darüber, wie sich der zuvor eingerichtete Ratenzahlungsplan auf die entstehenden Posten auswirken wird.
Hinweis
Diese Option steht Ihnen nur dann zur Verfügung, wenn eine Vorlage definiert worden ist, auf deren Basis eine Vorkalkulation stattfinden kann!
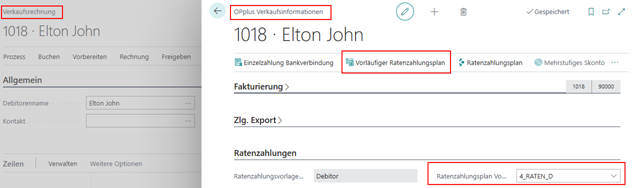
Die sich öffnende Maske ist nicht editierbar und dient nur zu Informationszwecken bzgl. der entstehenden Raten. Im folgenden Beispiel wurden 2000,00€ auf 4 Raten aufgeteilt.
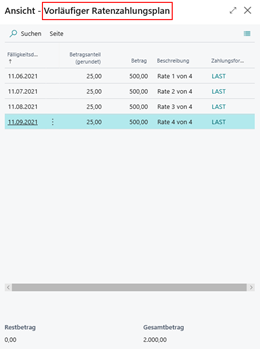
Erzeugung eines manuellen Ratenplanes
Wenn Sie einen Ratenzahlungplan manuell erstellen möchten, so müssen Sie den zuvor bearbeiteten Beleg freigeben. Anschließend können Sie über den Button „Ratenzahlungsplan“, z.B. in der OPplus Verkaufsinformation, einen individuellen Plan erzeugen.
Voraussetzung bei der manuellen Erstellung ist, dass der Restbetrag im Ratenzahlungsplan auf 0,00 € aufgeht, da Sie ansonsten eine Fehlermeldung bei der Buchung erhalten werden.
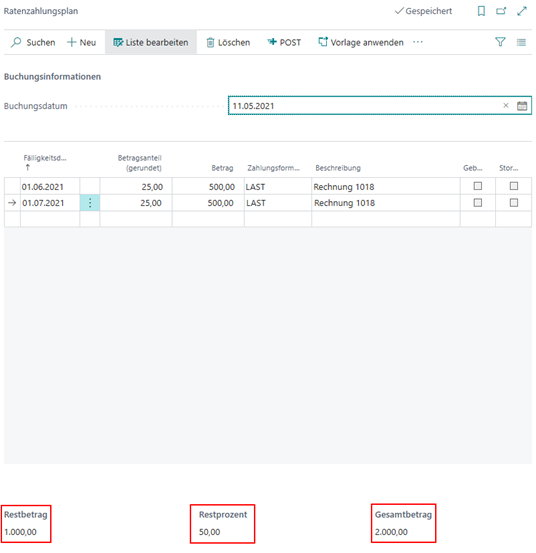
Im aufgerufenen Ratenzahlungsplan haben Sie aber nachträglich auch noch die Möglichkeit eine Vorlage anzuwenden. Dies wird im folgenden Kapitel „Ratenzahlungsplan“ erläutert.
Zahlungsform auf Gegenkonto prüfen
Ist in der Zahlungsform eines Auftrages / einer Bestellung / einer Rechnung ein Gegenkonto eingerichtet, kann eine Ratenzahlung nicht verwendet werden. Dies hat den Hintergrund, dass das Gegenkonto dafür sorgt, dass der Beleg automatisch ausgeziffert wird. Die Anwendung einer Ratenzahlung ist auf einen geschlossenen Posten nicht möglich.
Es wurde in OPplus eine Prüfung integriert, die bei einer Änderung der Zahlungsform und einem hinterlegten Ratenzahlungsplan im entsprechenden Beleg ausgeführt wird.
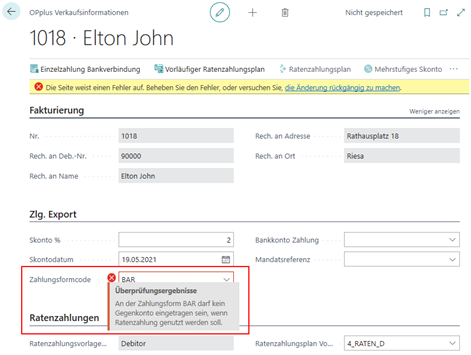
Ratenzahlungsplan
Der festgeschriebene und für die Buchung relevante Ratenzahlungsplan steht Ihnen zur Verfügung, wenn der Verkaufsbeleg freigegeben wird.
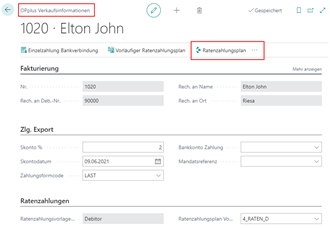
Warnung
Sollte keine Freigabe des Belegs vor der Buchung erfolgen, so wird auch kein Ratenzahlungsplan erzeugt und gebucht!
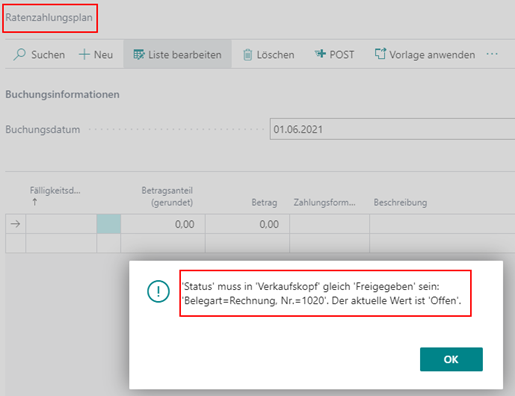
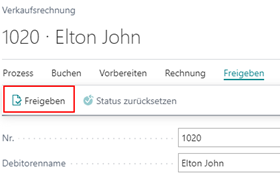
Nach erfolgter Freigabe haben Sie die Möglichkeit, den Ratenzahlungsplan über den Button „Ratenzahlungsplan“ in der OPplus Verkaufsinformation einzusehen und ggf. auch noch zu verändern.
Hinweis
Beim Buchen des angepassten Ratenzahlungsplans wird somit nicht die hinterlegte Vorlage zur Buchung herangezogen, sondern der ggf. geänderte Ratenzahlungsplan.
Die folgende Tabelle beschreibt die Werte, die nachträglich im sich öffnenden Ratenzahlungsplan angepasst werden können:
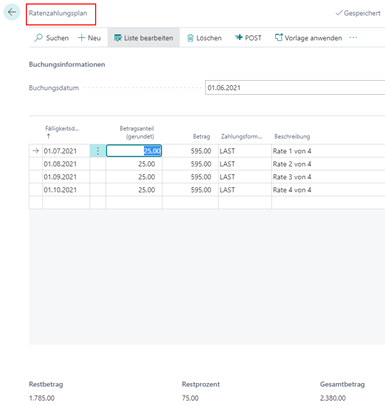
Möchten Sie für den erzeugten Ratenzahlungsplan eine andere Vorlage anwenden oder eine bestimmte Vorlage in einen leeren Ratenzahlungsplan übernehmen, so können Sie die Option „Vorlage anwenden“ im Ratenzahlungsplan eines Beleges wählen. Nach dem Löschen der vorhandenen Ratenzahlungszeilen und der Auswahl einer anderen Vorlage wird der Plan neu kalkuliert und kommt bei der Buchung des Beleges zur Anwendung.
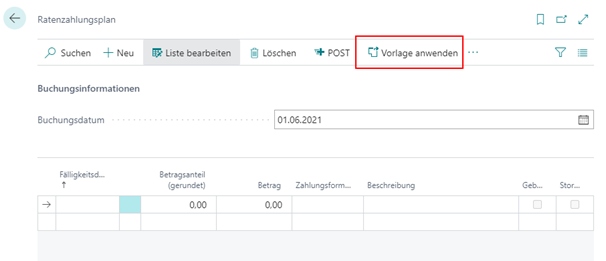
Wenn Sie manuell Änderungen an einem Ratenzahlungsplan durchführen oder einen Plan manuell erzeugen, so erhalten Sie unter Umständen in der letzten Ratenzeile einen Restbetrag. Diesen offenen Restbetrag können Sie automatisch in die aktuell markierte Zeile übernehmen. Dafür steht Ihnen die Funktion „Rest in Zeile übernehmen“ zur Verfügung, die den vorhandenen Restbetrag 1:1 in die aktuell markierte Zeile übernimmt.
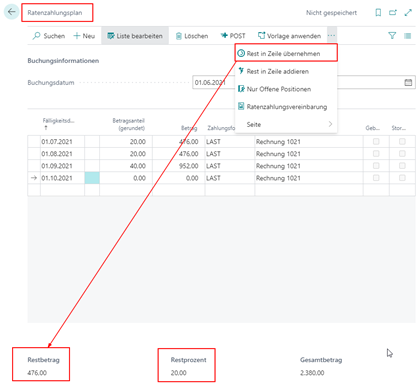
Ein entstandener Restbetrag, den Sie zu einer bereits bestehenden Ratenzeile hinzufügen wollen, kann über die Funktion „Rest in Zeile addieren“ verarbeitet werden. Die Funktion sorgt dafür, dass der ausgewiesene Restbetrag zur aktuell markierten Zeile addiert wird.
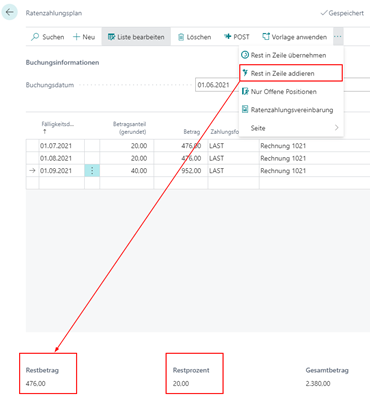
Wenn die Bearbeitung des Ratenzahlungsplanes im Verkaufsbeleg abgeschlossen ist, können Sie den entsprechenden Beleg buchen. Der angelegte Ratenzahlungsplan wird automatisch im Hintergrund mitgebucht.
Verwendung in Debitorenposten
Wenn Sie bereits einen Debitorenposten durch Buchung erzeugt haben, für den nachträglich eine Ratenzahlung vereinbart worden ist, so haben Sie die Möglichkeit, in den vorhandenen Debitorenposten eine zugehörige Ratenzahlung zu definieren.
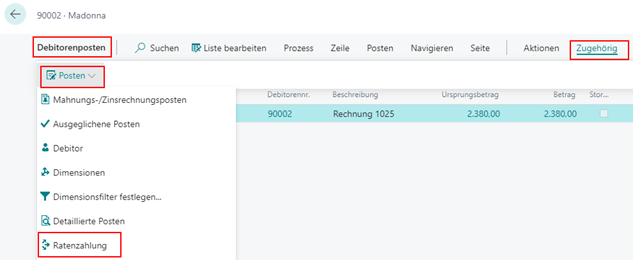
Im dem sich öffnenden Fenster haben Sie anschließend die Möglichkeiten der Anwendung eines Ratenzahlungsplanes, wie bereits oben im Kapitel „Ratenzahlungsplan“ beschrieben.
Im Unterschied zu der automatischen Buchung des Ratenzahlungsplans innerhalb eines Beleges, muss dieser bei der nachträglichen Anwendung direkt aus dem Ratenzahlungsplan heraus gebucht werden.
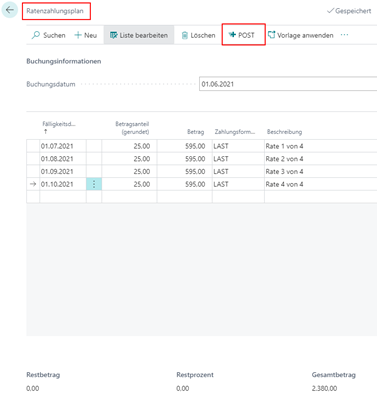
Eine Buchung ist aber nur dann möglich, wenn der Betrag der Ratenaufteilung auf 0,00 € aufgeht. Verbleibt ein Restbetrag, so werden Sie über eine entsprechende Fehlermeldung aufmerksam gemacht.
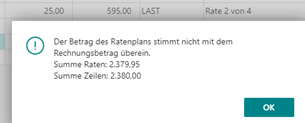
Auch eine Summe der Ratenbeträge, die höher ist als der aufzuteilende Gesamtposten führt zu einer entsprechenden Fehlermeldung.
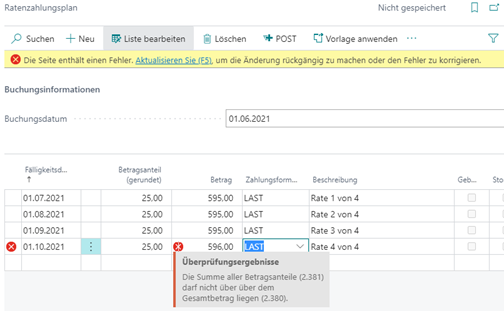
Storno der Ratenzahlung
Innerhalb der gebuchten Debitorenposten ist es ebenfalls möglich, eine bereits gebuchte Ratenzahlung zu stornieren.
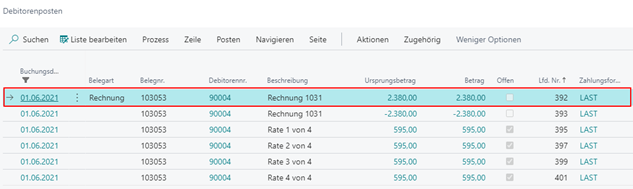
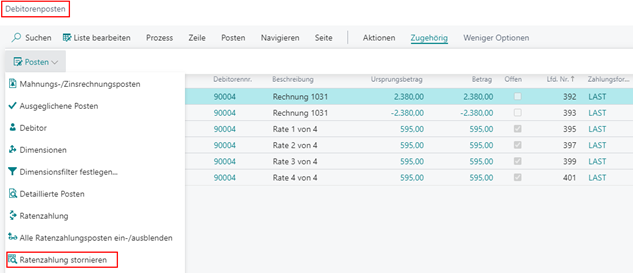
Wenn Sie diese Funktion aufrufen, so erhalten Sie eine entsprechende Abfrage, ob die Posten wirklich storniert werden sollen.
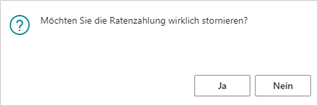
Bestätigen Sie an dieser Stelle die Stornierung, so werden die aktuell gesetzten Ausgleiche automatisch „gedreht“. Das bedeutet im Einzelnen:
- ursprünglich gebuchte Rechnung wird wieder geöffnet
- die Gegenbuchung wird wieder geöffnet
- die einzelnen Ratenzahlungsposten werden mit der ausgewiesenen Gegenbuchung verknüpft
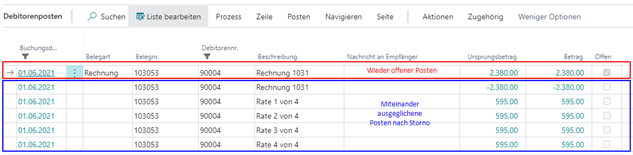
Diese Ansicht erhalten Sie nach einem vorgenommenen Storno, indem Sie in den betreffenden Debitorenposten den Filter „Ratenzahlungsstorno“ entfernen.
Hinweis
Ein Storno funktioniert nur dann, wenn Sie sich auf den ursprünglichen Rechnungsposten stellen und wenn noch kein Ratenzahlungsposten ausgeglichen ist.
Ansicht in den Debitorenposten
Die erzeugten Debitorenposten einer Ratenzahlung stellen sich nach der Buchung wie folgt dar:
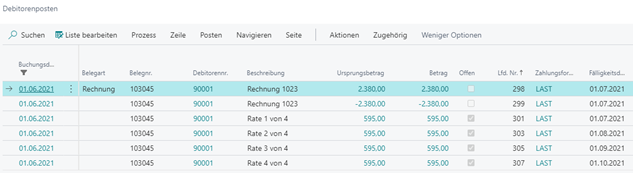
Es wurde ursprünglich die Rechnung 103045 mit einem Ratenzahlungsplan gebucht. Für die Rechnung wird durch die Buchung des Ratenzahlungsplans eine entsprechende Gegenbuchung erzeugt, die automatisch mit der Ursprungsrechnung ausgeglichen wird. Die ersten beiden Posten sind somit geschlossen.
Während des Buchungsprozesses werden weiterhin die einzelnen Ratenpositionen gebucht. Im oben gezeigten Beispiel sind dies 4 Ratenposten, die in Summe der Teilbeträge dem ursprünglichen Rechnungsbetrag entsprechen.
Wenn Sie die entsprechenden Debitorenposten über ein Navigate bzw. über „Posten suchen“ öffnen, so sehen Sie als Ergebnis, je nach Einrichtung des Moduls, ggf. nur die Ratenzahlungsposten. Die automatisch ausgeglichenen Posten werden vom System ausgeblendet, sofern in der Einrichtung der Ratenzahlung die Option „Nur Ratenzahlungsposten anzeigen“ gewählt wurde.
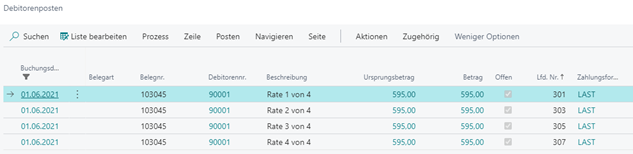
Möchten Sie dennoch alle Ratenzahlungsposten anzeigen, so steht Ihnen an dieser Stelle die Funktion „Alle Ratenzahlungsposten ein-/ausblenden“ zur Verfügung. Vorbelegt wird die Ansicht immer mit der in der Grundeinrichtung des Moduls hinterlegten Einstellung hinsichtlich der Anzeige der Ratenzahlungsposten.
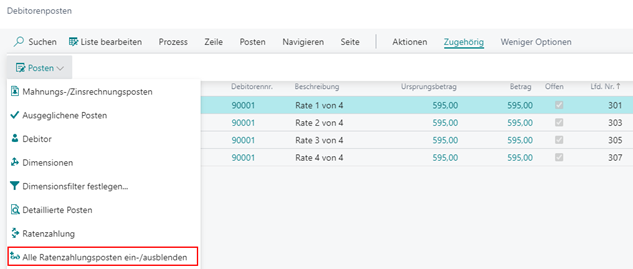
Ausgleich einer Rate mit Belegnr. im Erweiterten und im Standard – Buch.-Blatt
Gleicht man über das Erw. Zahlungseingangs Buch.-Blatt (Modul OPplus Zahlungsimport) einen Posten über die Belegnummer aus, so wird jeweils der markierte Posten, also z.B. Rate 3 von 4, ausgeglichen.
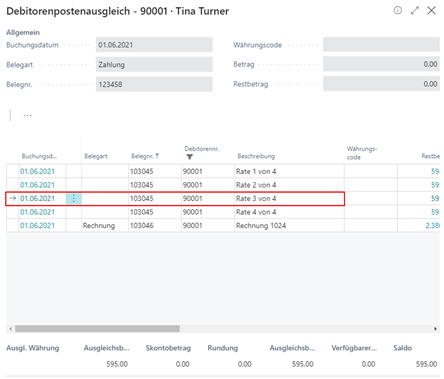
Die gleiche Vorgehensweise über ein Standard Fibu Buch.-Blatt führt dazu, dass der Ratenposten mit dem nächstfolgenden Fälligkeitsdatum (also in der Reihenfolge der fälligen Raten) geschlossen wird, unabhängig davon, welchen Posten ich über „Ausgleich mit Belegnr.“ markiert habe.
Einrichtung Kreditor
Auch im Rahmen der Kreditoren können Sie Ratenzahlungsvorlagen definieren und diese in gleicher Weise nutzen, wie im Bereich der Debitoren beschrieben. Sie haben hier die Möglichkeit, Vorlagen auszuwählen, die der Art „Allgemein“ oder „Kreditor“ entsprechen.
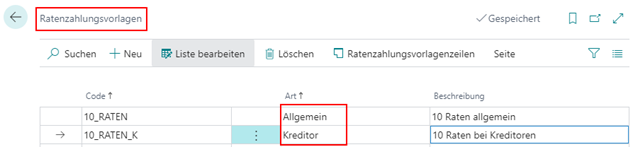
Die weiteren Einrichtungen und Vorgehensweisen gleichen den Beschreibungen im Bereich der Debitoren.
Einrichtung Kreditorbuchungsgruppe
Die Einrichtung der Kreditorbuchungsgruppen ist hinsichtlich der Hinterlegung von Ratenzahlungskonten in gleicher Weise durchzuführen, wie innerhalb der Debitorbuchungsgruppen beschrieben.
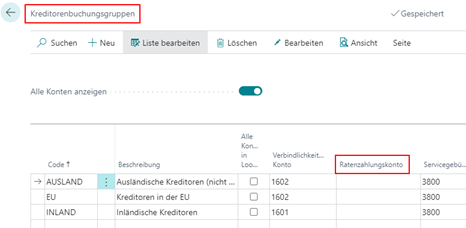
Verwendung in Einkaufsbelegen
Die Ratenzahlungsfunktionalitäten in den Einkaufsbelegen (Einkaufsbestellungen, Einkaufsrechnungen, Einkaufsgutschriften) stehen Ihnen in vollem Umfang zur Verfügung. Die Bearbeitung innerhalb der Einkaufsbelege, ist zu den Beschreibungen im Rahmen der Verkaufsbelege identisch.
Verwendung in Kreditorenposten
Auch die Ansicht und Bearbeitung der erzeugten Ratenzahlungen innerhalb der Kreditorenposten steht Ihnen in vollem Umfang zur Verfügung. Sie haben hier ebenfalls die gleichen Möglichkeiten, wie im Rahmen der oben behandelten Debitorenposten.
Einzelzahlung-Bankverbindungen berücksichtigen (mit OPplus Zahlungsverkehr)
Eingerichtete Einzelzahlung Bankverbindungen werden mit dem Ratenzahlungsmodul beim Buchen eines entsprechenden Beleges und -wie beschrieben- aus den Posten heraus, mit in die Ratenzahlungsposten übernommen und stehen somit auch im Modul Zahlungsexport, bei der Erstellung von Zahlungs-vorschlägen unter Berücksichtigung von Ratenzahlungen direkt zur Verfügung.
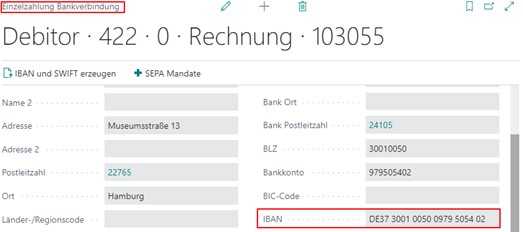
Der Ratenbetrag wird im Zahlungsexport mit der hinterlegten Einzelzahlung Bankverbindung beim Debitoren entsprechend eingezogen.