OPplus Demodatentool
In diesem Dokument erhalten Sie eine Beschreibung unseres Demodatentool. Sie können damit schnell und einfach Demos in einer Sandbox Umgebung durchführen und auch die Funktionalitäten von OPplus in Ihrer Umgebung testen! Das Dokument wird laufend erweitert!
Als OPplus wird das von der gbedv entwickelte Programmpaket (AddOn) zu Microsoft Dynamics™ NAV und Dynamics 365 Business Central bezeichnet (kurz BC). OPplus ist eine Sammlung verschiedener Erweiterungen im Bereich des Finanzmanagements von BC.
Im Rahmen der Produktlieferung von BC wird ein Testmandant mit einer ausreichenden Anzahl von Testdaten (Stamm- und Bewegungsdaten) innerhalb des Mandanten CRONUS AG zur Verfügung gestellt. Für die Präsentation der OPplus Funktionalitäten wurde nun ein Programmmodul bereitgestellt, welches einen abgespeckten CRONUS Datenbestand erzeugt, der nur die von OPplus benötigten Stammdaten beinhaltet. Dieser Datenbestand kann für alle BC Versionen gleichermaßen genutzt werden.
Der Bericht 5157991 OPP Build Demodata stellt verschiedene Szenarien zur Präsentation einzelner OPplus Funktionalitäten zur Verfügung. Dazu wird der o.g. Datenbestand um die nötigen Einrichtungen und Daten, die für die Funktionen von OPplus benötigt werden, ergänzt.
Dieses Dokument beschreibt den Umgang mit dem Bericht 5157991 OPP Build Demodata DEMO.
Allgemeines
Im folgenden Verlauf der Dokumentation erhalten Sie eine ausführliche Beschreibung für die Vorgehensweise zur Einrichtung und zur Nutzung des neuen Demodatentools in OPplus, so dass eigene Testszenarien und Präsentationen bei den Kunden möglichst unkompliziert durch Sie vorbereitet und durchgeführt werden können.
Erzeugung eines neuen Mandanten in der Datenbank
Zur Nutzung des unter „Zielsetzung“ beschriebenen Berichts „OPP Build Demodata DEMO“, der Sie in die Lage versetzt, verschiedene Funktionalitäten von OPplus zu präsentieren, muss in der verwendeten Datenbank ein neuer Mandant errichtet werden. Zu beachten ist hierbei, dass im Namen des zu erstellenden Mandaten der Begriff DEMO oder TEST verwendet werden muss. In einer SaaS Umgebung genügt es diesbezüglich, dass der entsprechende Mandant als Auswertungsmandant gekennzeichnet ist. Zur Erstellung des neuen Demomandanten wird im Microsoft Dynamics 365 Business Central Webclient die Liste der Mandanten geöffnet. Über den Menüpunkt „Neu“ erstellen Sie eine neue Zeile in der Mandantenliste, in der der Name des Mandanten vergeben werden kann. Nach dem Verlassen des Feldes „Name“ wird der Mandant erstellt. Anschließend können Sie den Anzeigename vergeben. Wird kein Anzeigename vergeben, so wird dieser beim Starten des Berichts automatisch mit dem vergebenen Namen des Mandanten gefüllt.

Im nächsten Schritt wählen Sie über das Menü „Meine Einstellungen“ den neu erstellte Mandant aus.
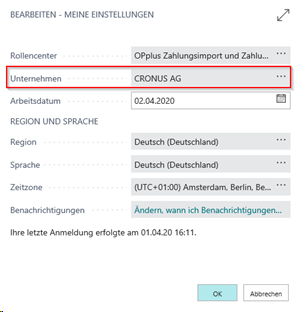
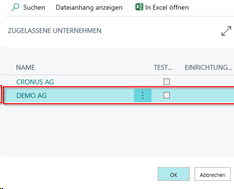
In dem neu erstellten Mandanten können Sie nun, nach erfolgter Initialisierung, den Bericht „OPP Build Demodata“ in die Liste der zu startenden Objekte eintragen, einrichten und starten sowie das nötige Setup durchführen.
Start des Berichts OPP Build Demodata DEMO
Über die BC-Suchfunktion erreichen Sie den Menü-Punkt „Objekt starten“.
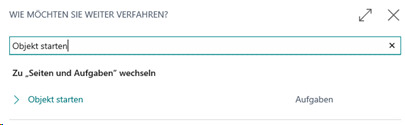
Hierüber wird die Objektart „Bericht“ mit der Objekt-ID 5157991 zunächst eingetragen und ausgewählt.
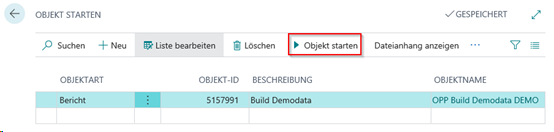
Nach Auswahl des genannten Berichts können Sie über den Menüpunkt „Objekt starten“ das Setup und die Funktionalitäten des Objekts auswählen und ausführen.
Im Folgenden werden die Optionen im Bereich des Setups im Register Einrichtung des Demomoduls beschrieben.
Setup
Im Register Einrichtung können durch Auswahl des entsprechenden Feldes „CRONUS Setup“ die aus dem CRONUS Mandanten reduzierten Originaldaten eingerichtet werden. Somit wird gewährleistet, dass die für OPplus relevanten Einrichtungs- und Stammdatentabellen für die gewählte Länderversion bereits gefüllt sind. Als Länderversionen für die Erzeugung der Demodaten stehen DE, W1, US, AT, CH, FR, NL, UK, ES und BE zur Verfügung.
Ist in dem betreffenden Mandanten bereits die Tabelle OPplus Setup eingerichtet, d. h. existiert ein Datensatz, so wird dieses Feld nicht aktiv vorbelegt, ist die Tabelle nicht eingerichtet, so ist dieses Feld mit einer entsprechenden Auswahl vorbelegt. Gleiches gilt für das CRONUS Setup.
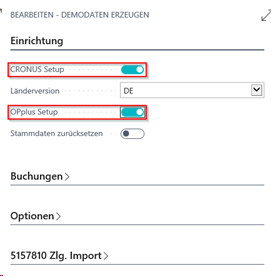
Weiterhin übernimmt der Bericht bei Auswahl des entsprechenden Feldes das OPplus Setup und legt Debitoren, Kreditoren, Bankkonten und Artikel im DEMO-Mandant an. Auch die für den zukünftigen Zahlungsverkehr relevanten Zahlungsarten werden durch das OPplus Setup angelegt. Für alle OPplus Module wird weiterhin die Grundeinrichtung vorgenommen. In diesem Beispiel wurde das Setup für die Länderversion DE durchgeführt.
Nach erfolgreichem Setup erscheint die Meldung:
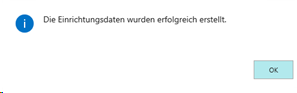
Sie können anschließend die im DEMO Mandanten generierten Stammdaten einsehen.
- Anmerkung: Die über den Report „OPP Build Demodata“ und durch eine Präsentation erzeugten Stamm- und Bewegungsdaten lassen sich über den erneuten Start des Reports mit der Option "Stammdaten zurücksetzen" bzw. „Bewegungsdaten löschen“ zurücksetzen bzw. entfernen.
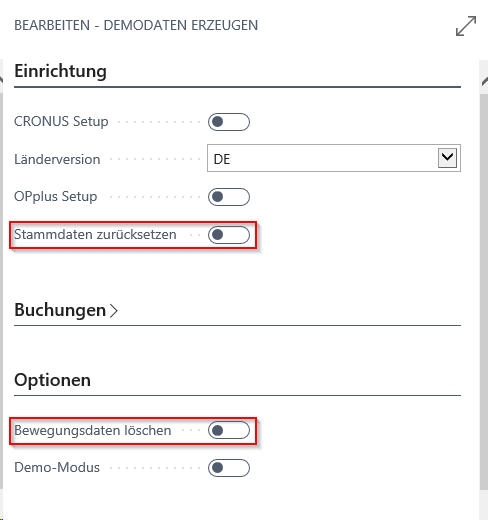
Debitoren und Debitorenstruktur
Über die Ausführung der Setup-Funktion des Demo-Daten Berichts werden Debitorenstammdaten angelegt. Hierbei wurde auf die folgende Struktur für Präsentationszwecke geachtet:
Debitoren 50000..50003
Inländische Debitoren, Skonto-Zlg.-Bedingung 1M(8T), Zahlungsform Lastschrift
Debitoren 50004..50006
EU Debitoren, Zlg.-Bedingung 14 Tage, Zahlungsform Lastschrift
Debitoren 50007..50009
Drittländische Debitoren, Zlg.-Bedingung 14 Tage, Zahlungsform leer, verschiedene Fremdwährungen
Debitoren 60000..60003
Inländische Debitoren, Skonto-Zlg.-Bedingung 1M(8T), Zahlungsform Lastschrift, Debitorenverband „METRO“
Debitoren 60004..60006
EU Debitoren, Zlg.-Bedingung 14 Tage, Zahlungsform Lastschrift, Debitorenverband „SP-Group“
Debitoren 90000..90003
Inländische Debitoren, Skonto-Zlg.-Bedingung 1M(8T), Zahlungsform Lastschrift, Debitoren-Kreditoren-Verbund
Debitoren 90004..90006
EU Debitoren, Zlg.-Bedingung 14 Tage, Zahlungsform Lastschrift, Kebitoren-Kreditoren-Verbund
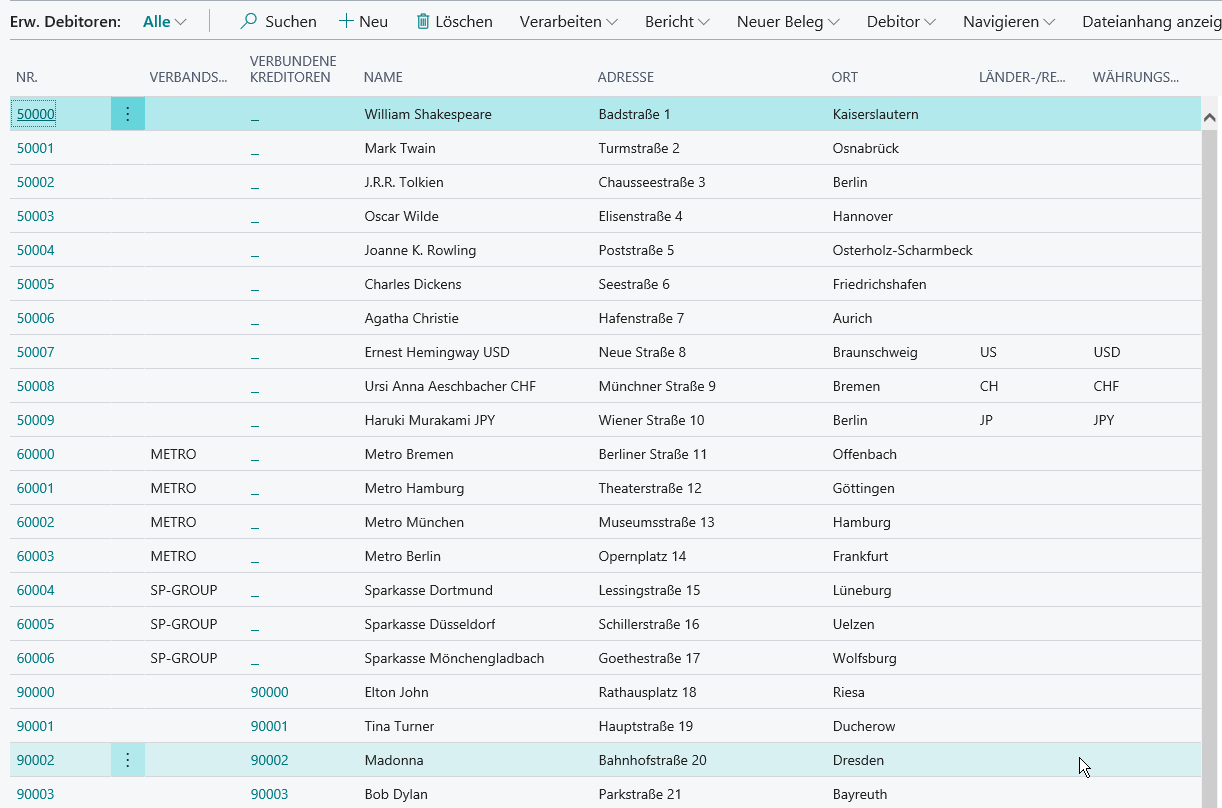
Kreditoren und Kreditorenstruktur
Über die Ausführung der Setup-Funktion des Demo-Daten Berichts werden Kreditorenstammdaten angelegt. Hierbei wurde auf die folgende Struktur für Präsentationszwecke geachtet:
Kreditoren 70000..70003
Inländische Kreditoren, Skonto-Zlg.-Bedingung 1M(8T), Zahlungsform Bank
Kreditoren 70004..70006
EU Kreditoren, Zlg.-Bedingung 14 Tage, Zahlungsform Bank
Kreditoren 70007..70009
Drittländische Kreditoren, Zlg.-Bedingung 14 Tage, Zahlungsform Ausland, verschiedene Fremdwährungen
Kreditoren 80000..80003
Inländische Kreditoren, Skonto-Zlg.-Bedingung 1M(8T), Zahlungsform Bank, Kreditorenverband „WALMART“
Kreditoren 80004..80006
EU Kreditoren, Zlg.-Bedingung 14 Tage, Zahlungsform Bank, Kreditorenverband „BOA-GROUP“
Kreditoren 90000..90003
Inländische Kreditoren, Skonto-Zlg.-Bedingung 1M(8T), Zahlungsform Bank, Debitoren-Kreditoren-Verbund
Kreditoren 90004..90006
EU Kreditoren, Zlg.-Bedingung 14 Tage, Zahlungsform Bank, Debitoren-Kreditoren-Verbund
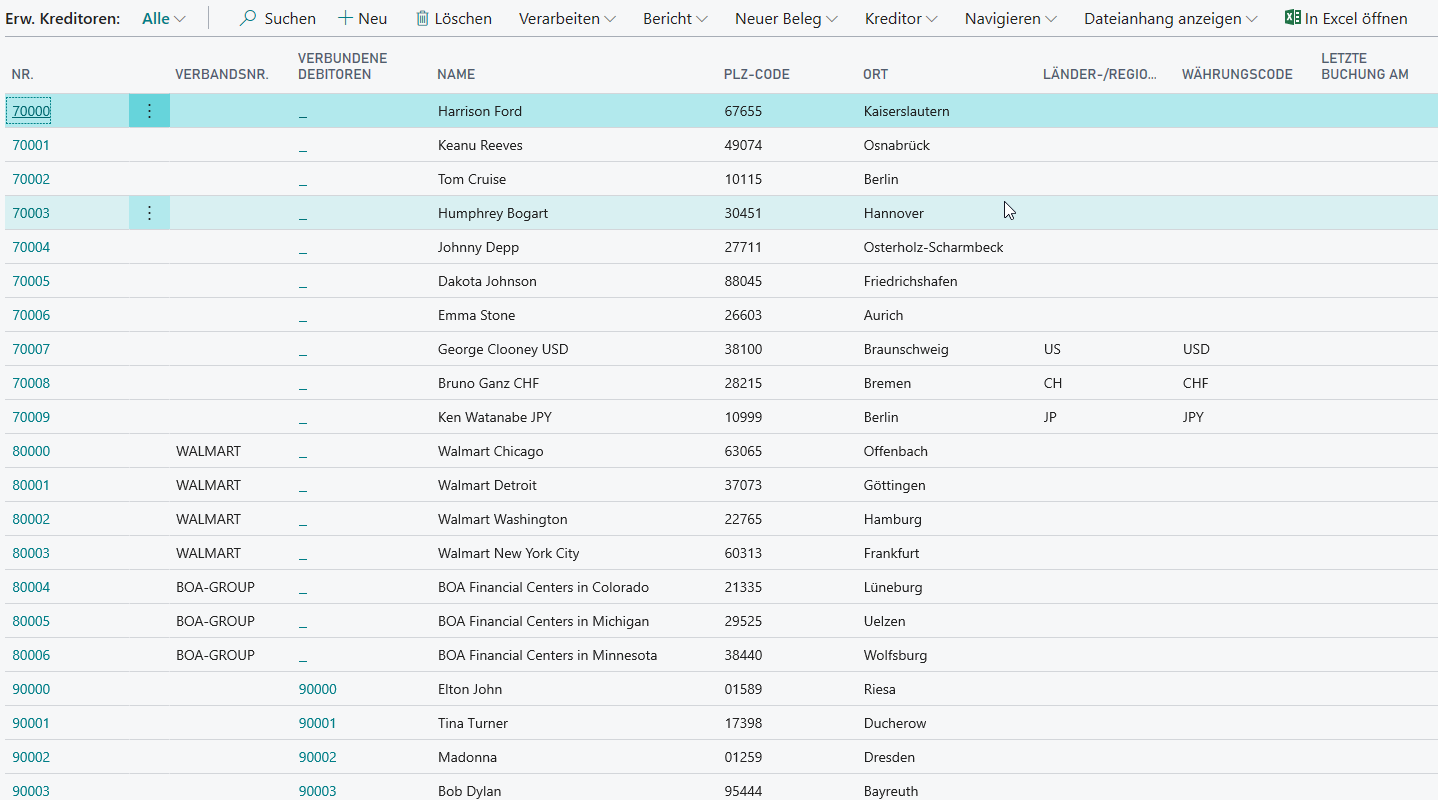
Zu beachten ist bei diesen Stammdaten, dass nur für die Länderversionen DE, AT und CH die ersten inländischen Debitoren und Kreditoren mit einer Skonto-Zahlungsbedingung vorbelegt werden.
Debitoren, / Kreditoren Bankkonten
Zur Präsentation des Zlg. Exports wird für die Debitoren und Kreditoren je ein Bankkonto mit entsprechenden Bankverbindungen eingerichtet. Dabei wird folgende Struktur angewendet:
Debitoren 50000..50006/ Kreditoren 70000..70006
Bankverbindungen bei der Hamburg Comercial Bank, DZ Bank oder Deutsche Bank. Angegeben sind jeweils
- BLZ und SWIFT-Code für die jeweilige Bank (Stand April 2020)
- Bankkontonummer (entspricht der Debitor-/Kreditornummer)
- IBAN (aus BLZ und Bankkontonummer für DE errechnet)
- Länder-/Regionscode: DE
Debitor 50007 / Kreditor 70007
Bankverbindung bei der Bank of America. Angegeben ist
- Bankkontonummer (entspricht der Debitor-/Kreditornummer)
- SWIFT-Code (Stand April 2020)
- Länder-/Regionscode: US
Debitor 50008 / Kreditor 70008
Bankverbindung bei der UBS AG. Angegeben ist
- BLZ und SWIFT-Code (Stand April 2020)
- Bankkontonummer (entspricht der Debitor-/Kreditornummer)
- IBAN (aus BLZ und Bankkontonummer für CH errechnet)
- Länder-/Regionscode: CH
Debitor 50009 / Kreditor 70009
Bankverbindung bei der Bank of Japan. Angegeben ist
- Bankkontonummer (entspricht der Debitor-/Kreditornummer)
- SWIFT-Code (Stand April 2020)
- Länder-/Regionscode: JP
Debitoren 60000..60006 / Kreditoren 80000..80006
Bankverbindungen bei der Hamburg Comercial Bank, DZ Bank oder Deutsche Bank. Angegeben sind jeweils
- BLZ und SWIFT-Code für die jeweilige Bank (Stand April 2020)
- Bankkontonummer (entspricht der Debitor-/Kreditornummer)
- IBAN (aus BLZ und Bankkontonummer für DE errechnet)
- Länder-/Regionscode: DE
Debitoren / Kreditoren 90000..90006
Bankverbindungen bei der Hamburg Comercial Bank, DZ Bank oder Deutsche Bank. Angegeben sind jeweils
- BLZ und SWIFT-Code für die jeweilige Bank (Stand April 2020)
- Bankkontonummer (entspricht der Debitor-/Kreditornummer)
- IBAN (aus BLZ und Bankkontonummer für DE errechnet)
- Länder-/Regionscode: DE
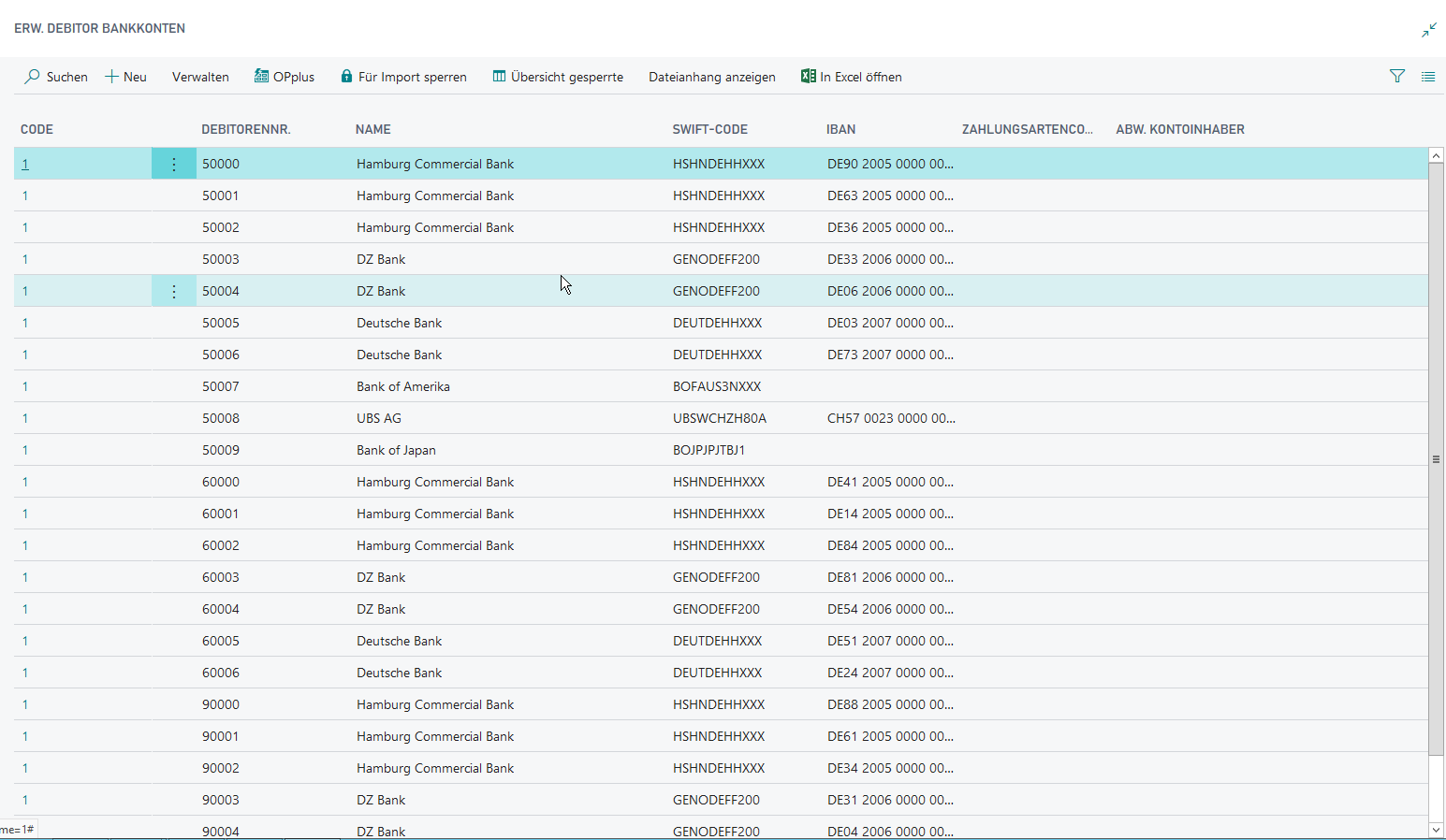
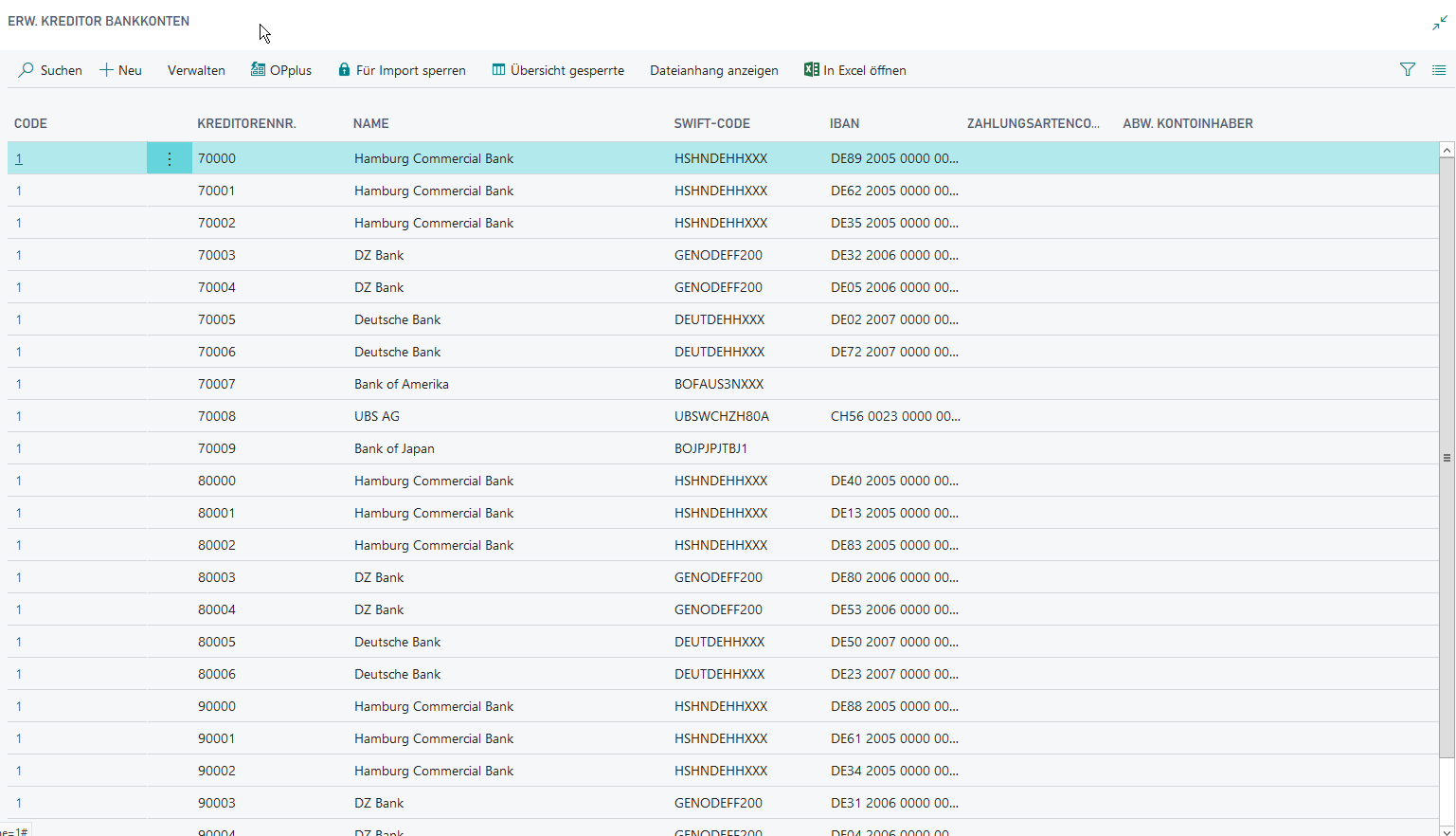
Bankkonten
Für die Abbildung des Zahlungsverkehrs werden verschiedene Auftraggeberbanken mit unterschiedlichen Währungscodes angelegt.
Bank1, Bank2, Bank3, Transit I
- Bankkonten bei der Hamburg Commercial Bank, DZ Bank und Deutsche Bank
- BLZ und SWIFT-Code für die jeweilige Bank (Stand April 2020)
- Bankkontonummer (ausgedachte Nummer)
- IBAN (aus BLZ und Bankkontonummer für DE errechnet)
- Währungscode leer
- Länder-/Regionscode: DE
Bank CHF
- Bankkonto bei der UBS AG
- BLZ und SWIFT-Code der UBS AG (Stand April 2020)
- Bankkontonummer (ausgedachte Nummer)
- IBAN (aus BLZ und Bankkontonummer für CH errechnet)
- Währungscode: CHF
- Länder-/Regionscode: CH
Bank DKK
- Bankkonto bei der Danske Bank A/S
- BLZ und SWIFT-Code der Danske Bank A/S (Stand April 2020)
- Bankkontonummer (ausgedachte Nummer)
- IBAN (aus BLZ und Bankkontonummer für DK errechnet)
- Währungscode: DKK
- Länder-/Regionscode: DK
Bank JPY
- Bankkonto bei der Bank of Japan
- SWIFT-Code der Bank of Japan (Stand April 2020)
- Bankkontonummer (ausgedachte Nummer)
- IBAN und BLZ leer
- Währungscode: JPY
- Länder-/Regionscode: JP
Bank USD, Transit A
- Bankkonto bei der Bank of America
- SWIFT-Code der Bank of America (Stand April 2020)
- Bankkontonummer (ausgedachte Nummer)
- IBAN und BLZ leer
- Währungscode: USD
- Länder-/Regionscode: US
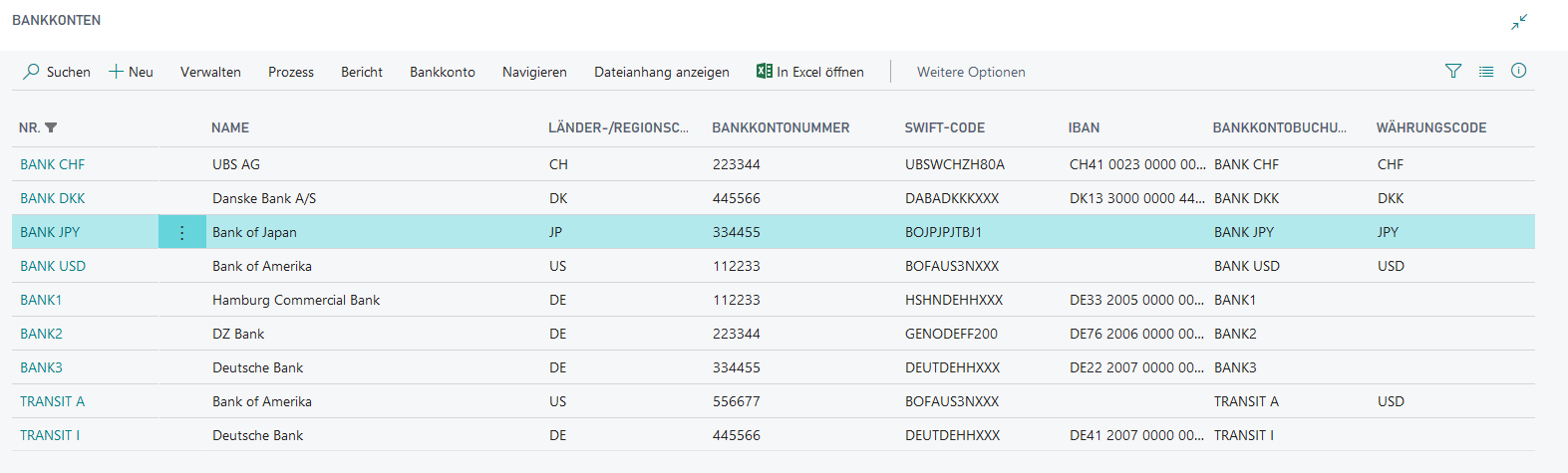
Artikel
Neben den Debitor-, Kreditor- und Bankstammdaten wird durch die Ausführung des OPplus-Setups auch ein eingerichteter Artikelstamm für Ihre Demozwecke angelegt, den Sie im Rahmen Ihrer Präsentation nutzen können.
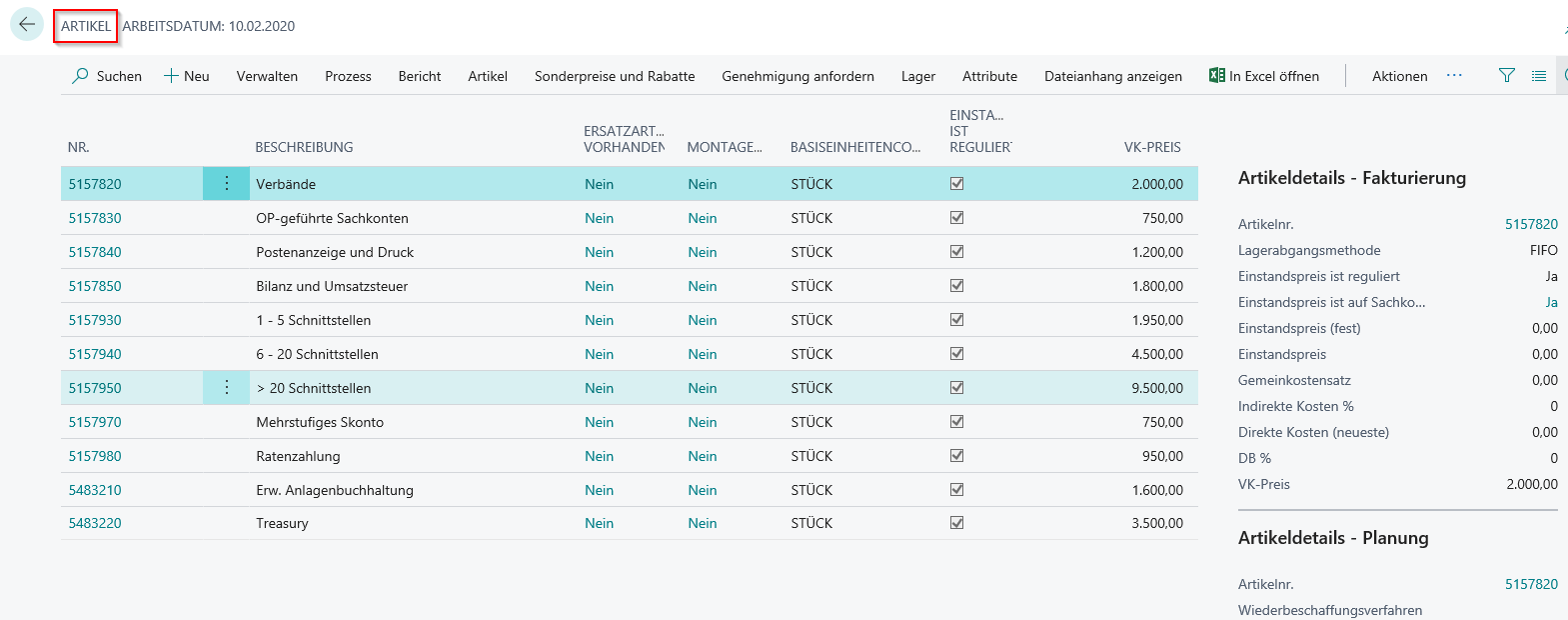
Zahlungsarten
Die für Ihre Präsentation im Bereich des OPplus-Zahlungsverkehrs wichtigen Zahlungsarten (auch Zahlungswege) werden durch die Ausführung des OPplus Setups angelegt. Hierbei sind die folgenden wesentlichen Zahlungsarten implementiert:
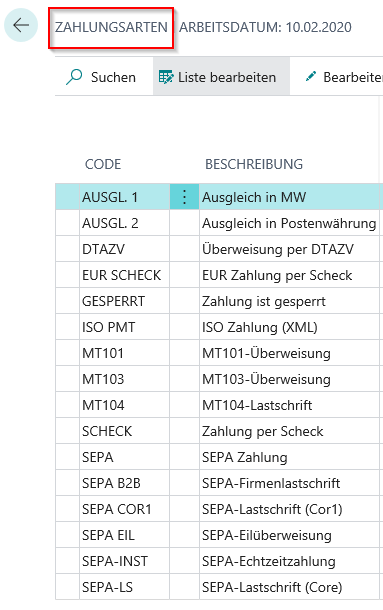
Zahlungsformen
Die Standardtabelle der Zahlungsformen wurde um die OPplus Zahlungsformen ergänzt. Durch das Cronus- und das OPplus-Setup werden die Zahlungsformen bzw. die erweiterten OPplus-Zahlungsformen für die Präsentationszwecke im Demotool erstellt:
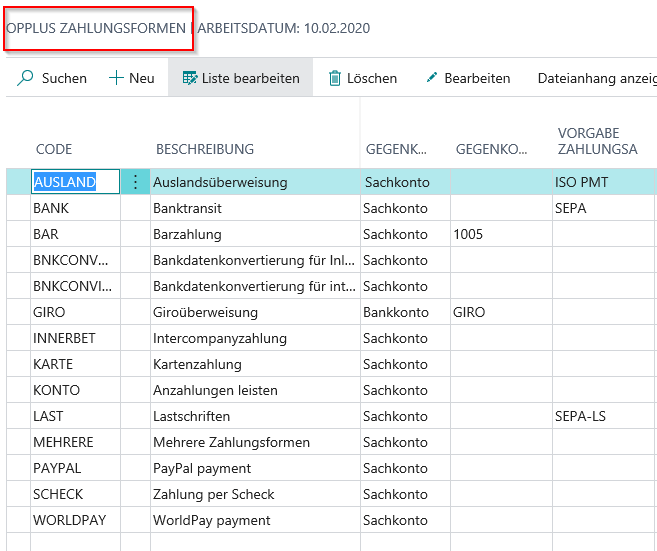
Wird der Bericht mit einer anderen Länderversion als DE gestartet, so werden auch die erstellten Stammdaten sowie die Firmendaten entsprechend der gewählten Länderversion angepasst gebildet.
Über die OPplus Lizenzinformationen können Sie nachvollziehen, welche OPP-Module lizensiert sind und welche Module durch das Setup für die Präsentation eingerichtet wurden:
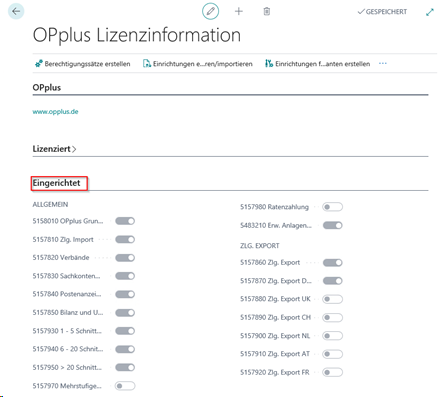
Im Register Einrichtung des Berichts „Demodaten erzeugen“ befindet sich die Optionen „Stammdaten zurücksetzen“. Die Auswahl „Bewegungsdaten löschen“ findet sich im Register Optionen des Berichts. Über diese Schaltflächen können die durch die Einrichtung und die ggf. vorgenommenen Buchungen -z.B. nach einer erfolgten Präsentation- entstandenen Bewegungs- und Stammdaten auf den Ursprung zurückgesetzt werden. Die Stammdaten stehen Ihnen so für erneute Demozwecke in ihrer Ursprungsform zur Verfügung, gebildete Bewegungsdaten wurden gelöscht.
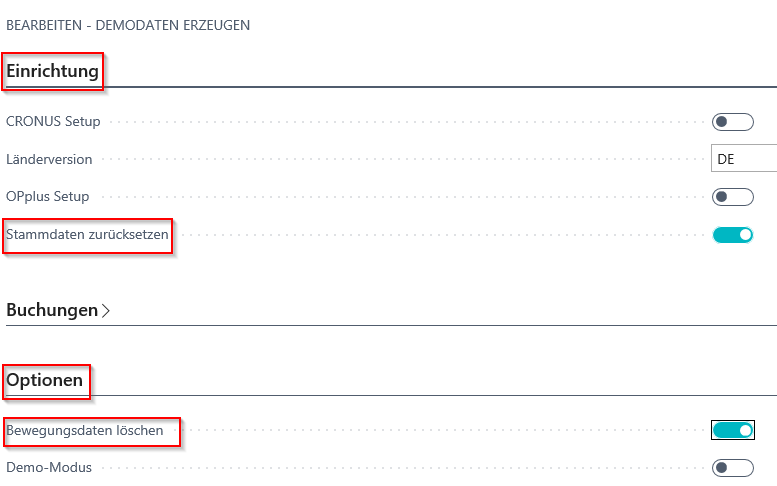
Im Folgenden wird auf die Erzeugung, der für Ihre Demozwecke notwendigen Debitoren- und Kreditorenposten eingegangen, die Sie über die Funktionalitäten im Register „Buchungen“ des Demodaten-Berichts generieren können.
Buchungen
Im Register Buchungen stehen Ihnen Funktionen zur Verfügung, mit denen Sie zu den vorhandenen Stammdaten Buchungsblätter mit Bewegungsdaten erzeugen und buchen können. Dabei haben Sie die Auswahl zwischen „Erzeuge Standardbuchungen“ und „Erzeuge Massenbuchungen“.
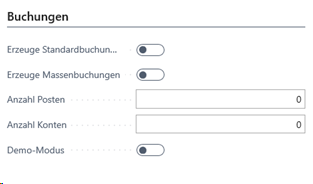
Mit der Option „Demo-Modus“ haben Sie die Möglichkeit, sich die erzeugten Buchungsblätter anzeigen zu lassen und im Anschluss zu buchen. Ist die Option deaktiviert, werden die Buchungsblätter nach der Erstellung automatisch gebucht.
Erzeuge Standardbuchungen
Aktivieren Sie diesen Punkt, so werden für die im Setup angelegten Personenkonten Buchungen im Buchungsblatt DEMODATA erzeugt. Es werden zweimal zehn Buchungen (je acht Rechnungen und zwei Gutschriften) pro Konto erstellt. Für Beleg- und Buchungsdatum wird ausgehend vom Arbeitsdatum folgende Logik angewendet:
- 10 Buchungen mit Buchungsdatum 31.12. des Vorjahres (um einen Saldovortrag zu haben)
- 10 Buchungen mit Buchungsdatum
- letzter des Vormonats, wenn ab dem 15. gebucht wird oder
- letzter des Vor-Vormonat, wenn vor dem 15. gebucht wird, und nur wenn der aktuelle Monat mindestens Februar ist.
- Das Belegdatum beginnt immer mit dem Buchungsdatum +1T und wird dann jeweils um einen Tag hochgezählt.
- Für den Bereich der Erweiterten Anlagenbuchhaltung werden Posten entsprechend der Cronus AG erstellt.
Die Währung und das Einkaufs- bzw. Verkaufskonto ergibt sich aus dem entsprechenden Personenkonto. Die Belegnummer beginnt mit VR bzw. VG für Verkaufsrechnungen bzw. Gutschriften und analog ER bzw. EG im Einkauf. Darauf folgen die Jahreszahl, ein Bindestrich und eine laufende Nummer.
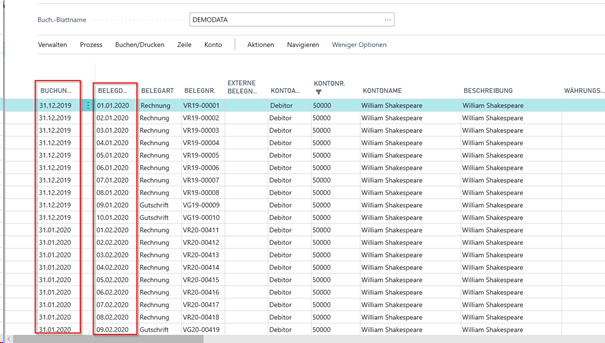
Erzeuge Massenbuchungen
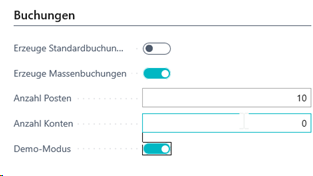
Wählen Sie diesen Punkt aus, so müssen Sie eine Anzahl der zu erstellenden Posten angeben. Es wird ebenfalls das Buchungsblatt DEMODATA mit Bewegungsdaten erzeugt, die aber entsprechend viele Datensätze enthalten. Die Logik ist dabei die gleiche, wie bei „Erzeuge Standardbuchungen“. D.h. je nach „Anzahl Posten“ werden immer 8 Rechnungen und 2 Gutschriften erzeugt. Zusätzlich haben Sie die Möglichkeit, die Anzahl der Konten zu spezifizieren, so dass dann nur für die angegebene Anzahl an Konten Posten erzeugt werden.
5157810 Zlg. Import
5157810_01 Zahlungsimport
Über die Funktion „Objekt starten“ erreichen Sie die Auswahl der möglichen Demoszenarien des Berichts „OPP Build Demodata“. Im Register Zlg. Import steht auch die Auswahl Zlg. Import zur Verfügung, die bei Ausführung dafür sorgt, dass Demodaten für die Präsentation des automatischen Zahlungsausgleichs mit vordefinierten offenen Posten und dazu passenden Kontoauszugsdaten erzeugt werden.

Das Ergebnis der Ausführung der Option Zlg. Import über den Bericht „OPP Build Demodata DEMO“ lässt sich für Sie zunächst im OPplus-Rollencenter des Demomandanten über die betreffenden Stapel erkennen:
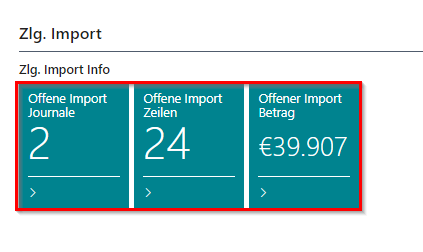
Nach Ausführung des Reports mit der Auswahl Zlg. Import können Sie folgende Einrichtungen bzw. Bewegungsdaten nachvollziehen:
Es wurden offene Debitorenposten durch Buchung von Posten über das Fibu-Buchblatt DEMODATA erzeugt.
Es wurden zwei Zahlungsimportschnittstellen angelegt. Die Ausgleichsmethode des Buchblattes 5157810_01 steht auf „Standard“. Um den erweiterten Ausgleich von OPPLUS zu demonstrieren muss die Ausgleichsmethode einmal auf „Erweitert“ umgestellt werden.
Es wurden zwei zu den Debitorenposten passende, offene Zahlungsimportjournale angelegt und die dazugehörigen Zahlungsimportzeilen wurden gebildet.
Die Zahlungsimportzeilen des Auszuges wurden automatisch ins Buchblatt übertragen. Das Avis steht als Offenes Zahlungsimportjournal zur Verfügung. Dieses kann nun in das Buchblatt importiert werden.
Gebildete offene Posten
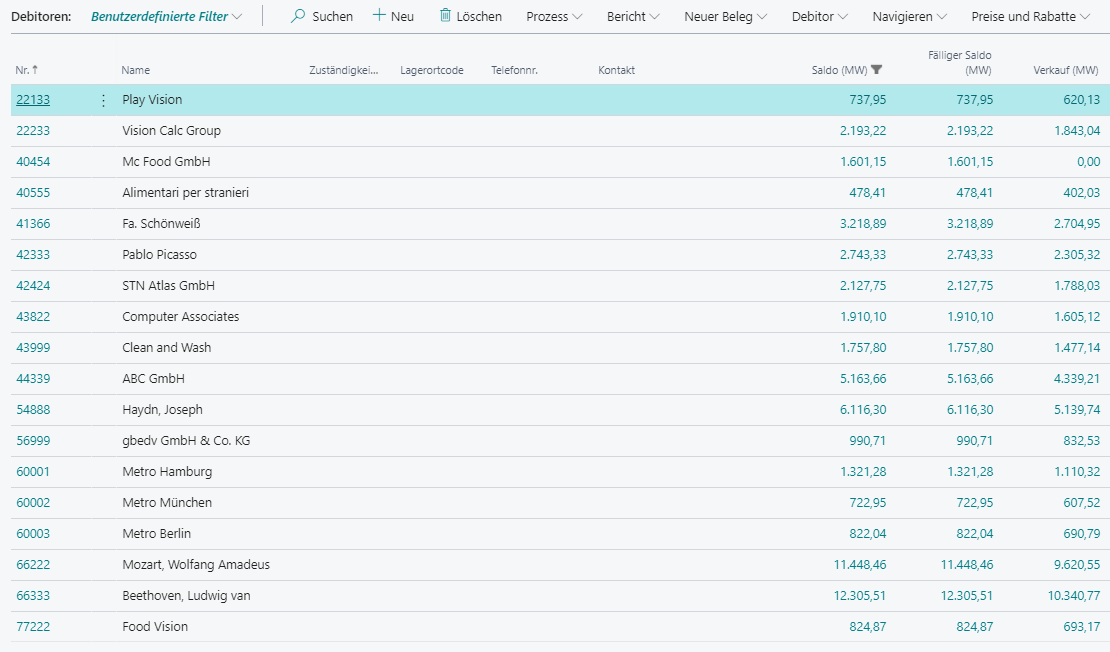
Angelegte Zahlungsimportschnittstellen

Zahlungsimportjournal

Zahlungsimportzeilen in den erweiterten Zahlungseingangs Buch.-Blättern
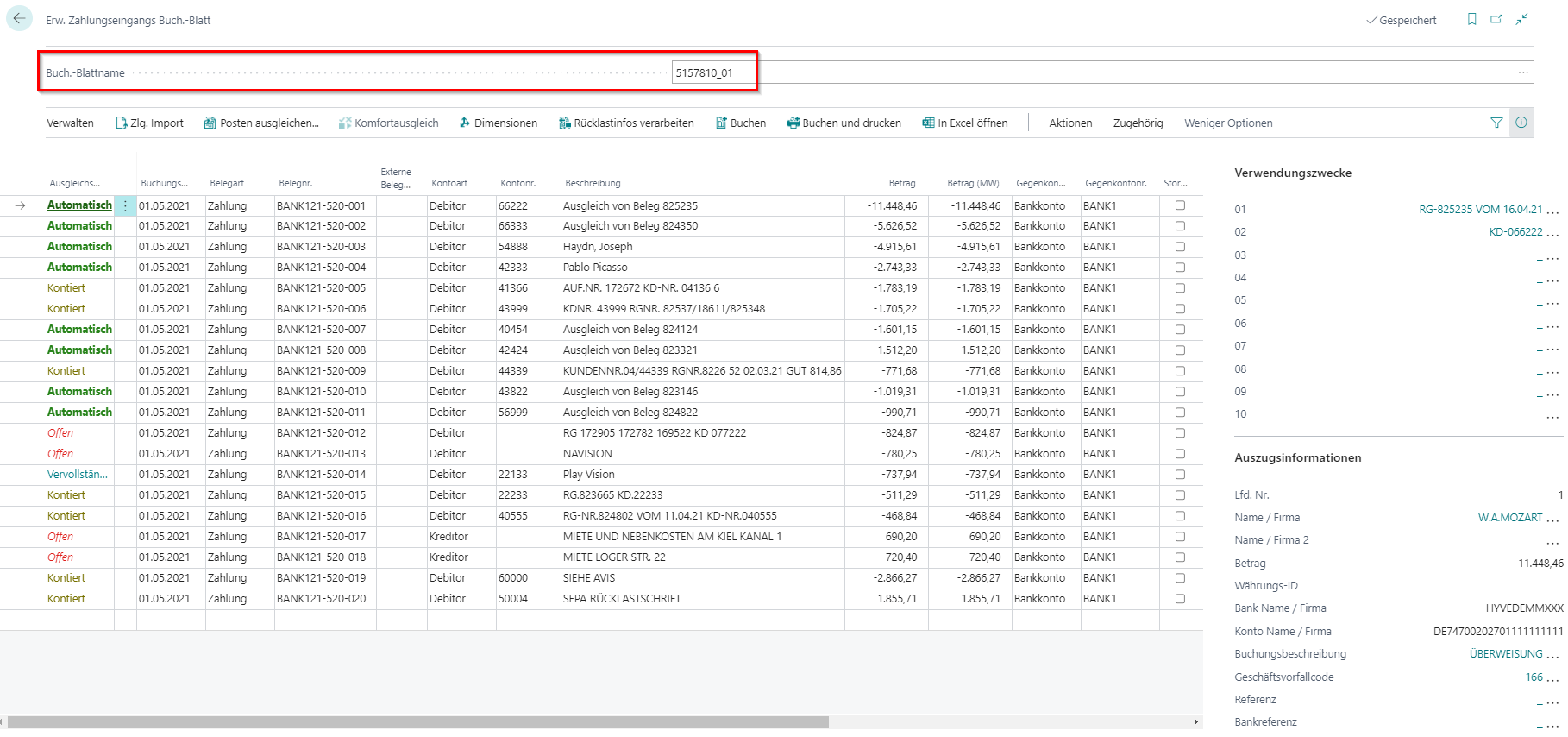
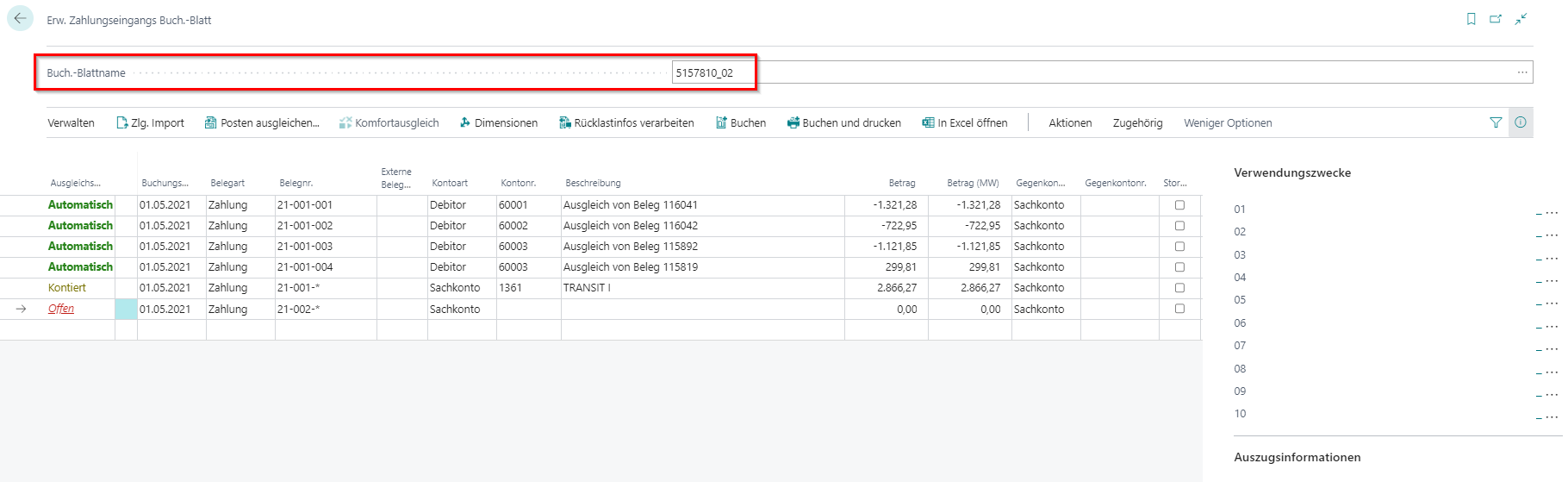
Auf Basis dieser Zahlungsimportzeilen eines eingelesenen Kontoauszugs und eines eingelesenen Zahlungsavis können Sie nun für die unterschiedlichen Ausgleichsstatus der Spalte 1 die weiteren Vorgehensweisen für die einzelnen Zeilen in den erweiterten Zahlungseingangs Buch.-Blättern präsentieren:
| Zeile | Konto | Belegnr. | Anmerkung | Ausgl.-Status | Hinweis |
|---|---|---|---|---|---|
| 1 | 66222 | 825235 | Belegnr. ist angegeben, Zahlbetrag=Rechnungsbetrag | Automatisch | Das Konto wurde gefunden und entsprechende Posten wurden ausgeglichen. |
| 2 | 66333 | 824350 | Belegnr. ist angegeben, Zahlbetrag = Rechnungsbetrag | Automatisch | Das Konto wurde gefunden und entsprechende Posten wurden ausgeglichen. |
| 3 | 54888 | 824722, 824782, 825437, 825438, 825443 | Belegnrn. sind angegeben, Zahlbetrag = Summe RG-Beträge | Automatisch | Belege sind über den Menüpunkt Posten ausgleichen einsehbar. |
| 4 | 42333 | 824128, 825457 | Belegnrn. sind angegeben, Zahlbetrag = Summe RG-Beträge | Automatisch | Belege sind über den Menüpunkt Posten ausgleichen einsehbar. |
| 5 | 41366 | 825214, 825856 | Eine Belegnr. ist angegeben, Zahlbetrag aber <> Rechnungsbetrag, die zugehörige Gutschrift fehlt | Kontiert | Es wurde eine Kontierung eingetragen, aber es wurde kein Ausgleich vorgenommen. „Kontierung durch“ über die Ansicht der Zlg. Import-Zeilen einsehbar. Demo manuelle Nachpflege. |
| 6 | 43999 | 825307, 825348 | Eine Belegnr. ist angegeben, Zahlbetrag aber <> Rechnungsbetrag, eine der Belegnr. ist falsch im Verwendungszweck angegeben | Kontiert | Es wurde eine Kontierung eingetragen, aber es wurde kein Ausgleich vorgenommen. „Kontierung durch“ über die Ansicht der Zlg. Import-Zeilen einsehbar.Demo manuelle Nachpflege. |
| 7 | 40454 | 824124 | Belegnr. ist angegeben, Zahlbetrag = Rechnungsbetrag | Automatisch | Das Konto wurde gefunden und entsprechende Posten wurden ausgeglichen. |
| 8 | 42424 | 823321 | Belegnr. ist angegeben, Zahlbetrag = Rechnungsbetrag | Automatisch | Das Konto wurde gefunden und entsprechende Posten wurden ausgeglichen. |
| 9 | 44339 | 822652 | Eine Belegnr. ist unvollständig angegeben, Gutschrift als Betrag im Verwendungszweck Zahlbetrag <> Rechnungs-betrag | Kontiert | Es wurde eine Kontierung eingetragen, aber es wurde kein Ausgleich vorgenommen. „Kontierung durch“ über die Ansicht der Zlg. Import-Zeilen einsehbar. |
| 10 | 43822 | 823146 | Belegnr. ist angegeben, Zahlbetrag = Rechnungsbetrag | Automatisch | Das Konto wurde gefunden und entsprechende Posten wurden ausgeglichen. |
| 11 | 56999 | 824822 | Belegnr. ist angegeben, Zahlbetrag = Rechnungsbetrag | Automatisch | Das Konto wurde gefunden und entsprechende Posten wurden ausgeglichen. |
| 12 | 77222 | Deb. Nr. 077222 angegeben | Offen | Es werden keine Posten gefunden. Demo: OPplus Zlg. Import Einrichtung – Autom. Kontierung I: „Führende Nullen überlesen“ | |
| 13 | Verwendungszweck leer | Offen | Es werden keine Posten gefunden. Demo: Einrichtung einer Kontierungsregel mit Schlagwort und Hinterlegung eines Sachkontos. | ||
| 14 | 22133 | 823523, 823991 | Zwei Belegnummern korrekt angegeben, Zahlbetrag <> Summe RG-Beträge | Vervoll-ständigen* | Demo: OPplus Zlg. Import Einrichtung - Autom. Ausgleich: „Ausgleichsinfo immer“ und Erw. Zlg. Import Einrichtung – Autom. Ausgleich: „Skontotoleranzbetrag“ |
| 15 | 22233 | Debitorennummer ist angegeben, angegebene Belegnummer ist nicht vorhanden. | Kontiert | Kontiert durch Konto-nummer. „Kontierung durch“ über die Ansicht der Zlg. Import-Zeilen einsehbar. | |
| 16 | 40555 | 824802 | Eine Belegnr. ist angegeben, Zahlbetrag aber <> Rechnungsbetrag, Kontiert über Belegnummer | Kontiert | Demo: Erweiterter Ausgleich – Saldo ausgleichen |
| 17 | Keine Angabe von Referenznummern; Hinweis auf Miet- und Nebenkosten im Verwendungszweck | Offen | Demo: Einrichtung einer Kontierungsregel mit Schlagwort und Hinterlegung eines Sachkontos | ||
| 18 | Keine Angabe von Referenznummern; Hinweis auf Miet- und Nebenkosten im Verwendungszweck | Offen | Demo: Einrichtung einer Kontierungsregel mit Schlagwort und Hinterlegung eines Sachkontos | ||
| 19 | 60000 | Keine Referenznummer, dafür Avis | Kontiert | Demo: Avisausgleich in Buchblatt 5157810_02 | |
| 20 | 50004 | Keine Referenznummer; SEPA Rücklastschrift | Kontiert | Demo: Einrichtung einer GV Code Kontierungsregel |
*Findet der Bankimport mehrere Posten, gleicht diese aber nicht aus, weil der Zahlbetrag und die Summe der Rechnungen nicht übereinstimmen, so werden optional die Posten ausgeziffert, ohne dass in das Feld "Ausgleichs-ID" der Wert "DETAILPOSTEN" geschrieben wird. Der Status in der Buchblattzeile wird dann auf „Vervollständigen“ gesetzt. Die Zlg. Import Einrichtung hierfür befindet sich im Register „Autom. Ausgleich“.
Erläuterungen zu den durchzuführenden Demonstrationen
Für die Zeilen des erweiterten Zahlungseingangs Buch.-Blattes, die den Ausgleichsstatus „Automatisch“ tragen (Zeilen 1-4, 7, 8, 10, 11) können die zum Ausgleich markierten Posten über den Menüpunkt Posten ausgleichen eingesehen und kontrolliert werden. Im erweiterten Ausgleich kann ein automatisch gesetzter Ausgleich über den Menüpunkt Vorgang/Ausgleich übernehmen/löschen manuell entfernt werden. Der Ausgleichsstatus ändert sich entsprechend im erweiterten Zahlungseingangs Buch.-Blatt auf „Kontiert“. Wird der Ausgleich nach evtl. Änderungen wieder manuell gesetzt, so ändert sich der Ausgleichsstatus im erweiterten Zahlungseingangs Buch.-Blatt auf „Erledigt“.
Die mit einem Status „Automatisch“ oder „Erledigt“ gekennzeichneten Zahlungsimportzeilen können über das erweiterte Zahlungseingangs Buch.-Blatt gebucht werden.
Die Zahlungsimportzeile 5 wurde durch eine Belegnummer kontiert. Über Aktionen/Zlg. Import/Zlg. Importzeile zeigen kann im Register „Details“ die Kontierung eingesehen werde. Die im Verwendungszweck genannte Gutschrift wurde noch nicht gebucht, so dass der Zahlbetrag nicht mit dem Rechnungsbetrag übereinstimmt. Wird der Ausgleich gesetzt, bekommt der Anwender eine Abfrage mit mehreren Optionen, wie mit dem Differenzbetrag verfahren werden soll. Z.B. neuer offener Posten beim betreffenden Debitor, der mit der entsprechend fehlenden Gutschrift zu einem späteren Zeitpunkt ausgeglichen werden kann.
Die Zahlungsimportzeile 6 wurde durch eine Belegnummer im Verwendungszweck kontiert. Weitere Belegnummern entsprechen nicht denen der offenen Posten. Der Zahlbetrag ist <> dem Rechnungsbetrag. Hier muss der Anwender entscheiden, wie mit dem Restbetrag verfahren werden soll.
Die Zahlungsimportzeile 9 wurde durch eine Belegnummer kontiert, die rudimentär im Verwendungszweck angegeben ist und analysiert wurde (siehe Zlg. Import Einrichtung, Register „Autom. Kontierung II“). Der Zahlbetrag ist <> des Rechnungsbetrages des Beleges, da eine vorhandene Gutschrift zum Ausgleich hinzugezogen werden muss.
Die Zahlungsimportzeile 12 trägt den Status „Offen“. Es konnte nicht kontiert werden, da die Debitorennummer mit einer führenden 0 im Verwendungszweck angegeben wurde. Siehe hierzu die Zlg. Import Einrichtung im Register „Autom. Kontierung I“ – Führende Nullen überlesen. Diese Einstellung gilt sowohl für Belegnummern als auch für Kontonummern, die führende Nullen beinhalten. Nach erneutem Einlesen der Zlg. Import-Zeile, wird die Debitorennummer zur Kontierung erkannt.
Die Zahlungsimportzeile 13 trägt den Status „Offen“. Es konnte nicht kontiert werden, da der Verwendungszweck leer ist, weder Belegnummern noch Kundennummer enthält. Demo: Einrichtung einer allgemeinen Kontierungsregel über die Verwendungszwecke mit dem Schlagwort aus der Beschreibung in der Zlg. Import-Zeile und Hinterlegung z.B. eines zu verwendenden Sachkontos.
Die Zahlungsimportzeile 14 trägt den Status „Vervollständigen“. Dieser wird gesetzt, wenn mehrere Posten im automatischen Ausgleich eindeutig gefunden werden (hier über die Belegnummern), der Zahlbetrag aber <> der Summe der Rechnungsbeträge ist. Dies setzt voraus, dass in der Zlg. Import-Einrichtung im Register „Autom. Ausgleich“ die Option „Ausgleichsinfo immer füllen“ gesetzt ist. Der Anwender muss dann in der Ausgleichsmaske entscheiden, wie er mit der vorhandenen Differenz umgehen möchte.
Die Zahlungsimportzeile 15 wurde über die Kundennummer kontiert (Siehe Zahlungsimportzeile im Register Details). Die im Verwendungszweck angegebene Belegnummer ist nicht vorhanden. Demo: Z.B. im erweiterten Ausgleich über „Vorgang“ eine Teilzahlung ausgleichen.
Die Zahlungsimportzeile 16 wurde über die Belegnummer kontiert. Der Zahlbetrag ist <> der Rechnungssumme. Demo: Z.B. im erweiterten Ausgleich über „Vorgang“ den Saldo ausgleichen. Der Saldo wird über Skonto ausgebucht. In diesem Zusammenhang ist in der erweiterten Einrichtung das Feld „Grenzwert Skontoausbuchung“ von Bedeutung uns sollte entsprechend gepflegt sein.
Die Zahlungsimportzeilen 17 und 18 stehen offen. Über eine Kontierungsregel soll eine Kontierung auf ein Sachkonto vorgenommen werden. Über die Verwendungszwecke gelangen Sie in die Kontierungsregeln. Hier sind bereits Kontierungsregeln vorbereitet, die auf ein entsprechendes Sachkonto kontieren. Löschen Sie das "X" (XMiete -> Miete) und importieren Sie die Zeilen neu.
Die Zahlungsimportzeile 19 ist einem Verband zugeordnet. Sie sollen hier einen Avisimport für einen Verband zeigen. Buchen Sie dazu das Buchblatt 5157810_02 und richten Sie dann die Kontierungsregel ein. Die Kontierungsregel ist bereits vorbereitet. Löschen Sie das "X" (XSIEHE AVIS -> SIEHE AVIS) und importieren Sie die Zeile erneut.
Die Zahlungsimportzeile 20 zeigt eine SEPA Rücklastschrift. Richten Sie eine GV Code Kontierungsregel ein. Die Regel ist bereits vorbereitet. Ihnen stehen zwei Möglichkeiten zur Auswahl. 1) X109: Löschen Sie das "X" und importieren Sie die Zeile neu. Die Gebühren werden gegen ein Sachkonto kontiert und "Öffnen-ID" ist gesetzt. 2) Y109: Löschen Sie das "Y" und importieren Sie die Zeile erneut. Die Gebühren werden dem Debitoren belastet und "Öffnen-ID" ist gesetzt.
Bewegungsdaten löschen
Wie bereits oben beschrieben, können Sie alle über den Report „OPP Build Demodata“ und durch die Präsentation erzeugten Bewegungsdaten über den erneuten Start des Reports mit der Option „Bewegungsdaten löschen“ zurücksetzen bzw. entfernen lassen.
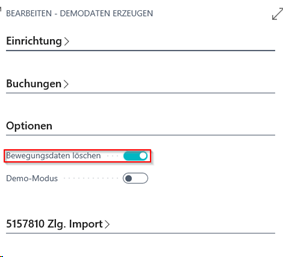
5157810_02: Endkunden Daten Demo
Über diesen Punkt können Sie vorher exportierte Daten Ihres Endkunden in die aktuelle Datenbank importieren.
Export der Kundendaten
Kundendaten erzeugen:
- Öffnen Sie die NAV / BC Datenbank des Kunden
- Führen Sie über "Objekt starten" den Report 5157992 aus.

Sie haben die Möglichkeit die Daten der Kundendatenbnak zu anonymisieren.
Dazu setzen Sie das Häkchen "Daten anonymisieren".

Download der Daten:

Bei Bestätigung mit "Ja" wird die Datei heruntergeladen.
Es werden exportiert:
- Alle offenen Posten der Debitoren und Kreditoren
- Alle dazugehörenden Namen der Debitoren und Kreditoren als Klarnamen oder anonymisiert
- Alle dazugehörenden Debitor- und Kreditor-Bankkonten
- Alle Bankkonten
Wurden die Daten anonymisiert, wird eine Kombination aus dem text "Name" und der Debitor- / Kreditornr. verwendet. So werden auch weitere Daten, wie Rechnungen oder Bankkonten anonymisiert.

Import in die aktuelle Demo Datenbank
Wechseln Sie zur aktuellen BC Datenbank
Wählen Sie OPplus – Allgemein – Starte Objekt:

Starten Sie den Bericht 5157991 OPP Build Demodata DEMO:

Wählen Sie den Demo Modus und Test 5157810_02 Endkunden Daten Demo und klicken Sie auf OK:
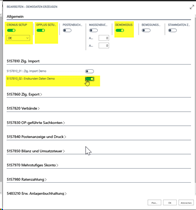
Es werden nun erzeugt:
- Debitoren- und Kreditorenkonten
- Bankkonten der Debitoren und Kreditoren
- Bankkonten
- Offene Posten werden in ein Fibu Buch.-Blatt kopiert
Buchen Sie nun das Fibu Buch.-Blatt
Import eines aktuellen Kontoauszuges
- Importieren Sie einen Auszug Ihres Kunden
- Richten Sie die Zlg.-Import Schnittstelle ein
- Importieren Sie den Auszug erneut
- Wechseln Sie ins Erw. Zlg.-Eingangsbuchblatt
- Zeigen Sie nun anhand der Kundendaten die Funktionalitäten von OPplus.
5157810_03: Auszugs Import
Über diesen Punkt können Sie eine Auszugsdatei erzeugen, die zu den Posten der Demo 5157810_01 passt und mit der Sie den kompletten Prozess des Imports eines Bankkontoauszugs simulieren können.
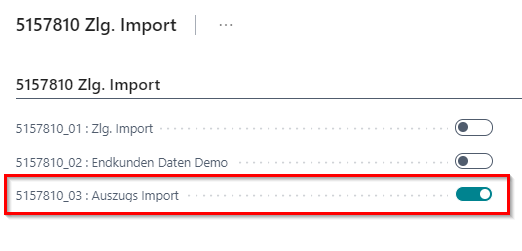
Führen Sie die Demo aus und es öffnet sich ein Fenster.
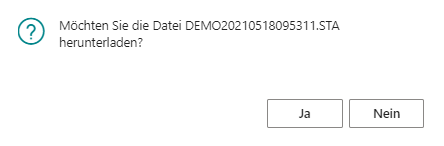
Sofern Sie bestätigen, dass Sie die Datei herunterladen möchten, wird die MT940-Auszugsdatei in Ihrem Downloadordner gespeichert.

Die Datei können Sie nun über die MT940-Schnittstelle in OPplus einlesen und den Prozess eines Zahlungsimports inklusive Anlegen von Schnittstellen und Ausgleichen von Posten ganzheitlich zeigen. Eine detaillierte Beschreibung für das Einlesen von Kontoauszügen finden Sie in unserem Handbuch Zahlungsimport (https://help.gbedv.de/de-DE/site/pmtimport/).
5157860: Zlg. Export
5157860_01: Zahlungsvorschlag (Debitor und Kreditor)
Mit dieser Demo können Sie die Erstellung eines debitorischen und kreditorischen Zahlungsexports mit in- und ausländischen Währung zeigen.
Zahlungsformcodes:
Die Zahlungsformcodes wurden schon beim OPplus Setup um folgende Vorgabe Zahlungsartencodes ergänzt:
| Zahlungsformcode | Vorgabe Zahlungsartencode |
|---|---|
| LAST | SEPA-LS (SEPA CORE Lastschrift) |
| BANK | SEPA (SEPA Überweisung) |
| AUSLAND | ISO PMT (ISO Zahlung (XML)) |
Postenbuchungen:
Für die Demo wird zunächst das Buch.-Blatt 5157860_01 mit den Postenbuchungen erstellt. Das Buchungs- und Belegdatum der Posten ist das Arbeitsdatum -2M. Auf den folgenden Debitoren- und Kreditorenkonten wird eine unterschiedliche Anzahl von Rechnungen mit entsprechenden Zahlungsformcodes gebucht.
- Debitor 50000 - William Shakespeare: Eine Rechnung mit Zahlungsformcode LAST
- Debitor 50001 - Mark Twain: Vier Rechnungen mit Zahlungsformcode LAST
- Debitor 50002 - Thomas Mann: Eine Rechnung mit Zahlungsformcode LAST
- Debitor 50003 - Oscar Wilde: Vier Rechnungen mit Zahlungsformcode LAST
- Kreditor 70000 - Harrison Ford: Eine Rechnung mit Zahlungsformcode BANK
- Kreditor 70001 - Keanu Reeves: Vier Rechnungen mit Zahlungsformcode BANK
- Kreditor 70007 - George Clooney USD: Eine Rechnung mit Zahlungsformcode AUSLAND
- Kreditor 70008 - Bruno Ganz CHF: Vier Rechnung mit Zahlungsformcode AUSLAND
Testablauf im Demo Modus
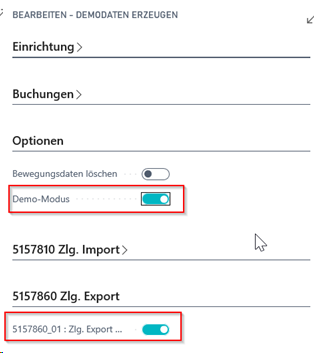
Führen Sie diese Demo im Demo Modus aus, öffnet sich das Buch.-Blatt 5157860_01 mit den Postenbuchungen. Das Buch.-Blatt buchen Sie jetzt.
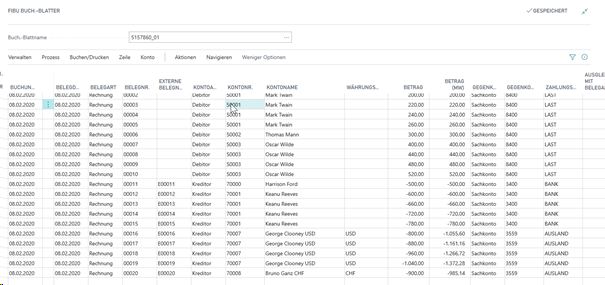
Zahlungsvorschläge:
Erstellen Sie im Anschluss einen Debitor Zahlungsvorschlag und wählen in den Datumsfeldern das Arbeitsdatum aus. Das Feld „Verwende Zahlungsartencode“ lassen Sie leer:
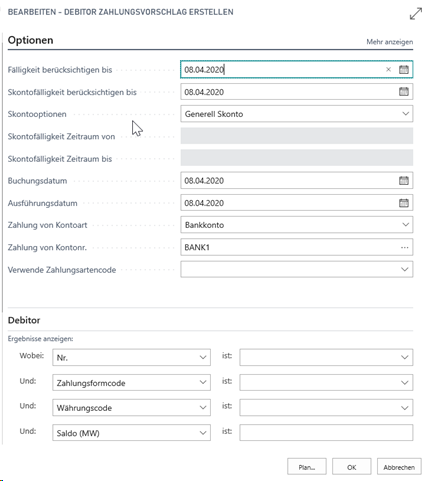
Im Anschluss erstellen Sie ebenfalls mit dem Arbeitsdatum in den Datumsfeldern und leerem „Verwende Zahlungsartencode“ einen Kreditoren Zahlungsvorschlag:
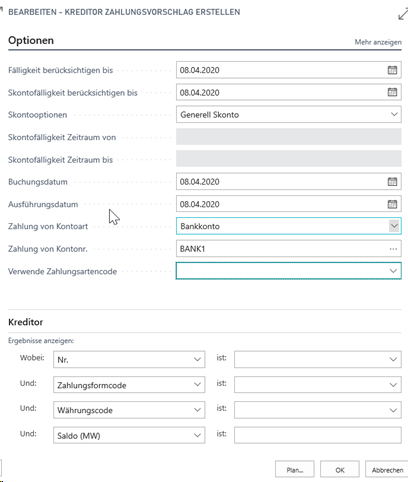
Erläutern Sie beim Erstellen der Zahlungsvorschläge die einzelnen Einstellungen der Request-Pages.
Testablauf ohne Demo Modus

Starten Sie den Test ohne den Demo-Modus werden die o.g. Schritte zur Buchung des Buch.-Blattes und Erstellung der Zahlungsvorschläge automatisch durchgeführt und es öffnet sich die Seite Zahlungsvorschläge:
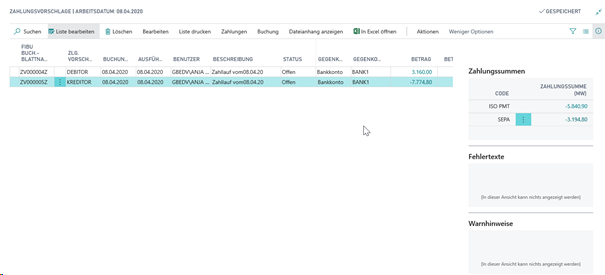
Präsentation der Funktionalitäten
Sie können nun anhand der erstellten Zahlungsvorschläge die Bearbeitung von Zahlungsvorschlägen demonstrieren.
- Erläutern Sie die Felder der Seite Zahlungsvorschläge
- Zeigen Sie die Bearbeitung eines Zahlungsvorschlages über Zahlungsvorschlagsköpfe oder Zahlungsvorschlagszeilen
- Erläutern Sie die Felder der einzelnen Seiten.
Ist die Bearbeitung des Zahlungsvorschlages abgeschlossen:
- Zeigen Sie die Funktion "Zahlungen durchführen". Dann können Sie die erstellten Dateien zeigen.
- Buchen Sie den Zahlungsvorschlag.
Wahlweise können Sie als Zwischenschritt auch die Erstellung der Buchungen und die aus dem Zahlungsvorschlag erstellten Buchungen zeigen.
Nach Buchen des Zahlungsvorschlages können Sie noch zeigen, wie auf den Debitoren und Kreditoren die entsprechenden Zahlungen und Postenausgleiche aussehen.
5157860_02 Zahlungsvorschlag (Debitor mit Überhang)
In dieser Demo wird ein Lastschrift Zahlungsvorschlag für die Debitoren William Shakespeare und Mark Twain erstellt, wobei Mark Twain eine Gutschrift hat, die betragsmäßig höher ist, als die beiden Rechnungen.
Postenbuchungen:
Für die Demo wird zunächst das Buch.-Blatt 5157860_02 mit den Postenbuchungen erstellt:
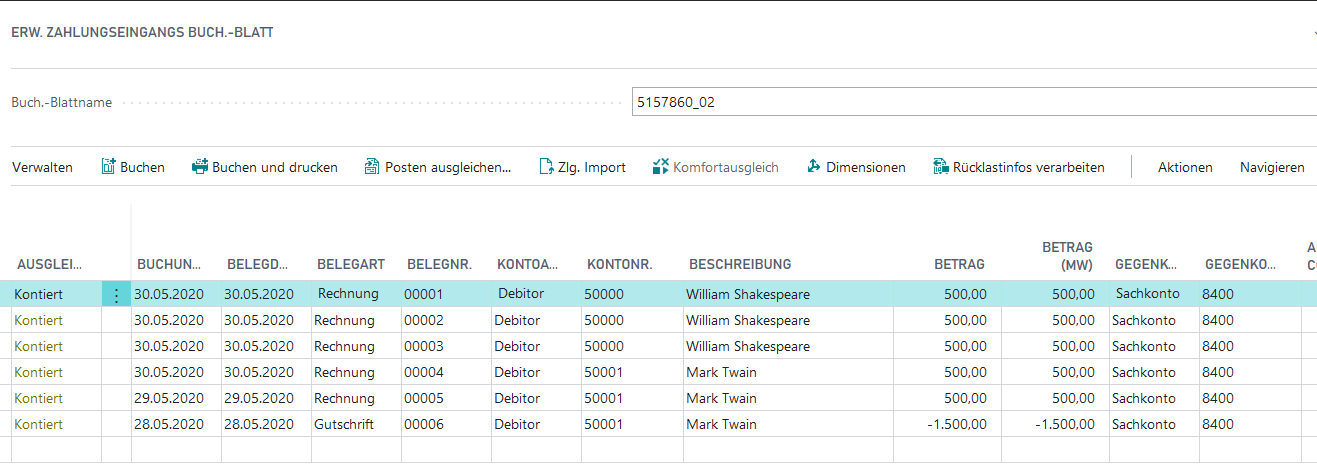
5157860_02 Testablauf im Demo Modus
Führen Sie diese Demo im Demo Modus aus, öffnet sich das Buch.-Blatt 5157860_02 mit den Postenbuchungen (s.o.). Das Buch.-Blatt buchen Sie jetzt.
Zahlungsvorschläge:
Erstellen Sie im Anschluss einen Debitor Zahlungsvorschlag und wählen in den Datumsfeldern das Arbeitsdatum aus. Wählen Sie die Option "Inkl. Überhang" aus und erläutern Sie diese.
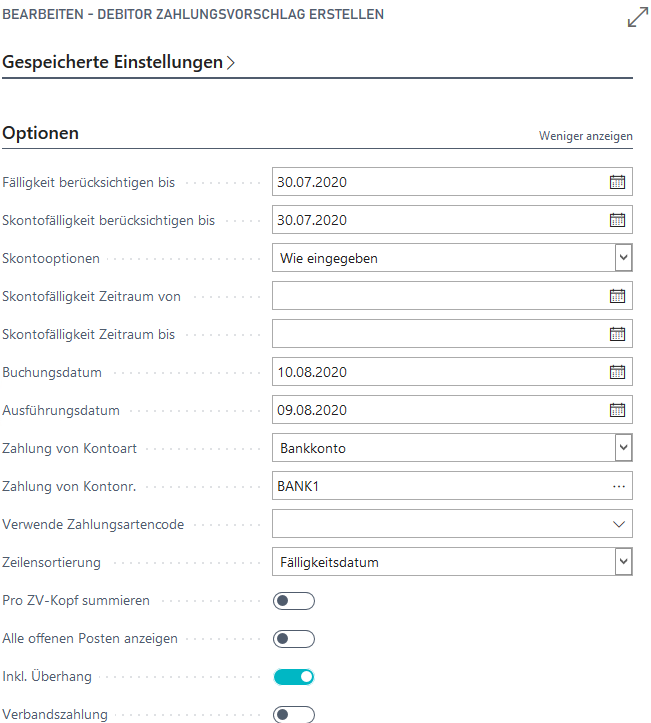
Öffnen Sie nun die Seite Zahlungsvorschläge und fahren Sie, wie unter "Präsentation der Funktionalität" beschrieben, fort.
5157860_02 Testablauf ohne Demo Modus
Starten Sie den Test ohne den Demo-Modus werden die o.g. Schritte zur Buchung des Buch.-Blattes und Erstellung des Zahlungsvorschlags automatisch durchgeführt und es öffnet sich die Seite Zahlungsvorschläge:

Fahren Sie, wie unter Präsentation der Funktionalität" beschrieben, fort.
Präsentation der Funktionalität
Öffnen Sie die Zahlungsübersicht und erläutern Sie, warum für Mark Twain die Fehlermeldung "Zahlungsbetrag muss positiv sein" kommt.

Gehen Sie in die Zahlungsvorschlagskarte und zeigen Sie die zwei Möglichkeiten, um die Fehlermeldung zu beseitigen:
- Änderung des Zahlungsartencodes auf SEPA, so dass statt der Lastschrift eine Überweisung erstellt wird.
- Ausgleich der Gutschrift löschen, so dass diese nicht mehr verrechnet wird.
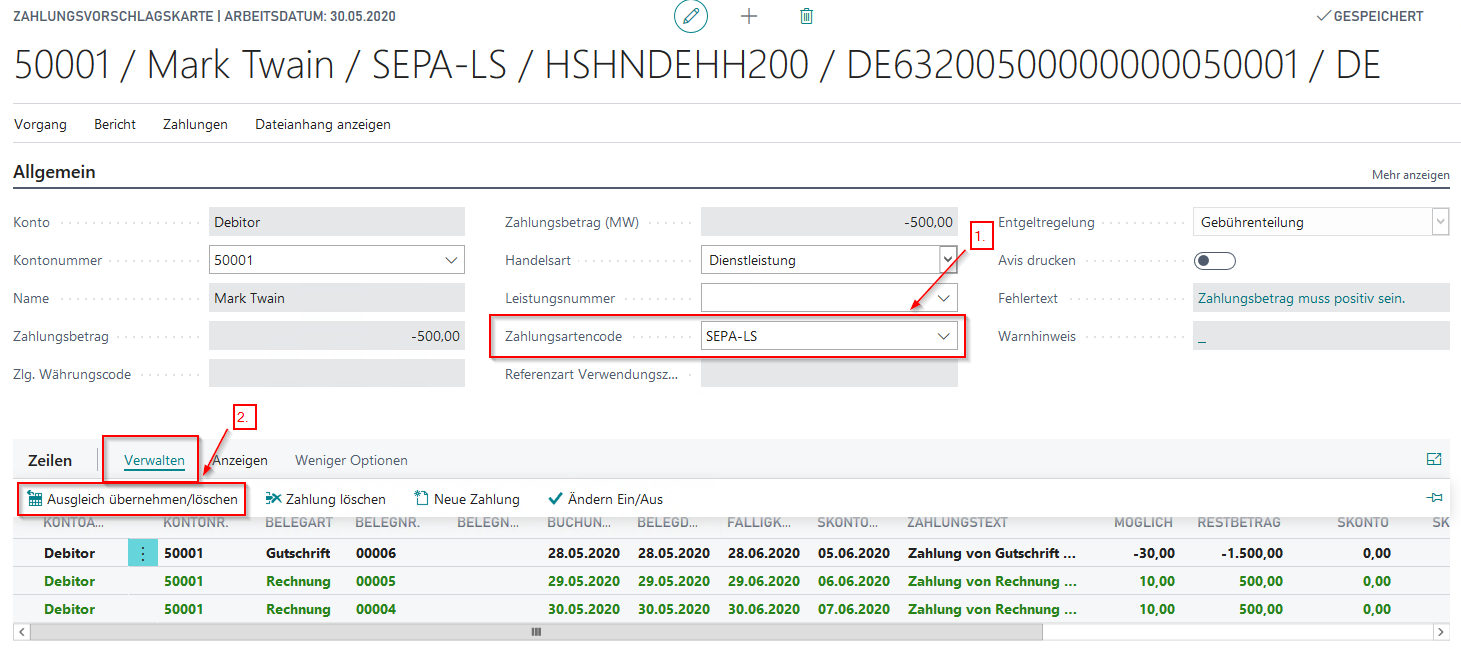
5157820 Verbände
Mit dem Modul Verbände im Rahmen des OPplus Demodaten-Tools können Sie präsentieren, wie der Kunde beliebig viele Debitoren zu einem Debitorenverband oder beliebig viele Kreditoren zu einem Kreditorenverband zusammenführen kann.
Im Erweiterter Ausgleich ist es Ihnen dann möglich, alle zu einem Verband gehörenden offenen Posten anzeigen zu lassen und somit einen Zahlbetrag verbandsübergreifend zuzuordnen. Sie können zeigen, dass diese Funktionalität ausschließlich im erweiterten OPplus-Ausgleich und nicht im Standard-Ausgleich möglich ist.
5157820_01 Erweiterter Ausgleich Verband
Diese Präsentation erzeugt vordefinierte Rechnungen und Zahlungen auf Debitoren- und Kreditorenkonten, welche einem Verband zugeordnet sind. Anschließend kann der erweiterte Ausgleich und zum Vergleich der Standard-Ausgleich hierzu aufgerufen werden.
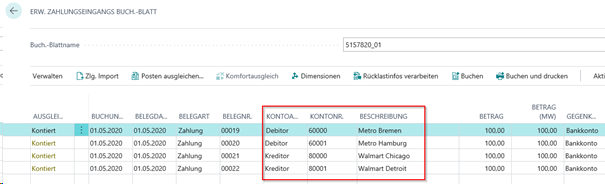
Zeigen Sie über das sich öffnende erweiterte Zahlungseingangs Buch.-Blatt über die Auswahl einer der aufgeführten Debitoren oder Kreditoren und die zugehörige OPplus Debitoren-/Kreditorenkarte, dass das Personenkonto im Register „Verbände“ einem vordefinierten Verband zugeordnet ist.
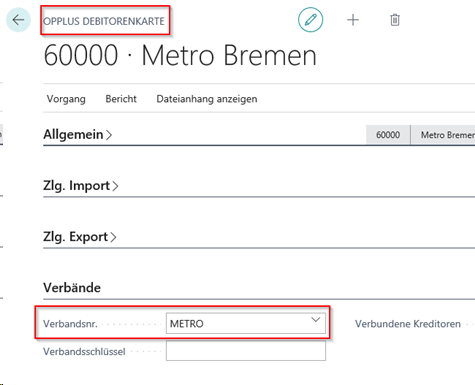
Über die Verbandsnummer können Sie in einem weiteren Schritt die vorhandenen Debitoren- oder Kreditorenverbände anzeigen.
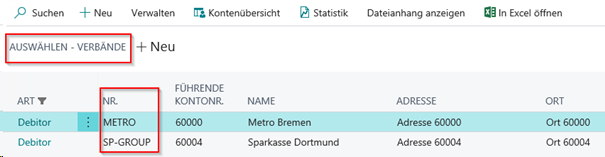
Rufen Sie über die erste Buchungszeile des geöffneten erweiterten Zahlungseingangs Buch.-Blattes über „Posten ausgleichen“ den erweiterten Ausgleich auf und zeigen Sie, dass Sie hierüber auf alle offenen Posten der Verbandsmitglieder Zugriff zum Ausgleich haben.
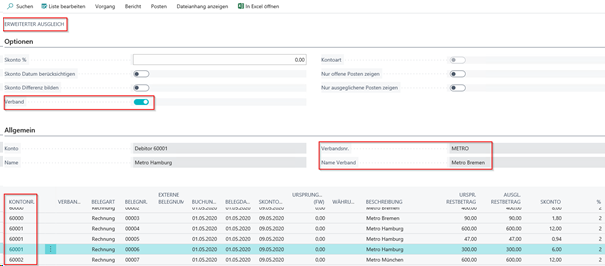
Rufen Sie zum Vergleich aus der zweiten Buchblattzeile erneut über „Posten ausgleichen“ den Standard-Postenausgleich auf und präsentieren Sie, dass die Funktionalität des Verbandsausgleichs hier nicht zur Verfügung steht. Es werden nur die offenen Posten des Debitors der Buchblattzeile angezeigt, die zum Ausgleich zur Verfügung stehen.

Zeigen Sie den gleichen Effekt auf kreditorischer Seite mit den Buchblattzeilen drei (erweiterter Ausgleich mit Verbandsposten) und vier (Standard-Ausgleich ohne Verbandsposten).
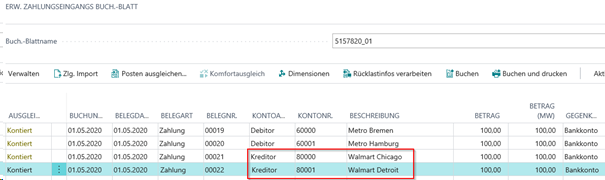
5157820_02 Erweiterter Ausgleich mit Debitor/Kreditor Verbund
Diese Präsentation erzeugt vordefinierte Rechnungen und Zahlungen auf einem Debitoren- und einem Kreditorenkonto. Beide sind einem Debitor/Kreditor Verbund zugeordnet. Anschließend kann der erweiterte Ausgleich und zum Vergleich der Standard-Ausgleich hierzu aufgerufen werden.
Zlg. Import Kontoeinstellungen:
In den Zlg. Import Kontoeinstellungen wird für den Debitor 90000 und den Kreditor 90005 "Abw. Ausgleichsmethode = Erweitert" eingestellt:
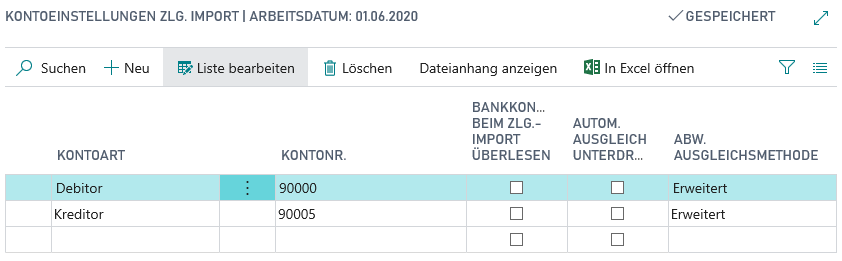
Debitor/Kreditor Verbund:
Die Postenbuchungen werden für die folgenden Debitoren/Kreditorenverbünde erstellt:
- Debitor 90000 Elton John / Kreditor 90000 Elton John
- Debitor 90004 Mariah Carey / Kreditor 90005 Frank Sinatra
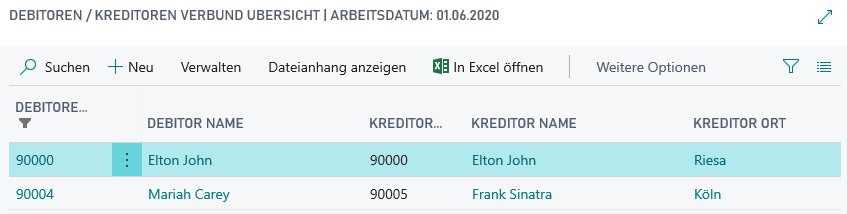
Fibu Buch.-Blätter:
Für die Präsentation werden zwei Fibu Buch.-Blätter erstellt: DEMODATA und 5157820_02:
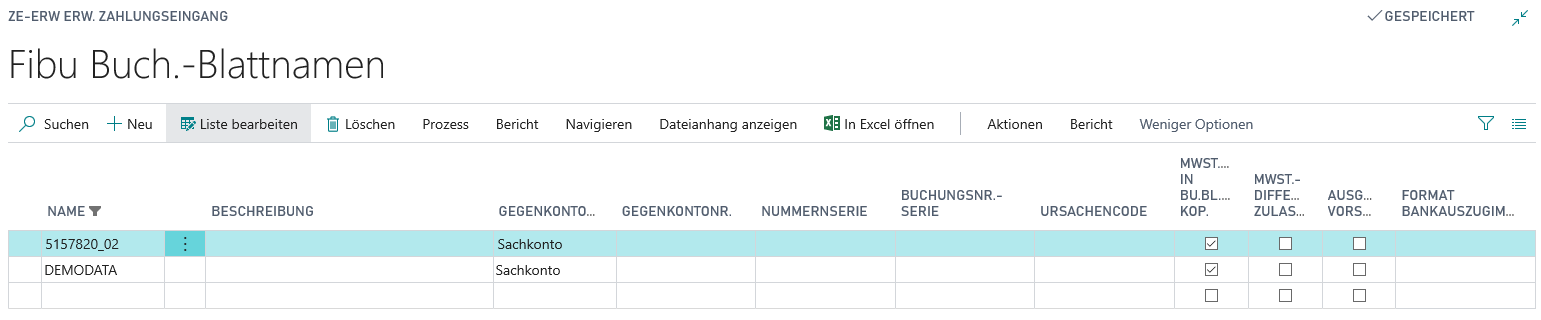
Für die Postenbuchungen wird das Fibu Buch.-Blatt DEMODATA erstellt, es werden Buchungen für die Debitoren 90000 und 90004 sowie die Kreditoren 90000 und 90005 erstellt:
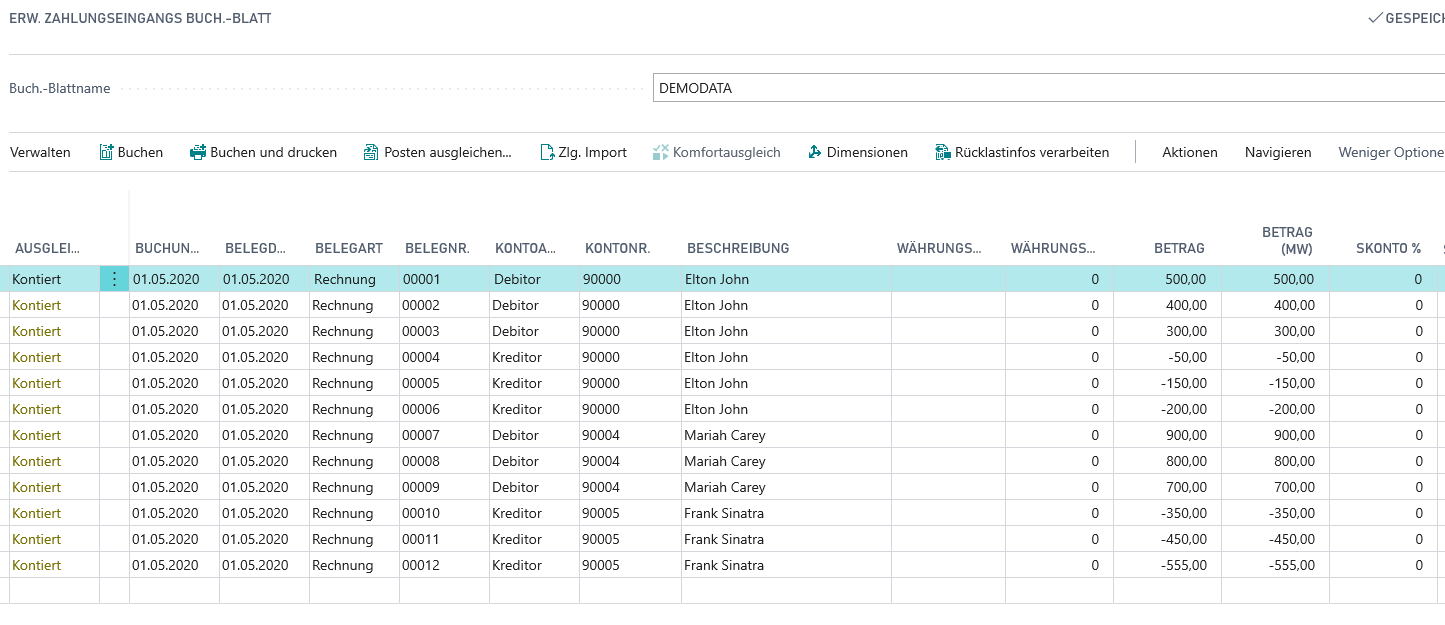
Das Fibu Buch.-Blatt 5157820_02 enthält die Zahlungen. Hierbei wird jeweils eine Zeile für die Debitoren 90000 und 90004 sowie die Kreditoren 90000 und 90005 erstellt:
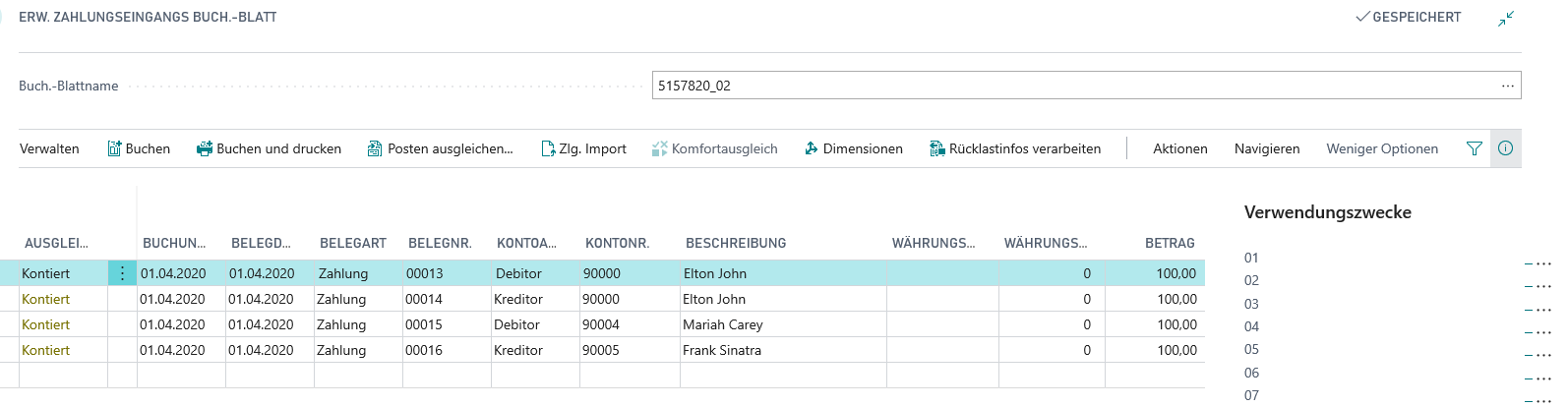
Präsentation im Demo Modus
Starten Sie die Präsentation im Demo Modus, wird das o.g. Buch.-Blatt DEMODATA geöffnet. Tauchen Sie hier in die Debitoren und Kreditoren ab und zeigen, wie diese miteinander über den Verbund verknüpft sind. Anschließend buchen Sie das Buch.-Blatt.
Öffnen Sie nun das Buch.-Blatt 5157820_02 mit den Zahlungen und zeigen Sie für Debitor 90000 den erweiterten Postenausgleich, in dem die Posten von Debitor und Kreditor auswählbar sind:
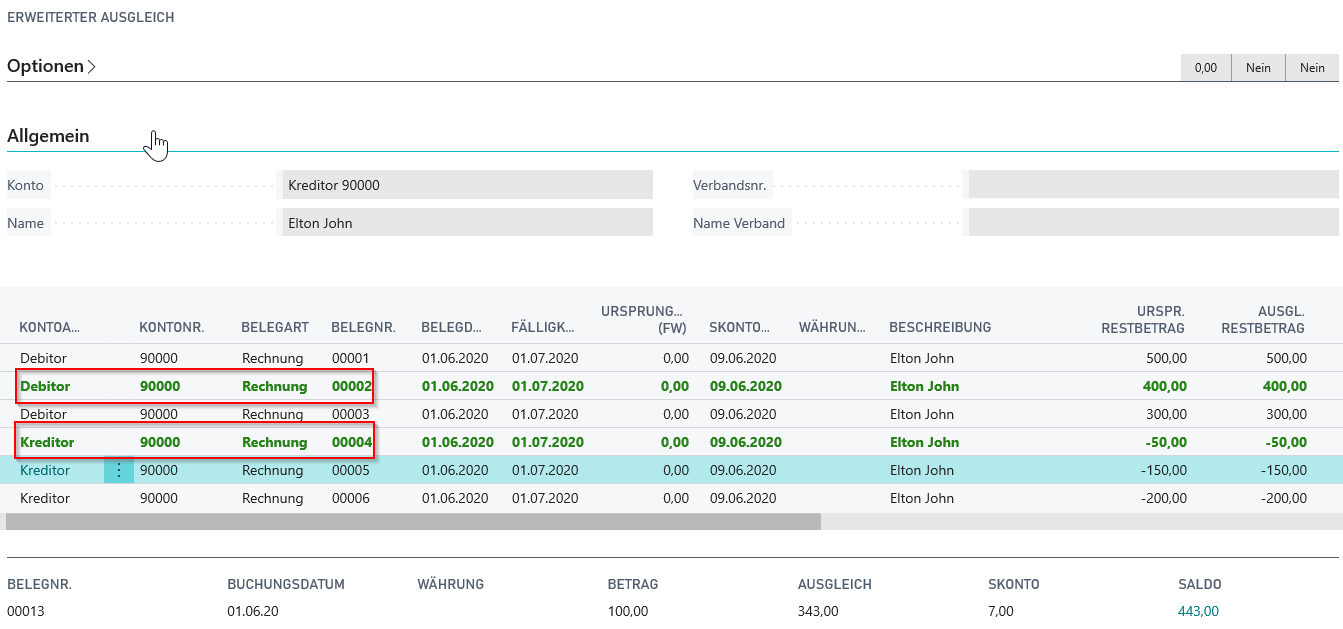
Für den Kreditor 90000 öffnet sich der Standard Ausgleich, in dem nur die Posten des Kreditoren auswählbar sind:
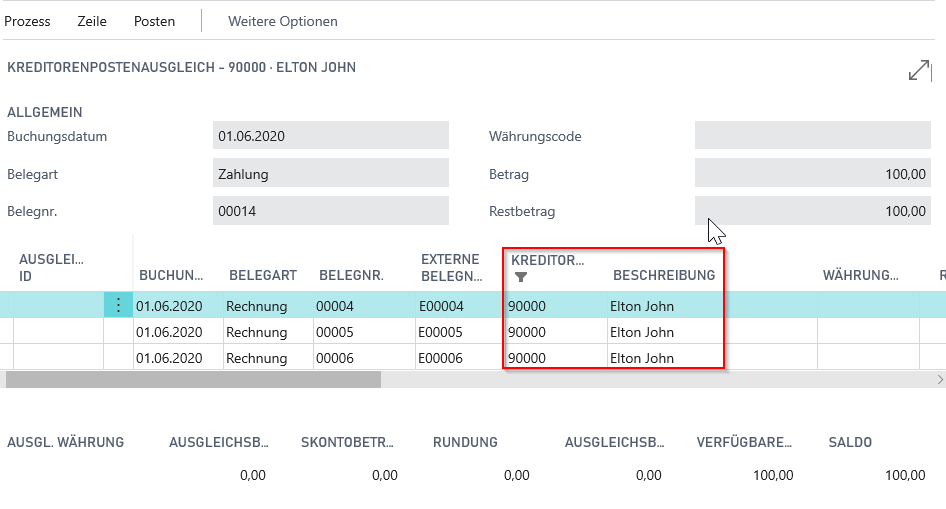
Analog verfahren Sie mit Debitor 90004 (Standard Ausgleich) und Kreditor 90005 (Erw. Ausgleich)
Präsentation ohne Demo Modus
Starten Sie die Präsentation ohne Demo Modus wird das Buch.-Blatt DEMODATA automatisch gebucht und es öffnet sich das Buch.-Blatt 5157820_02.
Zeigen Sie dann wie auch mit Demo Modus den erweiterten Ausgleich und Standard Ausgleich.
5157820_03 Zahlungsvorschlag (Debitor/Kreditor Verband)
Diese Präsentation erzeugt vordefinierte Rechnungen und Zahlungen auf Debitoren- und Kreditorenkonten, welche einem Verband zugeordnet sind. Anschließen sollen Zahlungsvorschläge für den Verband erzeugt werden.
Verbände:
- Debitorverband:
- Verbandsführender: Debitor 60000 - Metro Bremen
- Verbandsdebitoren: Debitor 60001 - Metro Hamburg, Debitor 600002 - Metro München, Debitor 600003 - Metro Berlin
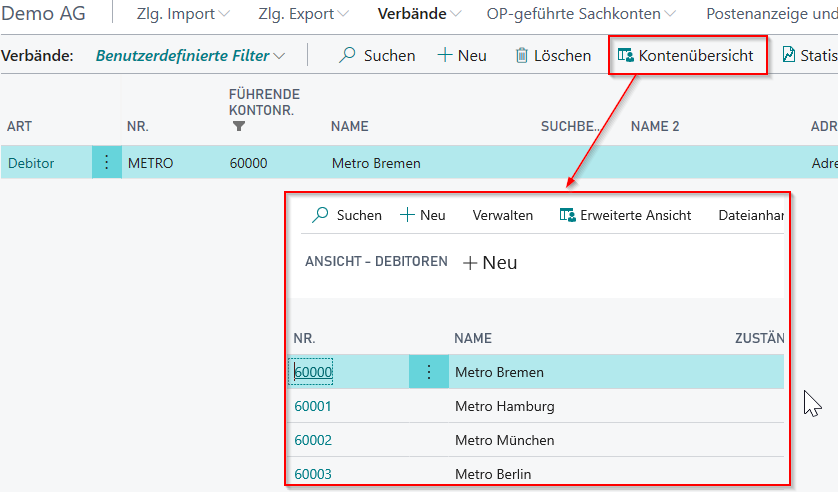
- Kreditorverband
- Verbandsführender: Kreditor 80000 - Walmart Chicago
- Verbandskreditoren: Kreditor 80001 - Walmart Detroit, Kreditor 80002 - Walmart Washington, Kreditor 80003 - Walmart New York City
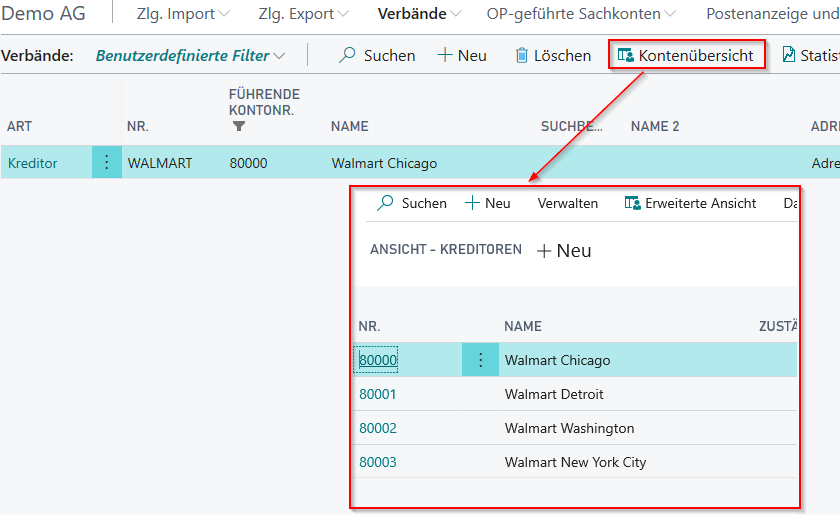
Postenbuchungen:
Für die Präsentation wird Fibu Buch.-Blätter 5157820_03 erstellt, dieses enthält die Postenbuchungen:
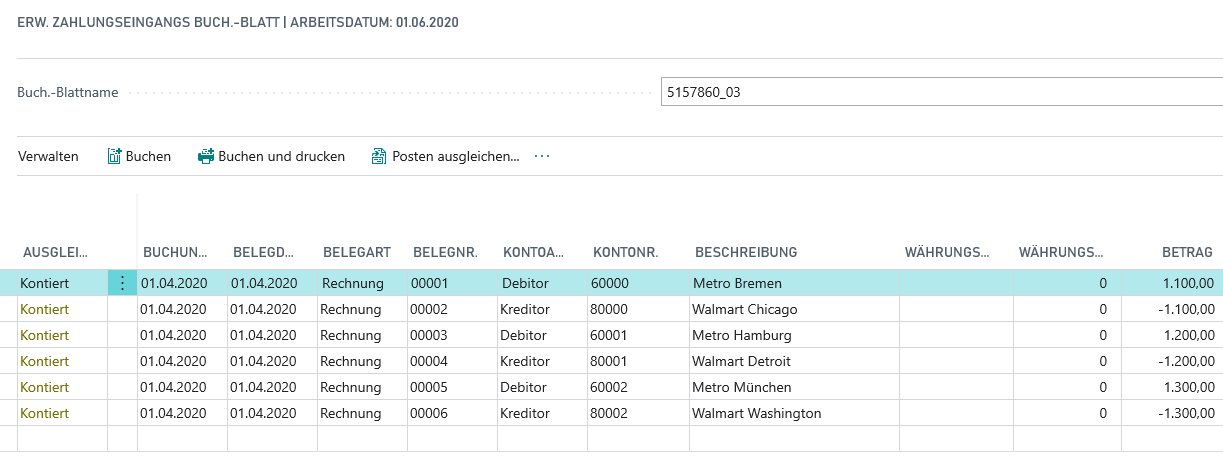
Es werden Rechnungen für die Debitoren 60000, 60001 und 60002 sowie die Kreditoren 80000, 80001 und 80002 erstellt.
5157820_03 - Präsentation im Demo Modus
Starten Sie die Präsentation im Demo Modus wird das Buch.-Blatt 5157820_03 geöffnet. Gehen Sie hier per Lookup auf die Debitoren/Kreditoren und zeigen Sie die Zuordnung zum Verband und erläutern Sie hier die Verbände. Anschließend buchen Sie das Buch.-Blatt.
Erstellen Sie nun einen Kreditor Zahlungsvorschlag und wählen Sie die dabei die Option "Verbandszahlung":
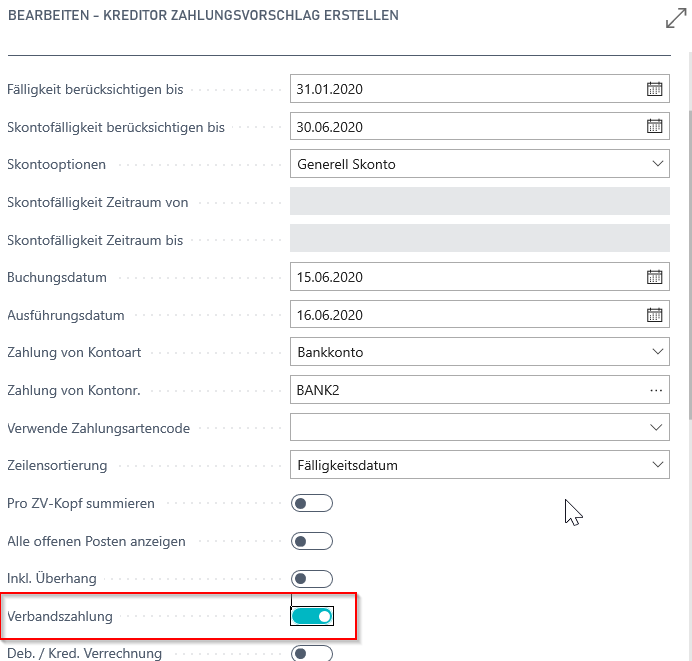
Sie erhalten einen Zahlungsvorschlag mit einem Zahlungsvorschlagskopf:
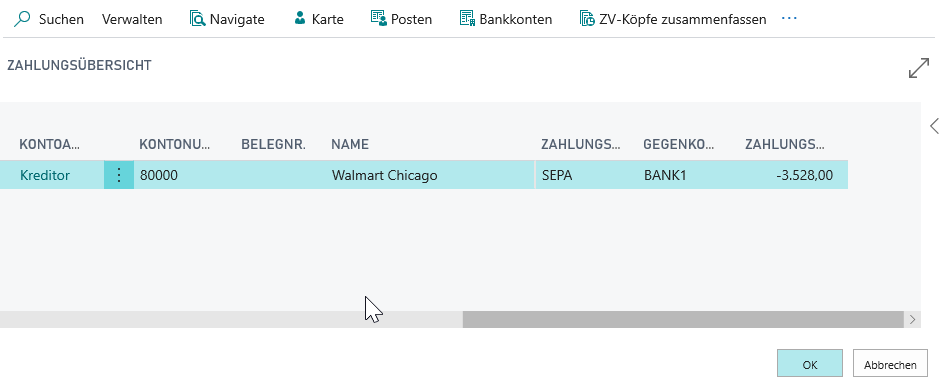
Öffnen Sie nun die Zahlungsvorschlagskarte und zeigen Sie, dass hier die Posten der Kreditoren 80000, 80001 und 80002 enthalten sind:
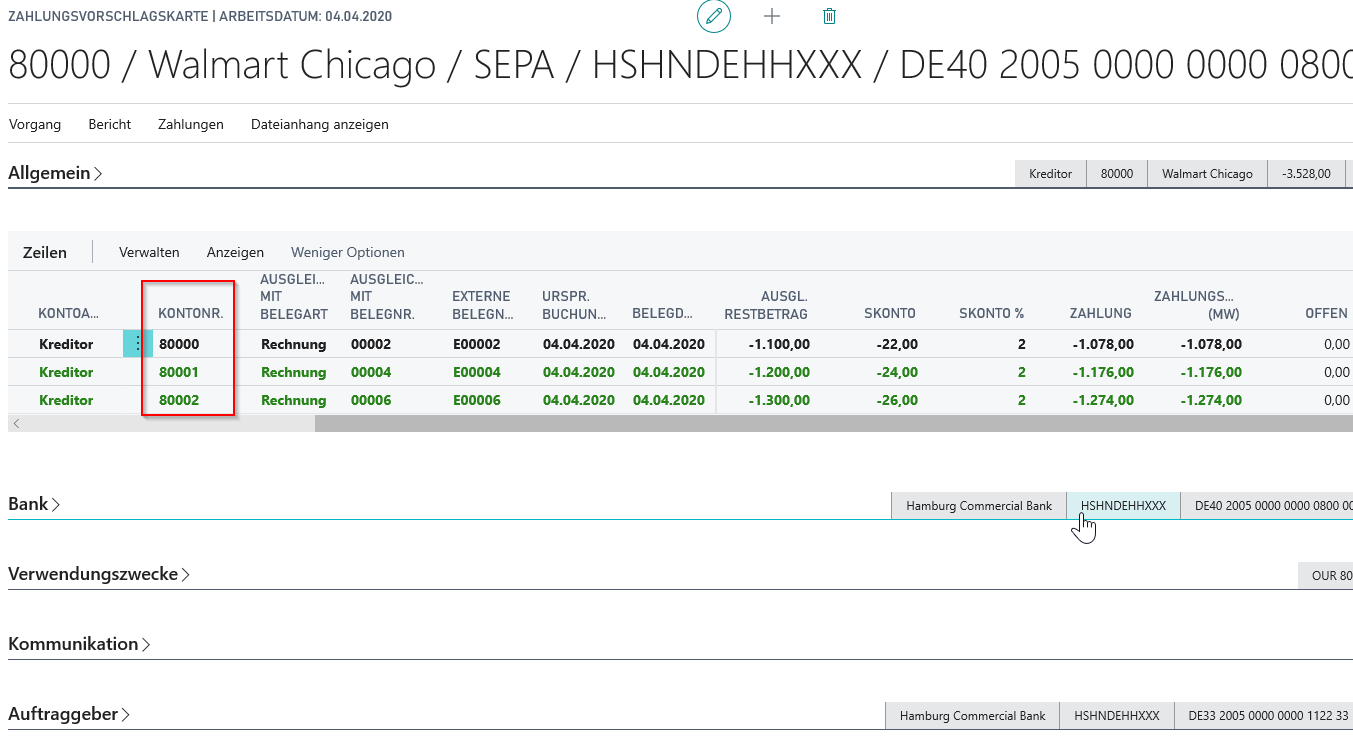
Analog erstellen Sie nun einen Debitoren Zahlungsvorschlag und zeigen, dass in diesem die Posten der Verbandsdebitoren 60000, 60001 und 60002 enthalten sind.
5157820_03 - Präsentation ohne Demo Modus
Führen Sie die Präsentation ohne Demo Modus aus, wird das Buch.-Blatt 51578_03 mit den Postenbuchungen automatisch gebucht und je ein Zahlungsvorschlag für Debitoren und Kreditoren mit den Einstellung "Verbandszahlung" erstellt. Es wird dann die Zahlungsvorschläge geöffnet:

Verfahren Sie nun weiter wie bei der Präsentation im Demo Modus.
5157820_04 Zahlungsvorschlag (Debitor/Kreditor Verbund)
Das OPplus-Modul Verband erlaubt es Ihnen zusätzlich, Debitoren und Kreditoren so zu verbinden, dass ihre Posten zusammenhängend ausgewertet werden. Es handelt sich dann um einem debitorisch/kreditorischen Verbund. In der Praxis wird diese Funktionalität häufig genutzt, wenn z.B. ein Kunde gleichzeitig als Lieferant angelegt ist.
Die hier zur Verfügung stehende Demonstration ermöglicht es Ihnen, die Erstellung eines Zahlungsvorschlags über debitorische und kreditorische Verbünde zu präsentieren und auf die Besonderheiten dieser Zahlungsvorschläge einzugehen.
Starten Sie hierzu den Bericht OPP Build Demodata mit der Auswahl 5157820_04 Zahlungsvorschlag (Debitor/Kreditor Verbund) und wählen Sie bei Bedarf zusätzlich die Option Demo-Modus aus.

Bei zusätzlich ausgewähltem Demo-Modus öffnet sich das erweiterte Zahlungseingangs Buch.-Blatt mit mehreren debitorischen und kreditorischen Rechnungen, wobei die betreffenden Debitoren und Kreditoren einem Debitor/Kreditor Verbund angehören.
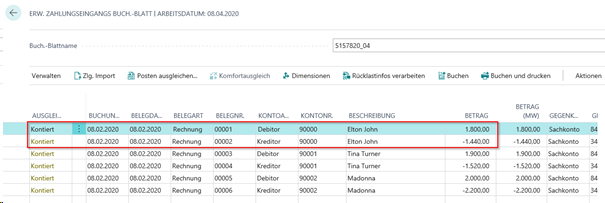
Zeigen Sie über die zugehörige Debitoren- und/oder Kreditoren OPplus-Karte, dass das entsprechende Personenkonto einem Verbund angehört. So besteht z.B. ein Verbund zwischen dem Debitor 90000 und dem Kreditor 90000.
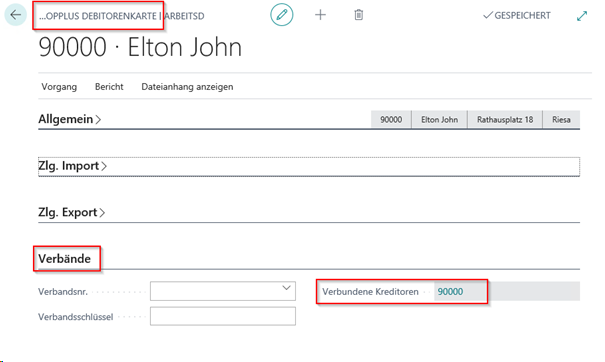
Buchen Sie das vorliegende Buchblatt für die Deb. / Kred. Verbünde und erstellen Sie anschließend zwei Zahlungsvorschläge. Zeigen Sie bei der Erstellung eines debitorischen Zahlungsvorschlags für einen Debitor, der einem Verbund angehört, dass Sie über die Auswahl Deb. / Kred. Verrechnung in Verbindung mit der Auswahl „Inkl. Überhang“ die Posten der verbundenen Kreditoren in den Zahlungsvorschlag mit einbeziehen.
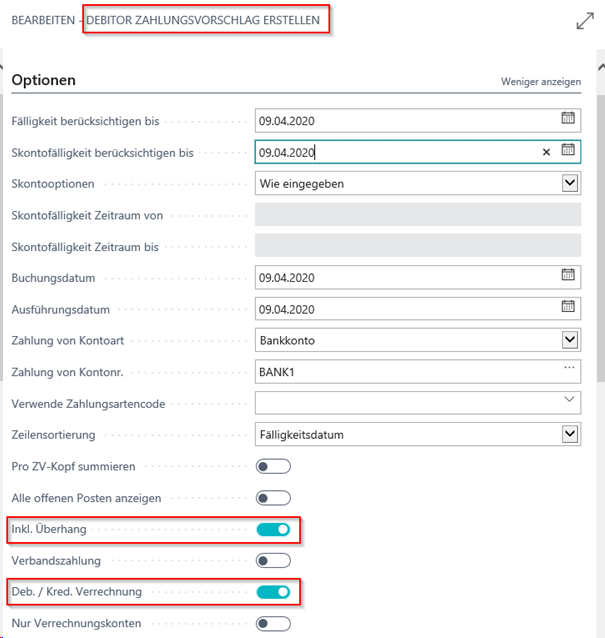
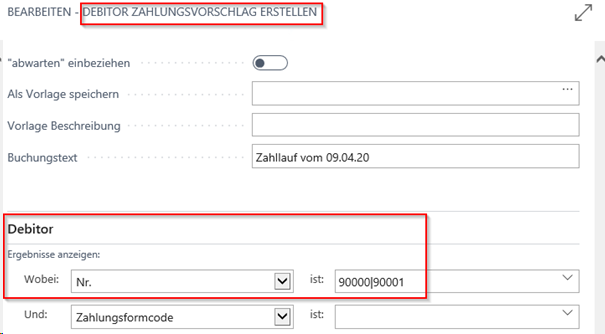
Zeigen Sie weiterhin bei der Erstellung eines kreditorischen Zahlungsvorschlags für einen Kreditor, der einem Verbund angehört, dass Sie über die Auswahl Deb. / Kred. Verrechnung die Posten der verbundenen Debitoren in den Zahlungsvorschlag mit einbeziehen.
Präsentieren Sie das Ergebnis der erstellten Zahlungsvorschläge mit der Verrechnung der Posten der verbundenen Debitoren und Kreditoren über den Aufruf der gebildeten Zahlungsköpfe und der Zahlungsvorschlagzeilen.

Zeigen Sie, dass sich der Betrag des jeweiligen Zahlungsvorschlags aus der Verrechnung der debitorischen und kreditorischen Posten des Verbundes ergibt.

Erstellen Sie bei Bedarf eine entsprechende Zahlungsdatei und buchen Sie den Zahlungsvorschlag. Anschließend können Sie über die entsprechenden Debitoren- und Kreditorenposten den Ausgleich der offenen Posten eines Deb. / Kred. Verbundes zeigen.
Rufen Sie die Präsentation 5157820_04 ohne zusätzliche Auswahl des Demo-Modus auf, so erhalten Sie unmittelbar zwei Zahlungsvorschläge (debitorisch und kreditorisch) mit einer Verrechnung der verbundenen Debitoren und Kreditoren.

Anhand der im Zahlungsvorschlag ausgewählten Skontofälligkeiten und Skontooptionen können Sie in diesem Rahmen auch die Verrechnung der gewährten und erhaltenen Skontobeträge innerhalb eines Kred. / Deb. Verbundes demonstrieren.
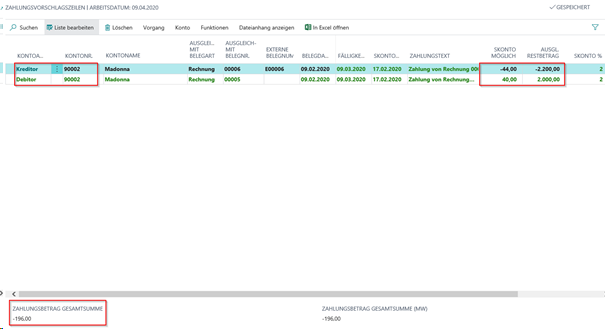
Weitere Informationen zum Thema Verbünde erhalten Sie im entsprechenden Handbuch für das Modul Verbände, welches Sie über die Homepage der gbedv GmbH herunterladen können.
5157830 OP-geführte Sachkonten
Im Bereich „OP-geführte Sachkonten“ des Berichts „Build Demodata“ stehen Ihnen zwei Demoszenarien zur Verfügung, mit denen Sie das entsprechende Modul präsentieren können: 5157830_01 OP führende Sachkonten und 5157830_02 Automatischer Ausgleich.
Mit diesem Modul hat der Anwender die Möglichkeit, analog zu Debitoren -und Kreditoren, auch auf Sachkonten offene Posten zu bilden. Insbesondere bei Bestandskosten wie z.B. „Geldtransit“, „Durchlaufende Posten“ oder „Verbindlichkeiten aus Sozialversicherungsbeiträgen“ kann diese Funktionalität von Vorteil sein.
Für beide genannten Präsentationen steht Ihnen zusätzlich die Auswahl "Demo-Modus" zur Verfügung. Im Demo-Modus öffnet sich jeweils zunächst ein mit Buchungszeilen gefülltes Buchblatt, welches die Buchungssätze zur Erstellung der offenen Posten auf dem OP-geführten Sachkonto 1590 enthält. Nach der Buchung der Buchungssätze können Sie mit der Demonstration des Postenausgleichs beginnen.
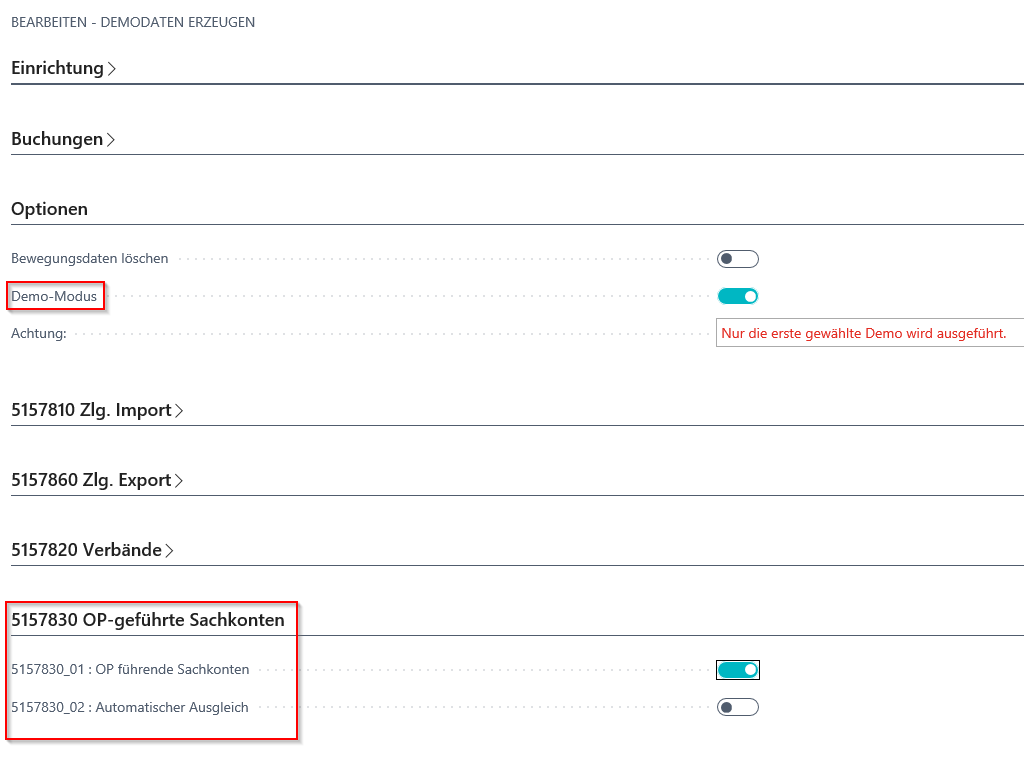
Z.B. Start 5157830_01 im Demo-Modus:
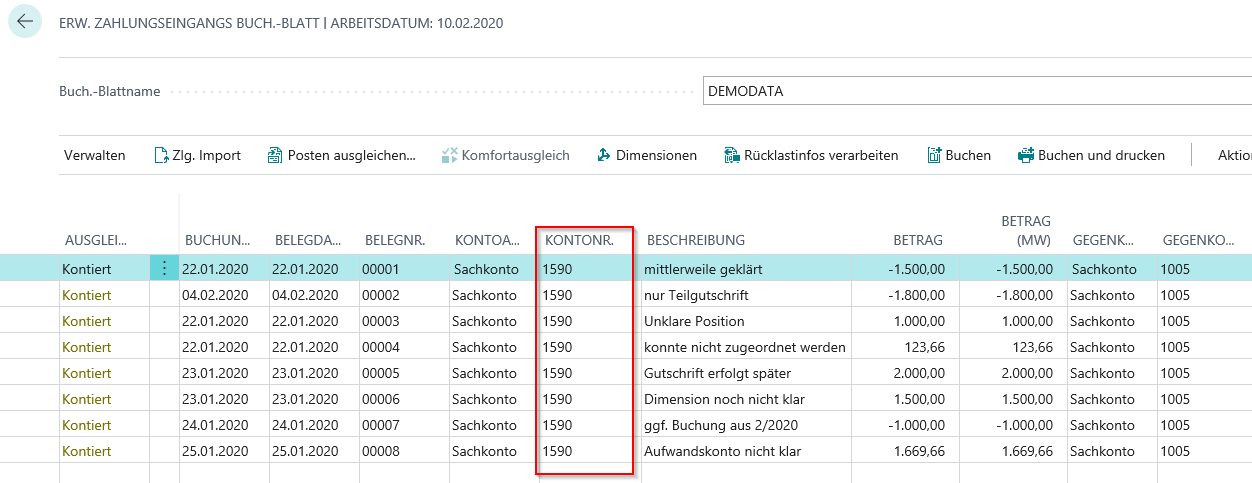
5157830_01 OP führende Sachkonten
Die Ausführung dieser Funktionalität erzeugt für Ihre Präsentation vordefinierte Buchungen auf einem OP-geführten Sachkonto, welche Ihnen anschließend zum manuellen Ausgleich bereitstehen. Voraussetzung für die Nutzung eines Sachkontos als „OP-geführt“ ist, dass die entsprechende Einstellung am Konto, in der OPplus-Erweiterung, vorgenommen wird. Diese Einstellung wird bei der Verwendung des Demodatentools für das verwendete Sachkonto bereits vorbelegt.
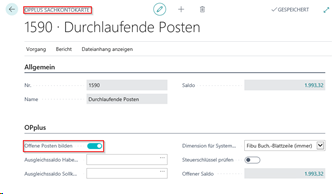
Als Ergebnis der im Hintergrund vorgenommenen Buchungen (ohne Demo-Modus) stehen Ihnen auf dem OP-geführten Sachkonto 1590 „Durchlaufende Posten“ mehrere offene Sachposten zum manuellen Ausgleich zur Verfügung.
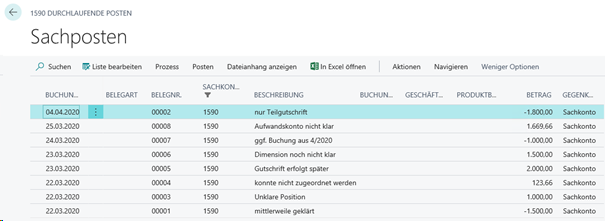
Weiterhin wird das Fibu Buch.-Blatt 5157830_01 mit Buchungssätzen versehen, die Sie zu Demozwecken buchen können, um den manuellen Ausgleich von Posten zu demonstrieren.
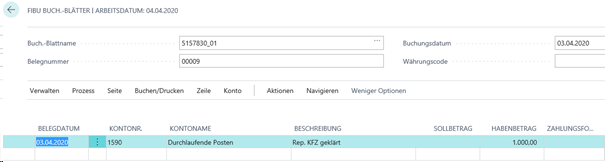
Dabei ist zu beachten, dass im Fibu Buch.-Blatt über Seite/Weitere Spalten anzeigen auch die Filterung auf einzelne Belegnummern im Buchblatt entfernt wird und so alle Buchungszeilen des Buchblattes sichtbar werden. Wählen Sie daher im genannten Buch.-Blatt Seite/Weitere Spalten anzeigen aus.
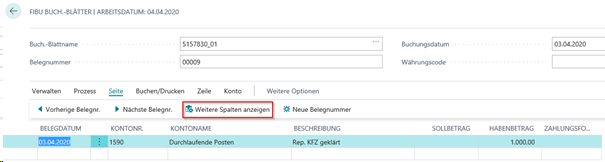
Über die OPplus Seite „Offene Sachposten“ gelangen Sie in die Übersicht der OP-geführten Sachkonten mit den dazugehörigen offenen Sachposten, die Ihnen über diese Seite direkt zum manuellen Ausgleich zur Verfügung stehen.
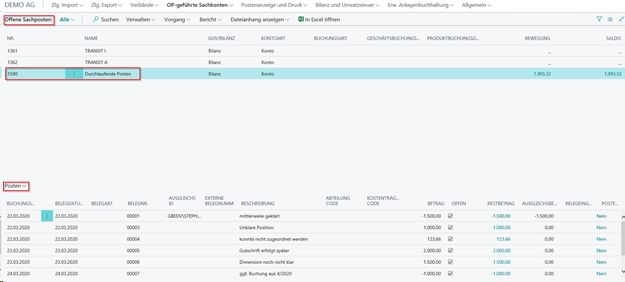
Über Posten/Ausgleichs-ID setzen, können Sie nun den manuellen Ausgleich der offenen Sachposten vornehmen bzw. präsentieren.
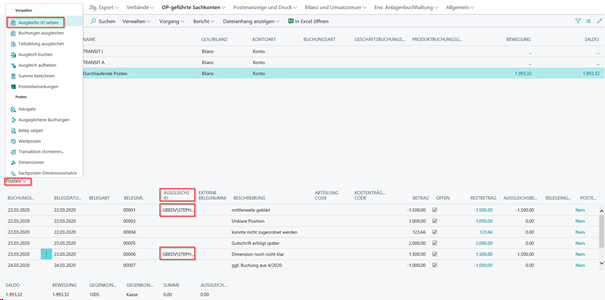
Buchen Sie diesen vorgenommenen Ausgleich nun über die Funktion „Ausgleich buchen“.
Auch die Funktion „Teilzahlung ausgleichen“ kann entsprechend von Ihnen demonstriert werden. So ist es möglich, dass der Ausgleichs-Saldo in das Feld Ausgleichsbetrag des aktuellen Postens gesetzt wird und der Ausgleich anschließend von Ihnen gebucht werden kann.
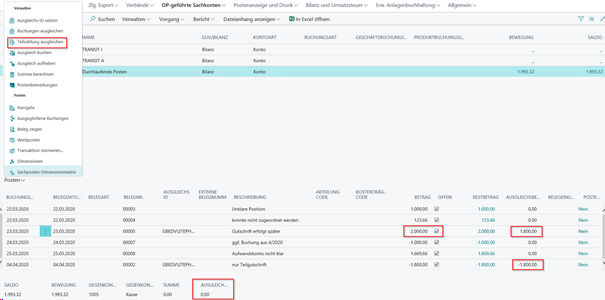
Über die Sachkontokarte des OP-geführten Sachkontos (Prozess/OPplus/Vorgang/Posten inkl. Restbetrag) oder über die hier geöffnete Seite Offene Sachposten/Vorgang/Posten inkl. Restbetrag können Sie die entstandenen Posten inkl. Restbetrag anzeigen.
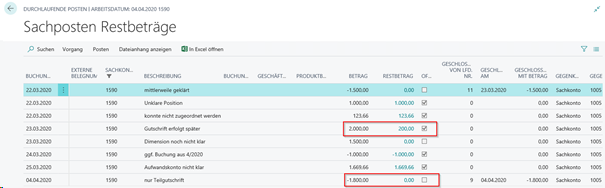
Präsentieren Sie auch über die Seite "Sachposten Restbeträge" unter Vorgang/Posten ausgleichen die Möglichkeit, die noch offenen Sachposten miteinander auszugleichen oder ggf. Ausgleiche wieder aufzuheben.
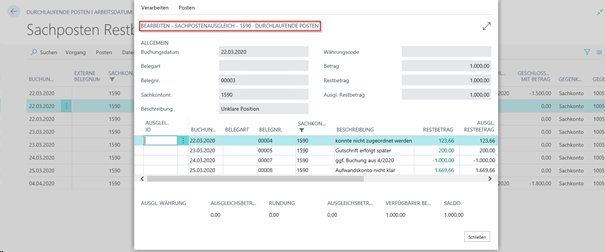
In Kombination mit dem hier demonstrierten Modul „OP-führende Sachkonten“ steht in der Erstellung eines Zahlungsvorschlags im Zahlungsverkehr auch die Funktion zur Errichtung eines Sachkonto-Zahlungsvorschlags zur Verfügung. Der Sachkonto-Zahlungsvorschlag ist allerdings kein Bestandteil des Demo-Tools.
5157830_02 Automatischer Ausgleich
Die Ausführung dieser Funktionalität erzeugt vordefinierte Buchungen auf einem OP-geführten Sachkonto, welche anschließend automatisch ausgeglichen werden. Die offenen Sachposten für dieses Szenario befinden sich auf dem OP-geführten Sachkonto 1590 „Durchlaufende Posten“, die Sie über den Aufruf der offenen Sachposten einsehen können.
Starten Sie diese Präsentation unter zusätzlicher Auswahl des Demo-Modus, so wird zunächst das oben genannte Buchblatt gefüllt, welches Sie für den automatischen Postenausgleich buchen.
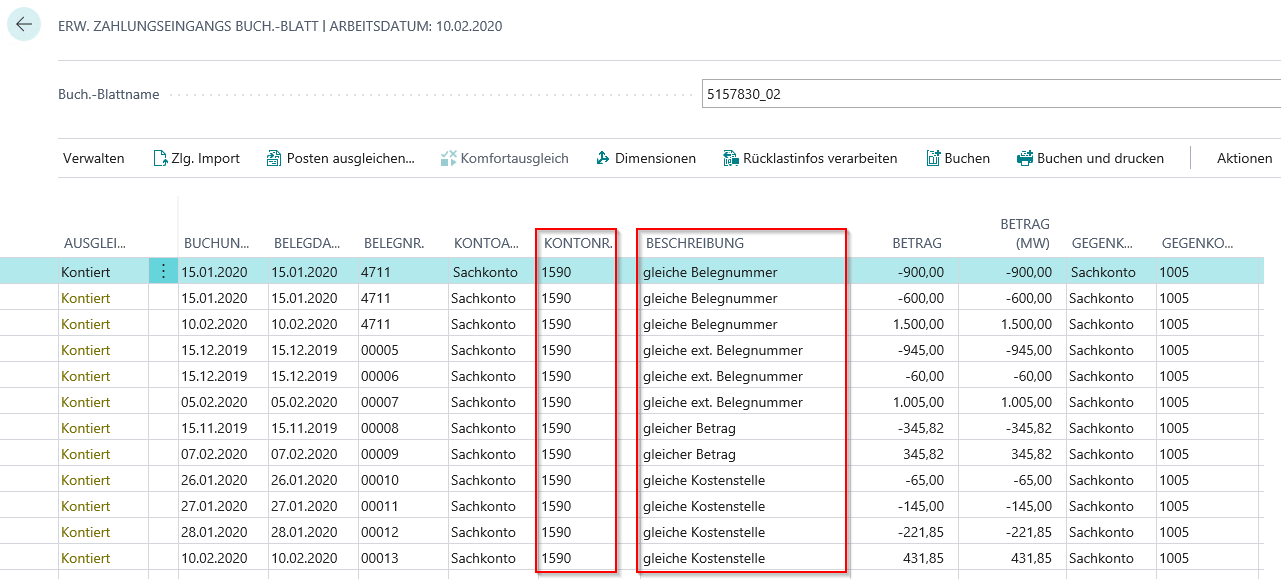
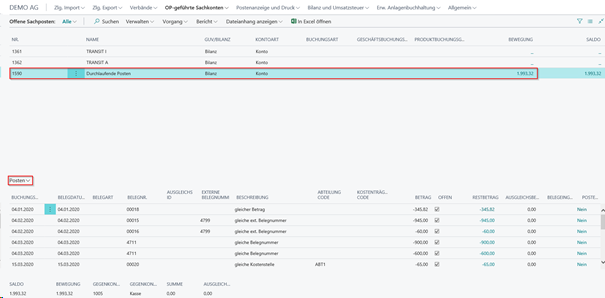
Der Aufruf des Reports zum automatischen Ausgleich der offenen Sachposten befindet sich unter OP-geführte Sachkonten/Offene Sachposten/Bericht/Automatischer Ausgleich OP-führender Sachkonten. Dieser öffnet sich aber auch direkt, nachdem Sie die Demoanwendung 5157830_02 ohne Demo-Modus gestartet haben.

In dem sich öffnenden Aufruf für den entsprechenden Bericht, wird an dieser Stelle bereits auf das gewählte OP-geführte Sachkonto 1590 gefiltert. Auch das Buchungsdatum ist für die geplante automatische Auszifferung vorgegeben. Es besteht für Sie an dieser Stelle die Möglichkeit zu zeigen, nach welchen Kriterien für den Ausgleich analysiert werden kann (z.B. Belegnummer, externe Belegnummer usw.).
Zur Analyse der vorzunehmenden Ausgleiche können auch individuelle Kundenfelder herangezogen werden (z.B. die verwendeten globalen Dimensionen). Hierzu stehen bis zu drei Felder zur Auswahl.
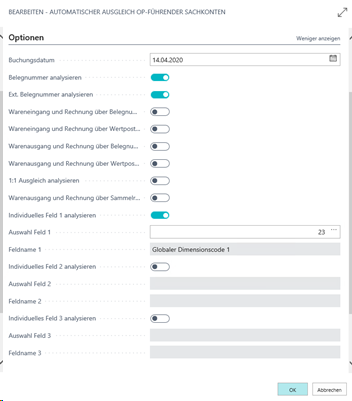
Bestätigen Sie die automatische Ausgleichsfunktion mit OK. Es erscheint eine Meldung mit der Anzahl der vorgenommenen Ausgleiche aufgrund der gewählten Vorgaben.
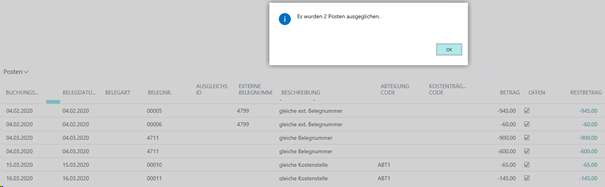
In der Sachkontokarte über Prozess/OPplus/Vorgang/Posten inkl. Restbetrag oder über die Seite Offene Sachposten Vorgang/Posten inkl. Restbetrag können Sie die vorgenommenen Ausgleiche der Sachposten nachvollziehen und zeigen.
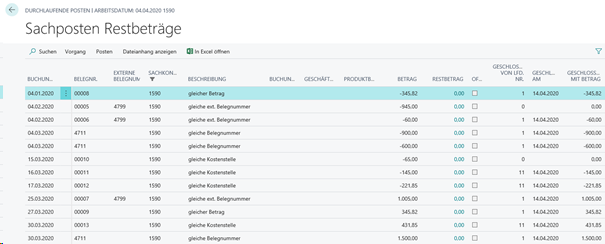
Über die Funktionalität „Bewegungsdaten löschen“ des Demodaten-Reports können Sie die durch die Präsentation gebildeten Bewegungsdaten wieder aus der Datenbank entfernen, um so eine weitere Demo vorzubereiten.
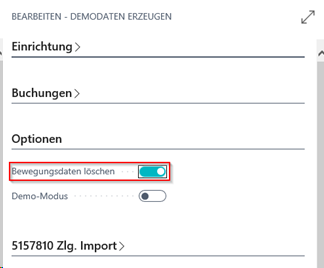
5157840 Postenanzeige und Druck
5157840_01: Debitoren Offene Posten
Mit dieser Präsentation können Sie die Funktionaltitäten "Ausgabe in Excel" und "Ausgabe in Excel Saldo bis" des Bericht "Debitor - Offene Posten" zeigen.
Postenbuchungen:
Es wird das Fibu Buch.-Blatt 5157840_01 mit den Postenbuchungen erstellt.
Für den Debitoren 50000 - William Shakespeare werden vier Rechnungen mit 31.12. des Vorjahres (ausgehend vom Arbeitsdatum) als Buchungs- und Belegdatum gebucht.
- Rechnung 0002: 1.000,00
- Rechnung 0003: 500,00
- Rechnung 0004: 250,00
- Rechnung 0005: 125,00
Zusätzlich werden drei Zahlungen gebucht:
Zahlung 0006: 750,00:
- Buchungs-/Belegdatum 1. Tag des vorletzten Monats ausgehend vom Arbeitsdatum
- Teilausgleich Rechnung 0002
Zahlung 0007: 250,00:
- Buchungs-/Belegdatum 1. Tag des letzten Monats ausgehend vom Arbeitsdatum
- Ausgleich Restbetrag Rechnung 0002
Zahlung 0008: 250,00:
- Buchungs-/Belegdatum 1. Tag des letzten Monats ausgehend vom Arbeitsdatum
- Teilausgleich Rechnung 0003
5157840_01 - Testablauf im Demo-Modus
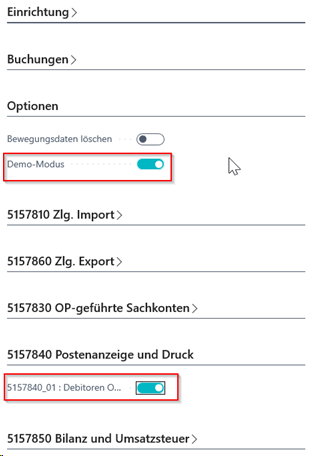
Bestätigen Sie mit "OK" und es wird das Buch.-Blatt 5157840_01 geöffnet:
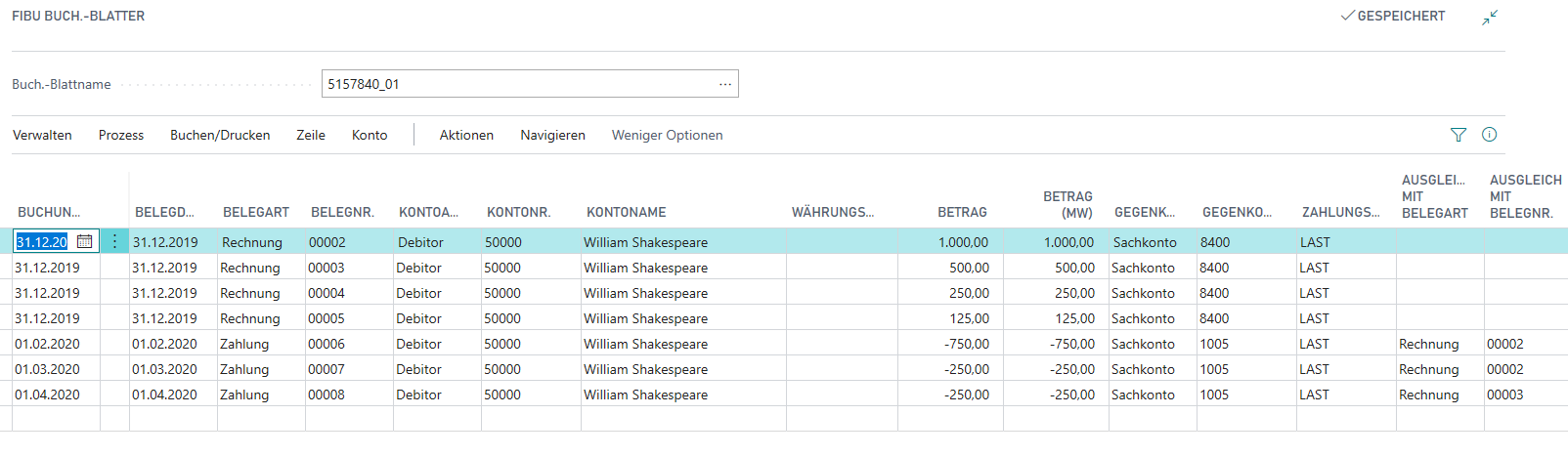
Erläutern Sie die Buchungen und buchen Sie anschließend das Buch.-Blatt.
5157840_01 - Testablauf ohne Demo Modus
Starten Sie den Test ohne Demo Modus wird das Buch.-Blatt 5157840_01 automatisch gebucht und der Aufruf des Berichtes "Debitor - Offene Posten" wird mit dem Stichtag 31.12. des Vorjahres geöffnet.
Präsentation der Excel Ausgabe
Falls nicht schon durch den Test geschehen, rufen Sie den Bericht Berichtes "Debitor - Offene Posten" und geben Sie als Datumsfilter den 31.12. des Vorjahres ein:
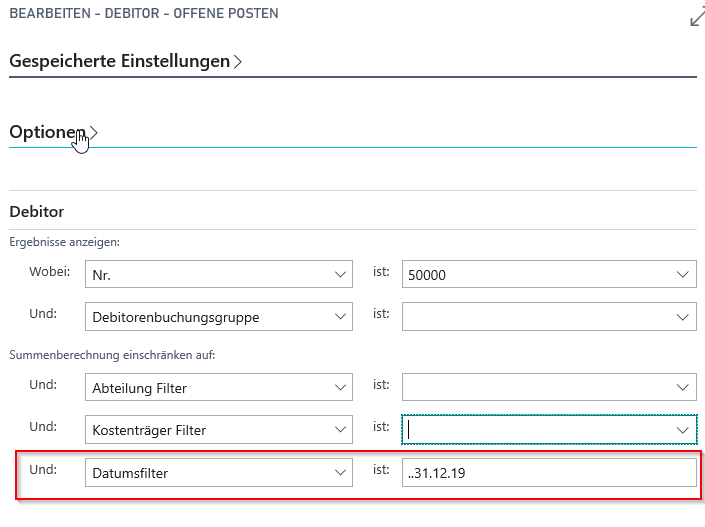
Wählen Sie nun zusätzlich in den Optionen "Ausgabe in Excel":
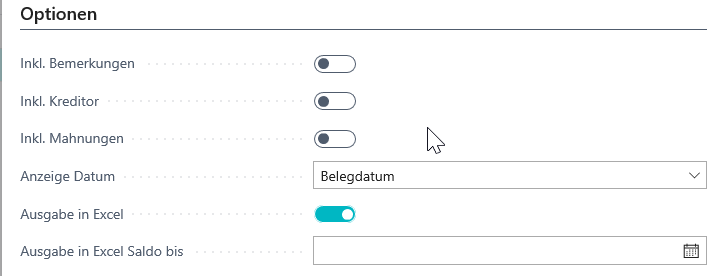
Klicken Sie nun auf Vorschau
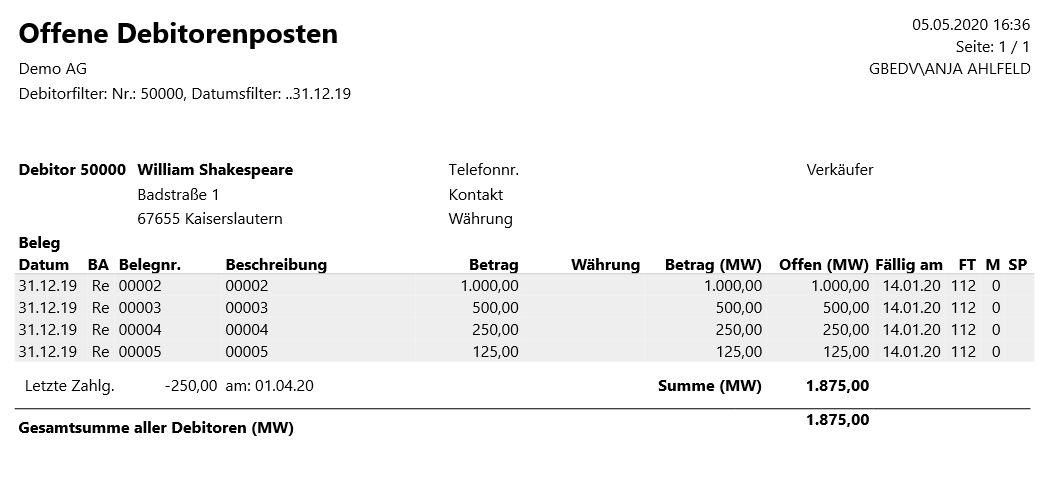
Nach Schließen der Vorschau, erhalten Sie die Abfrage, was Sie mit der Excel-Datei machen möchten. Öffnen Sie die Excel-Datei und zeigen Sie die zusätzlichen Restbetragsspalten:

Wiederholen Sie den Aufruf des Berichtes mehrfach und geben diesmal in "Ausgabe in Excel Saldo bis" die Datumsangaben der Zahlungen an (hier 01.02., 01.03. und 01.04.) und zeigen Sie wie sich die Restbetragsspalten unterscheiden:
Nach Teilzahlung Rechnung 002:

Nach Restzahlung Rechnung 002:

Nach Teilzahlung Rechnung 003:

5157850 Bilanz und Umsatzsteuer
5157850_01 Kontenschema mit Kippkonten
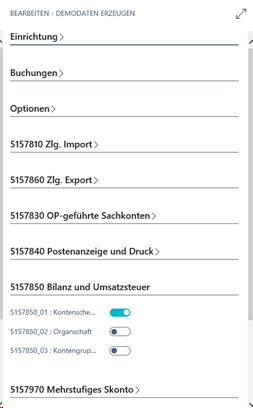
Die Ausführung dieser Funktionalität über den Report 5157991 OPP Build Demodata ermöglicht es Ihnen ein Kontenschema zu präsentieren, in dem die Darstellung von Kippkonten im Rahmen einer Bilanzerstellung umgesetzt wurde. Ein entsprechendes Kontenschema mit Namen „Kippkonten“ öffnet sich direkt nach Ausführung des Berichts.
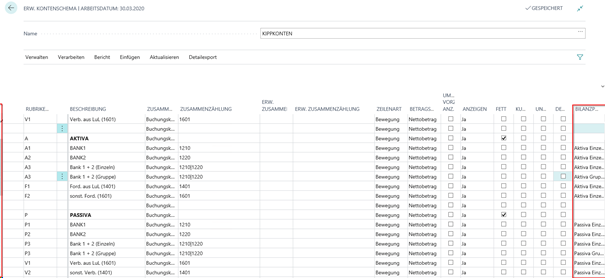
Zur Darstellung der Kippkontenfunktionalität sind hier die Einstellungen in der Spalte Bilanzposition von Bedeutung. Um dieses Feld nutzen zu können, muss entweder in der Einrichtung des Moduls „Bilanz und Umsatzsteuer“ oder im Kontenschema-Name eine Aktiv- / Passiv- Berechnungsart hinterlegt werden. Die für die Demozwecke eingerichtete Berechnungsart lautet „Wert“. Nähere Erläuterungen zu den möglichen Berechnungsarten erhalten Sie im OPplus-Handbuch für das Modul "Bilanz und Umsatzsteuer".
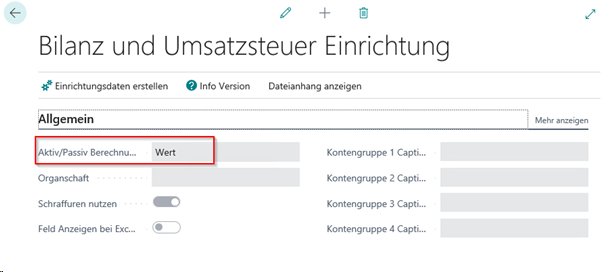
Erfolgt in der Spalte Aktiv/Passiv Berechnungsart im erweiterten Kontenschemanamen kein Eintrag, so greift die vorgenommene Grundeinrichtung in diesem Bereich.

Bilanzposition
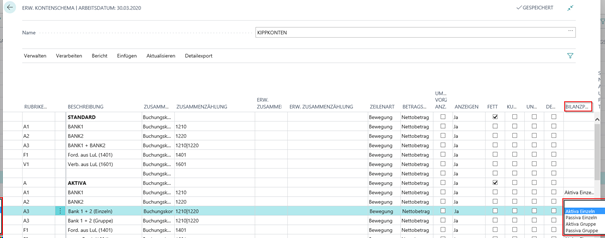
Mit Hilfe des Eintrags in das Feld „Bilanzposition“ können Kippkonten und Kippkontengruppen abgebildet werden. Die Berechnung erfolgt für die Konten, die im Feld Zusammenzählung eingetragen sind. Dabei ist zu beachten, dass die Zusammenzählungsart "Buchungskonten" ist. Es stehen folgende Optionen zur Verfügung, die Sie anhand der vorhandenen Einrichtung während Ihrer Präsentation erläutern können und deren Auswirkungen am vorhandenen Kontenschema von Ihnen demonstriert werden können.
| Wert | Auswirkung |
|---|---|
| Leer | Wird das Feld leer gelassen, werden die berechneten Werte immer auf dieser Zeile dargestellt. |
| Aktiva Einzeln | Wird „Aktiva Einzeln“ gewählt, berechnet das System den Wert bezogen auf den gewählten Datumsfilter pro einzelnes Konto im Feld Zusammenzählung. Der ermittelte Wert entscheidet darüber, ob eine Darstellung auf der Position Aktiva Einzeln oder Passiva Einzeln erfolgt. |
| Passiva Einzeln | Wird „Passiva Einzeln“ gewählt, berechnet das System den Wert bezogen auf den gewählten Datumsfilter pro einzelnes Konto im Feld Zusammenzählung. Der ermittelte Wert entscheidet darüber, ob eine Darstellung auf der Position Passiva Einzeln oder Aktiva Einzeln erfolgt. |
| Aktiva Gruppe | Wird „Aktiva Gruppe“ gewählt, berechnet das System den Wert bezogen auf den gewählten Datumsfilter pro eingetragener Summe im Feld Zusammenzählung. Der ermittelte Wert entscheidet darüber, ob eine Darstellung auf der Position Aktiva Gruppe oder Passiva Gruppe erfolgt. |
| Passiva Gruppe | Wird „Passiva Gruppe“ gewählt, berechnet das System den Wert bezogen auf den gewählten Datumsfilter pro eingetragener Summe im Feld Zusammenzählung. Der ermittelte Wert entscheidet darüber, ob eine Darstellung auf der Position Passiva Gruppe oder Aktiva Gruppe erfolgt. |
Erklären Sie an dieser Stelle, dass bei der Einrichtung des Kontenschemas für jede Zeile mit der Bilanzposition Aktiva einzeln auch eine weitere Kontenschemazeile mit der Bilanzposition Passiva einzeln vorhanden sein muss, welche genau die gleichen Werte abfragt. Damit wird eine korrekte Auswertung der angeforderten Daten sichergestellt.
Sammelkonten nach Aktiva und Passiva trennen
Über diese Einstellung wird festgelegt, ob die Sammelkonten (Forderungs- und Verbindlichkeitssammelkonten) nach Aktiva und Passiva getrennt ausgewiesen werden sollen. So können Sie mit Hilfe dieses Feldes den korrekten Ausweis debitorischer Kreditoren und kreditorischer Debitoren präsentieren. Treffen Sie hier die Auswahl „Ja“, so werden nicht die Salden der Sammelkonten selbst analysiert, sondern die dahinterstehenden Personenkonten werden einzeln analysiert. Dieses Feld kann nur gefüllt werden, wenn im Feld Bilanzposition ein Eintrag vorhanden ist.
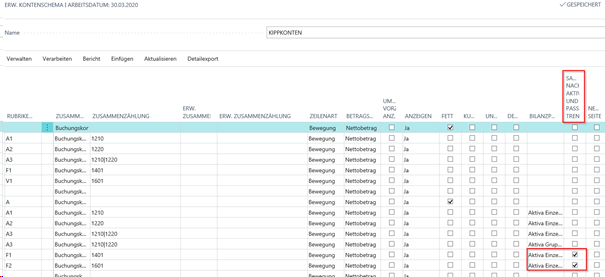
Rubriken des erweiterten Kontenschemas für Demozwecke
Das für die Präsentation erstellte Kontenschema „Kippkonten – Test Kippkonten“ ist für Demonstrationszwecke wie folgt aufgebaut:
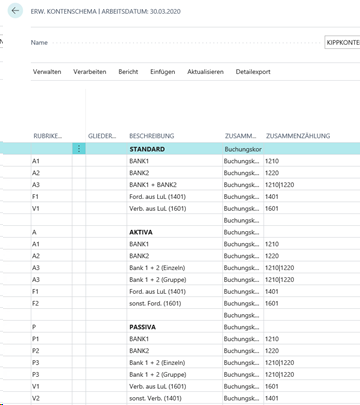
In den Rubrikennummern unter der Beschreibung „Standard“ ist die Einrichtung des Kontenschemas so dargestellt, dass Sie die vorhandenen Buchungen der im Bereich Zusammenzählung angegebenen Konten wie im BC-Standard in der Matrix zeigen können.
In den Rubrikennummern unter „Aktiva“ und „Passiva“ ist die Einrichtung mit den Spezifikationen des erweiterten Kontenschemas in der Spalte „Bilanzposition“ dargestellt. So können Sie die Unterschiede des Ausweises der Werte für einen gewählten Datumsbereich in der Matrix aufzeigen. Stellen Sie in der Matrix oder im zugehörigen Bericht die Unterschiede zwischen Standard- und Kippkontenfunktionalität dar und zeigen Sie den Ausweis debitorischer Kreditoren und kreditorischer Debitoren auf Basis der Analyse der Personenkonten.
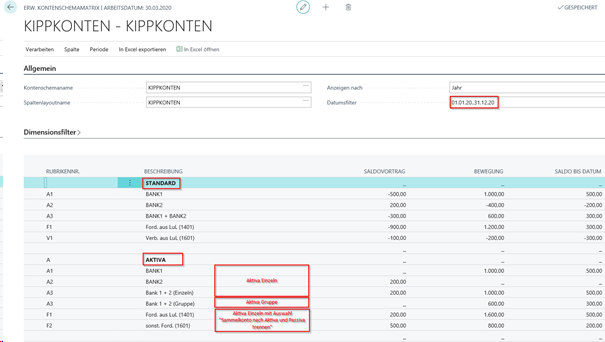
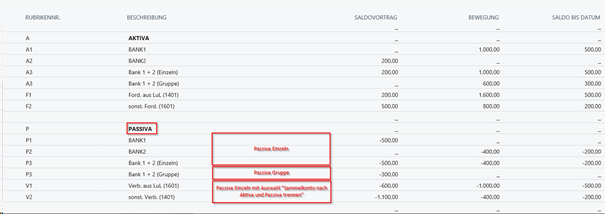
Präsentieren Sie die folgenden Einrichtungsmöglichkeiten hinsichtlich der Kippkontenfunktionalität im erweiterten Kontenschema und die jeweiligen Ergebnisse in der Matrix des Kontenschemas:
Demo-Einrichtung eines Sachkontos als Kippkonto

Demo-Einrichtung mehrerer Sachkonten als Kippkonten
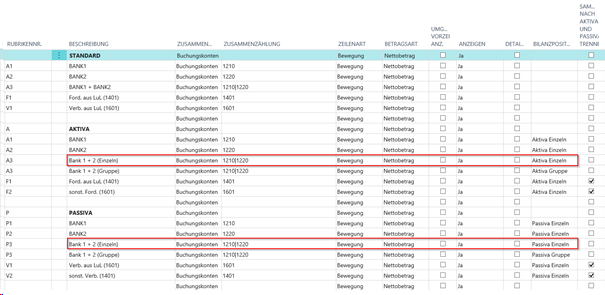
Demo-Einrichtung mehrerer Sachkonten als Kippkonten (als Gruppe)
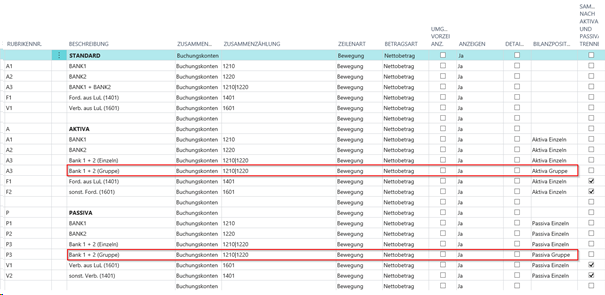
Demo-Einrichtung für Forderungssammelkonten mit existierenden kreditorischen Debitoren
Zusätzlich zum Feld „Bilanzposition“, ist hier die Spalte „Sammelkonto nach Aktiva und Passiva trennen“ einzurichten.
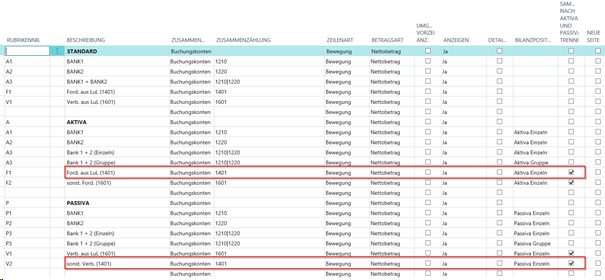
Demo-Einrichtung für Verbindlichkeitssammelkonten mit existierenden debitorischen Kreditoren
Zusätzlich zum Feld „Bilanzposition“, ist hier die Spalte „Sammelkonto nach Aktiva und Passiva trennen“ einzurichten.
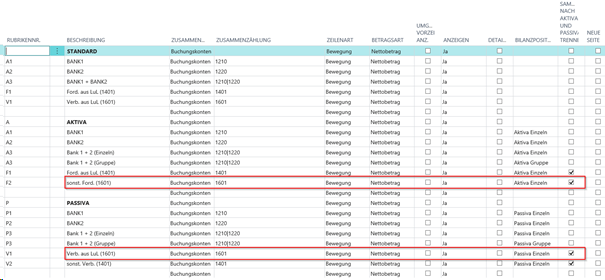
Für weiterführende Erläuterungen zum Thema "Erweitertes Kontenschema" verweisen wir auf das vorhandene Handbuch zur erweiterten Analyse bzw. Bilanz und Umsatzsteuer.
5157850_02 Organschaft
Das Demo-Tool erzeugt an dieser Stelle zu Präsentationszwecken geeignete Buchungen (Sach- und MwSt.-Posten) in zwei verschiedenen Mandanten und führt diese in einem Bericht zu einer Organschaft zusammen. Die Zusammenführung der relevanten MwSt.-Posten können Sie im Bericht „MwSt. Posten Kontennachweis“, nicht aber in der MwSt.-Abrechnung demonstrieren. Die für die Präsentation benötigten Mandanten, inklusive der relevanten Buchungen, werden bei Auswahl der Funktionalität automatisch angelegt bzw. erstellt und tragen die Namen „NAV Consulting“ und „BC Cloud Consulting“.
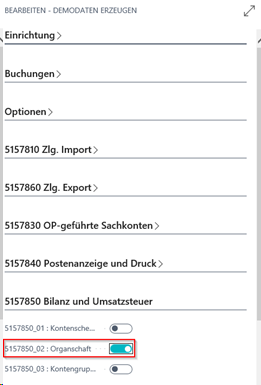
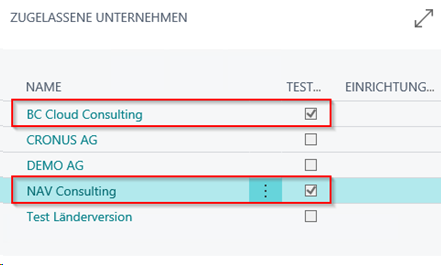
Zeigen Sie in den erstellten Mandanten innerhalb der „Bilanz und Umsatzsteuer Einrichtung“, dass beide Mandanten der Organschaft „BC_NAV“ zugeordnet wurden. Dieser Wert muss bei allen Mandanten, deren Werte in die UVA Organschaft einfließen sollen, gleich lauten. Erläutern Sie an dieser Stelle, dass bei der MwSt.-Abrechnung "Organschaft" zukünftig nur die Mandanten zusammengeführt werden, die in dem Feld "Organschaft" denselben Wert eingetragen haben - hier "BC_NAV".
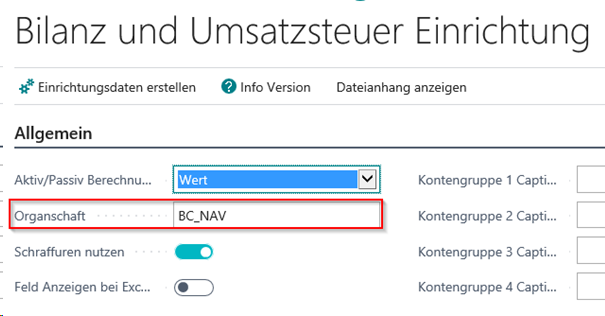
MwSt.-Posten Kontennachweis
Mit dem Modul Bilanz und Umsatzsteuer wird auch die Funktionalität zur Erstellung eines MwSt.-Posten Kontennachweises geliefert. Dieser dient Ihnen im Folgenden der Präsentation der Zusammenführung der MwSt.-Posten und der Bemessungsgrundlagen aus den einzelnen Mandanten, die der eingerichteten Organschaft "BC_NAV" angehören. Darüber hinaus kann dieser Bericht aber auch für jeden anderen Mandant genutzt werden, der keiner Organschaft angehört.
Der Bericht zum MwSt.-Posten Kontennachweis überträgt u.a. die Sachkontonummer, auf die die zugehörige Bemessungsgrundlage eines MwSt.-Posten gebucht ist.
Zeigen Sie, dass zu einem MwSt.-Posten die Rubrik der zugehörigen MwSt.-Abrechnung angezeigt wird, in die der Posten wertmäßig einfließt. Zusätzlich wird eine Zeile je Mandant mit der Summe über die MwSt.-Posten (Postenart = Gesamt MwSt.) generiert.
An dieser Stelle können Sie zeigen, dass es dieser Wert ermöglicht, einen schnellen Blick auf den errechneten Wert einer Zahllast/eines Guthabens je Mandant, bezogen auf die angezeigten MwSt.-Posten zu erhalten.
Rufen Sie den Bericht über das Menü im OPplus Rollencenter auf: Bilanz und Umsatzsteuer/MwSt.-Posten Kontennachweis. Über den folgenden Menüpunkt „Tabelle aktualisieren“ öffnen sich die auszuwählenden Berichtsoptionen.
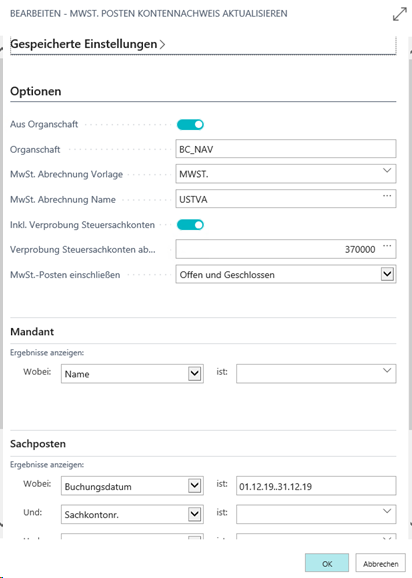
| Register | Feld | Erläuterung |
|---|---|---|
| Optionen | Aus Organschaft | Wird die Aktualisierung in einem Mandanten einer eingerichteten Organschaft aufgerufen, wird dieses Feld vom System automatisch mit der Option JA vorbelegt, damit die Aktualisierung Sachposten von allen Mandanten der Organschaft berücksichtigt. |
| Optionen | MwSt.-Abrechnung Vorlage/MwSt.-Abrechnung Name | Über diese beiden Felder wird definiert, welche MwSt.-Abrechnung zur Übertragung der Rubrikennr. für diese Aktualisierung gültig ist. Über das Feld „MwSt. Abrechnung Name“ wird die gewünschte MwSt.-Abrechnung ausgewählt. Der Vorlagenname wird automatisch gezogen und kann nicht geändert werden. |
| Optionen | Inkl. Verprobung Steuersachkonten | Mit dieser Option wird die Verprobung auf Steuersachkonten aktiviert. |
| Optionen | Verprobung Steuersachkonten ab MwSt. Abrechnung Zeilennr. | Hier wird bei aktivierter Steuersachkontenverprobung die entsprechende Zeilennr. der MwSt. Abrechnung eingegeben, ab der verprobt werden soll. |
| Optionen | MwSt.-Posten einschließen | Möglichkeit zur Filterung der Posten entsprechend der Einstellung „Offen und Geschlossen“, „Offen“ und „Geschlossen“. |
| Mandant | Auf diesem Register wird gefiltert, welche Mandanten bei der Aktualisierung berücksichtigt werden sollen. Wird hier kein Filter eingetragen, so wird nur der aktuelle Mandant berücksichtigt. Zu beachten ist hierbei die Erläuterung zum oben genannten Feld „Aus Organschaft“. | |
| Sachposten | Auf diesem Register wird gefiltert, welche Posten berücksichtigt werden sollen. Es kann ein Filter auf das Feld Buchungsdatum gesetzt werden, der Bericht kann aber auch ohne Datumsfilter erstellt werden. |
Über die Funktion „Tabelle aktualisieren“ werden die Informationen zu den Posten eingetragen. Bei jeder Aktualisierung werden die vorherigen Daten aus der Tabelle entfernt!
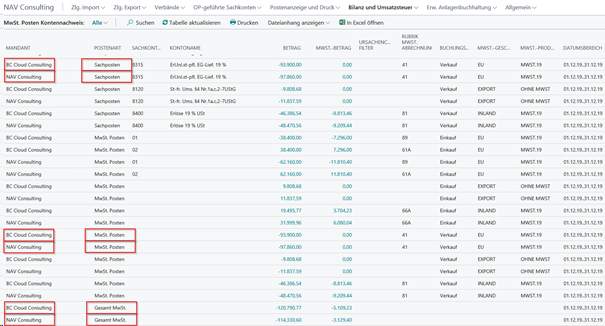
Der MwSt.-Posten Kontennachweis dient Ihnen in dem hier gezeigten Zusammenhang zur Präsentation der Zusammenführung der nötigen Sach- und MwSt.-Posten von Mandanten, die einer eingerichteten Organschaft zugeordnet sind. Diese Posten dienen im weiteren Verlauf der Datenverarbeitung der Erstellung einer zusammengefassten Umsatzsteuervoranmeldung (UVA) beim sogenannten Organträger, d.h. bei dem Mandanten, der die UVA Meldung gegenüber dem Finanzamt abgeben wird. Die Einrichtung einer hierfür notwendigen, separaten MwSt.-Abrechnung „Organschaft“ sowie eines zugehörigen MwSt.-Abrechnungsnamen, ist nicht Bestandteil dieses Demo-Tools, wird aber ausführlich im Handbuch zum Modul „Erweiterte Analyse“ behandelt und kann bei Bedarf individuell von Ihnen in der Präsentation aufgegriffen werden.
5157850_03 Kontengruppen
Das Demo-Tool erzeugt an dieser Stelle zu Präsentationszwecken Kontengruppen auf Basis der an den Sachkonten hinterlegten Kategorien und Sachkontenunterkategorien sowie zwei entsprechend zugehörige Kontenschemata, an denen Sie die Funktionalität der Kontengruppen zeigen können.
Kontengruppen dienen der Zusammenfassung von Sachkonten zu Gruppen, die im Rahmen der erweiterten Kontenschemata unter einer Rubrik dargestellt werden. Hierzu beziehen Sie sich in der OPplus-Spalte „Erweiterte Zusammenzählung“ auf die gewünschte Kontengruppe. So könnten beispielsweise Sachkonten bestimmten HGB-Bilanzpositionen zugeordnet werden, die zuvor als Kontengruppe definiert wurden. Hiermit entfällt die sonst notwendige Hinterlegung jedes einzelnen Sachkontos in dem Zusammenzählungsfeld einer Rubrik des Kontenschemas.
Die Präsentation kann von Ihnen unter Zuschaltung des Demo-Modus oder ohne diesen gestartet werden.

In beiden Fällen öffnen sich zunächst die erstellten Kontenschemata „Bilanz Test“ sowie „GuV Test“. Diese sind zu Präsentationszwecken für alle Länderversionen in Anlehnung an die im BC-Standard vorhandenen Sachkontenkategorien und Sachkontenunterkategorien aufgebaut und entsprechen daher nicht den HGB-üblichen Gliederungen.
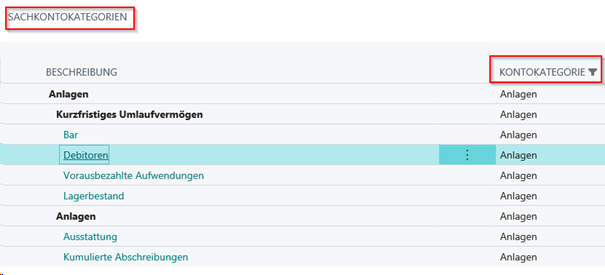
Im Demo-Modus erhalten Sie zusätzlich die Möglichkeit, die Buchungen, die zu den in den Kontenschemata zu zeigenden Kontengruppen-Beträgen führen, in einem Buch.-Blatt zu zeigen und manuell zu buchen. Ohne die Auswahl des Demo-Modus werden diese Buchungen bereits nach dem Start der Präsentation im Hintergrund automatisch durchgeführt und die entsprechend zusammengefassten Beträge können direkt im sich öffnenden Kontenschema, z.B. über die Matrix, gezeigt werden.
Kontengruppen
Für Ihre Präsentation wurden bereits Kontengruppen angelegt, die den Sachkonten zugeordnet wurden, um sie in den erweiterten Kontenschemata „BIL. TEST“ und „GuV Test“ in der Spalte „Erw. Zusammenzählung“ in Verbindung mit der erweiterten Zusammenzählungsart „Kontengruppe“ auswählen zu können.
Kontengruppen in Anlehnung an die Kontenkategorien des BC Standards:
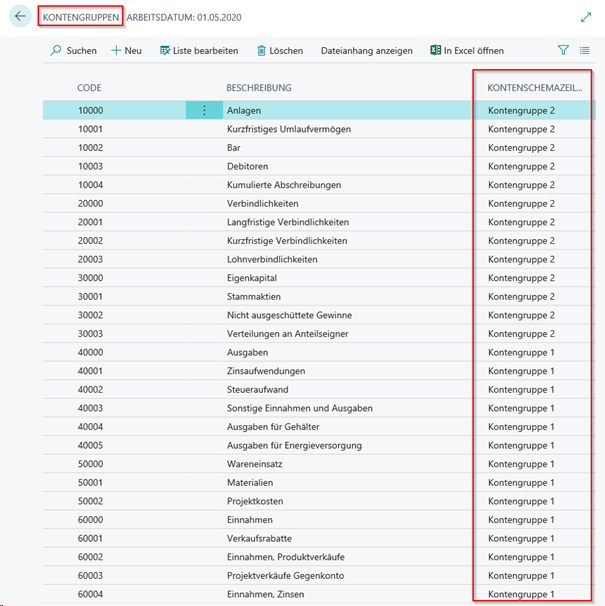
Bilanz und Umsatzsteuer Einrichtung
Für die Präsentation der Kontengruppenfunktionalität wurden im Rahmen der Bilanz und Umsatzsteuer Einrichtung die Felder Kontengruppe 1 Caption und Kontengruppe 2 Caption bereits mit den Begriffen „GuV Test“ und „BIL. TEST“ vorbelegt. Diese Namen werden bei der Zuordnung von Sachkonten zu den einzelnen Kontengruppen z.B. in der Sachkontokarte verwendet.
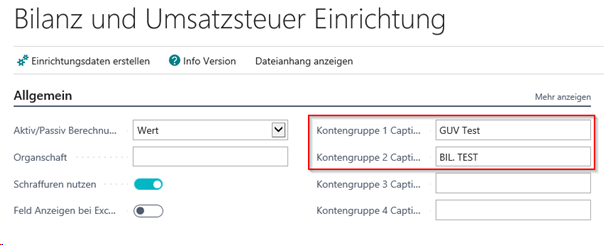
OPPlus Sachkontokarte, Register Bilanz und Umsatzsteuer:
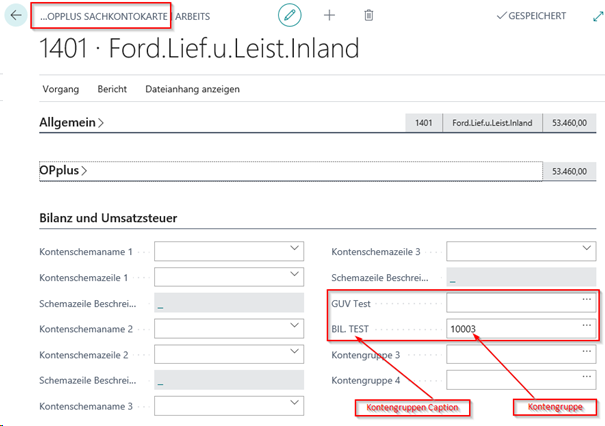
Die Abfrage der den Kontengruppen zugeordneten Sachkonten erfolgt über die durch das Demo-Tool erzeugten erweiterten Kontenschemata, die sich, wie oben bereits beschrieben, nach dem Start der Präsentation 5157850_03 öffnen.
Erweitertes Kontenschema BIL. TEST:
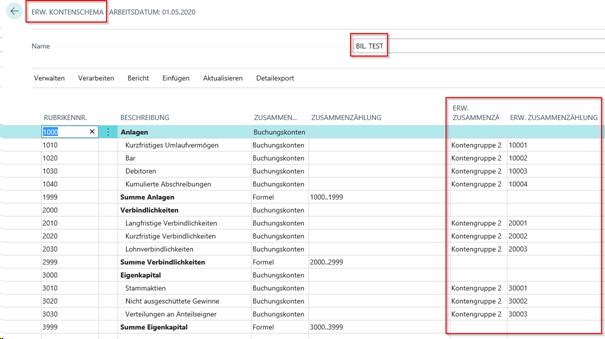
Erweitertes Kontenschema GUV TEST:
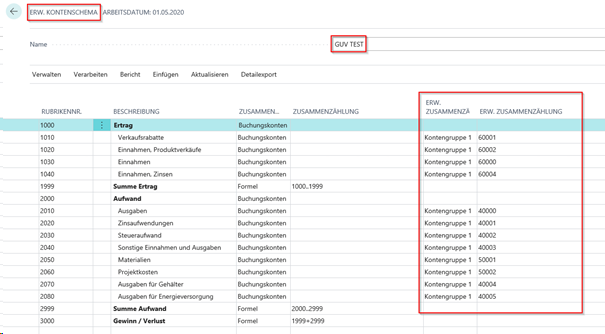
An diesen Beispielen können Sie die Zuordnung der Kontengruppen, denen die einzelnen Sachkonten zugewiesen wurden, zu den Rubrikenzeilen des erweiterten Kontenschemas demonstrieren. Über die Auswahl der Matrix aus dem erweiterten Kontenschema wird das Ergebnis der erweiterten Zusammenzählung über die Kontengruppen sichtbar. Das „Abtauchen“ über die in der Matrix ausgewiesenen Beträge auf die zugehörigen Konten und weiter auf eine OPplus Sachkontokarte ermöglicht es Ihnen, noch einmal den Zusammenhang der Zuordnung eines Sachkontos zu einer Kontokategorie und den entsprechenden Ausweis in einem erweiterten Kontenschema mit der Zusammenzählung über Kontengruppen darzustellen. Zeigen Sie so z.B., dass im erweiterten Kontenschema „GuV-Test“ die Beträge der Rubrik 1040 „Einnahmen, Zinsen“ aus der Zuordnung der Kontengruppe 60004 „Einnahmen, Zinsen“ der Kontengruppe 1 stammen und dass dieser Kontengruppe die Konten 8650 und 8660 zugeordnet sind.
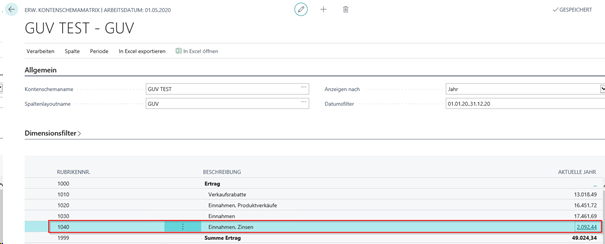
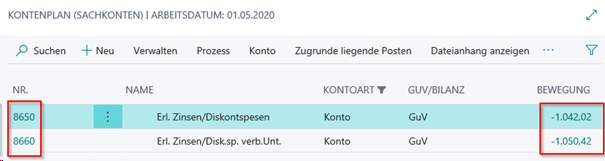
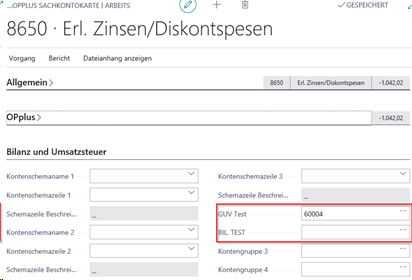
Für weiterführende Erläuterungen zum Thema Kontengruppen verweisen wir auf das vorhandene Handbuch zur erweiterten Analyse bzw. Bilanz und Umsatzsteuer.
5157970 Mehrstufiges Skonto
5157970_01: Mehrstufiges Skonto
Mit diesem Test erzeugen Sie eine Verkaufsrechnung mit mehrstufigem Skonto. Zudem werden die notwendigen Einrichtungen vorgenommen.
Einrichtungen
Zahlungsbedingung:
Es wird eine neue Zahlungsbedingung mit drei Stufen eingerichtet
40 Tage netto, dreistufiges Skonto:
- Fälligkeitsformel: 40 T
- Skonto : 10 T - 3%
- Skonto 2: 20 T - 2%
- Skonto 3: 30 T - 1%
Verkaufsrechnung:
Es wird eine Verkaufsrechnung mit Buchungs-/Belegdatum = Arbeitsdatum und der neu erstellten Zahlungsbedingung erstellt.
Test im Demo Modus
Führen Sie diesen Tests im Demo Modus aus öffnet sich die Seite mit den Zahlungsbedingungen:
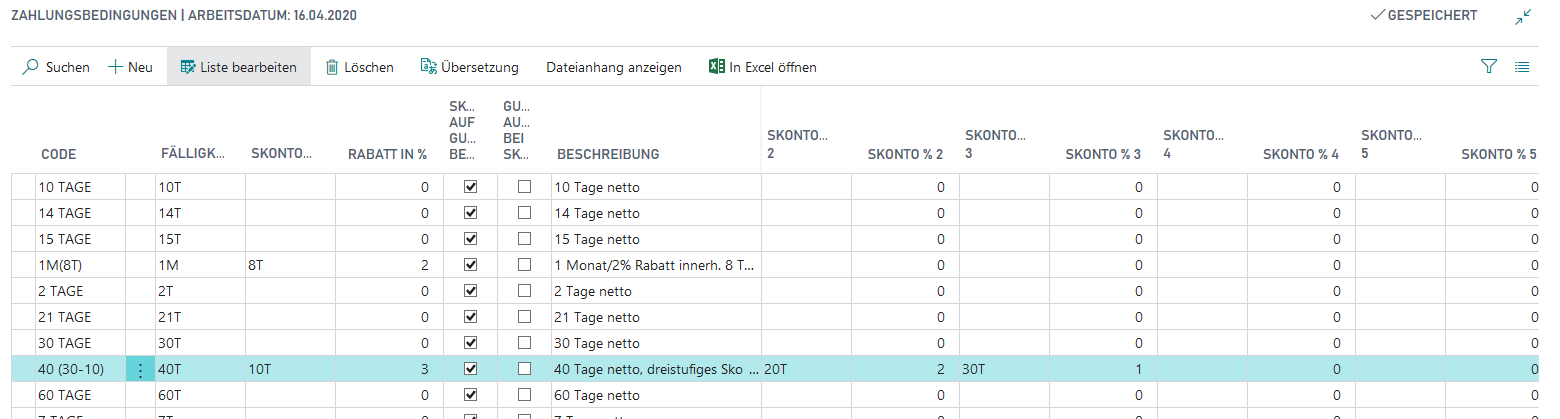
Erläutern Sie die Felder für das mehrstufige Skonto.
Gehen Sie in die angelegte Verkaufsrechnung.
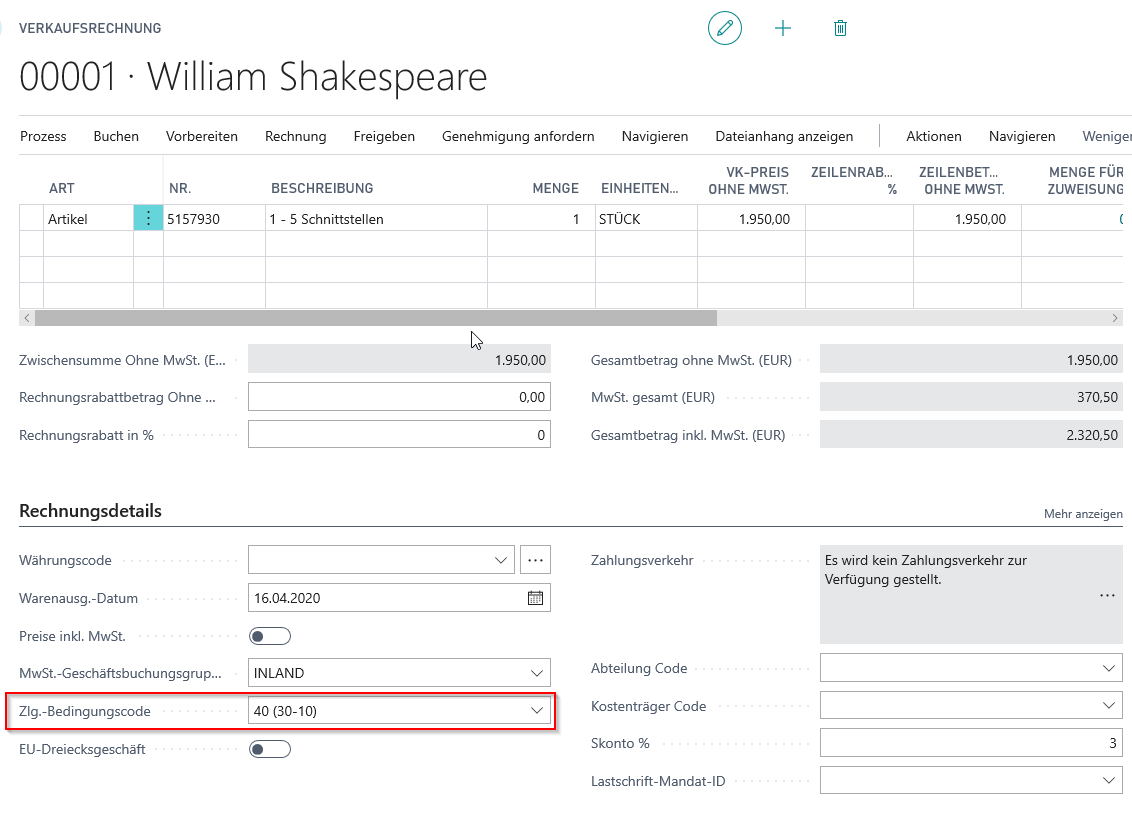
Öffnen Sie die Seite "OPPlus Verkaufsinformation" und dann die Seite "Mehrstufiges Skontoposten" und erläutern Sie diese.
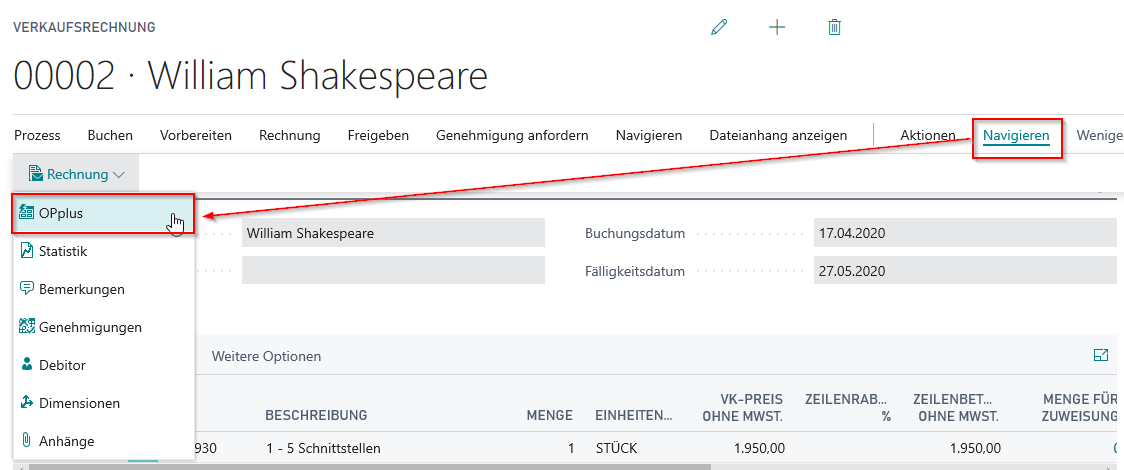
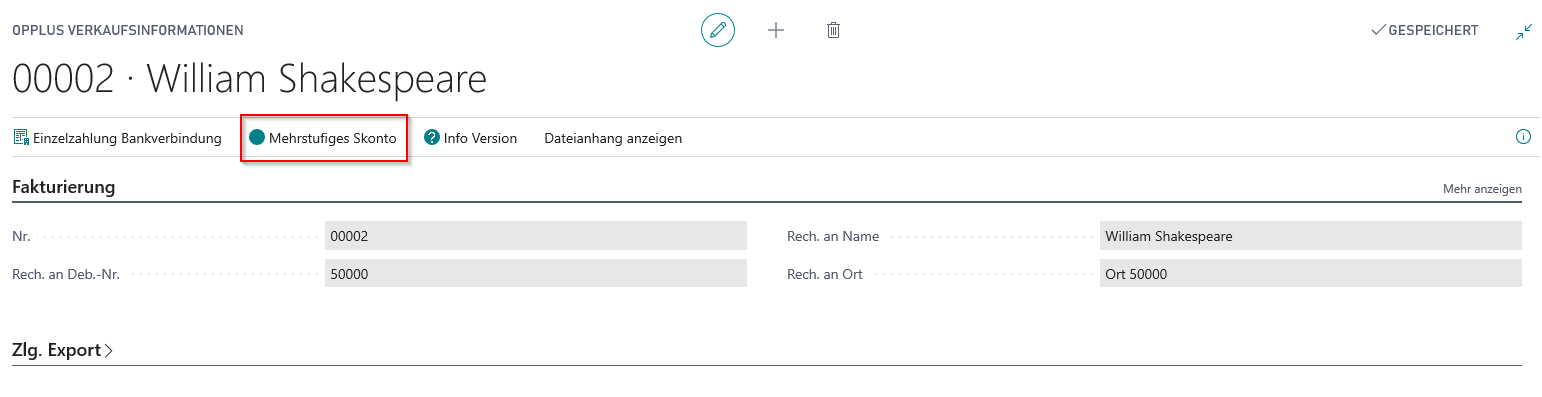

Test ohne Demo Modus
Führen Sie den Test nicht im Demo Modus aus, wird gleich die erstellte Verkaufsrechnung geöffnet.
5157980 Ratenzahlung
5157980_01 Ratenzahlung
In diesem Test wird eine Verkaufsrechnung mit Ratenzahlungsplan erzeugt. Außerdem werden die Einrichtungsdaten für das Modul Ratenzahlung erstellt.
Ratenzahlung Einrichtungen
Ratenzahlungsvorlagen:
Es werden die zwei Ratenzahlungsvorlagen "DEB_3" und "KRED_5" eingerichtet.
Verkaufsrechnung:
Es wird eine Verkaufsrechnung erstellt in der die Ratenzahlungsvorlage DEB_3 verwendet wird.
5157980_01 - Test im Demo Modus
Führen Sie den Test im Demo Modus aus, wird Seite Ratenzahlungsvorlagen geöffnet:

Zeigen Sie über die Ratenzahlungszeilen die Einrichtung der Ratenzahlungsvorlagen und erläutern Sie die Felder.
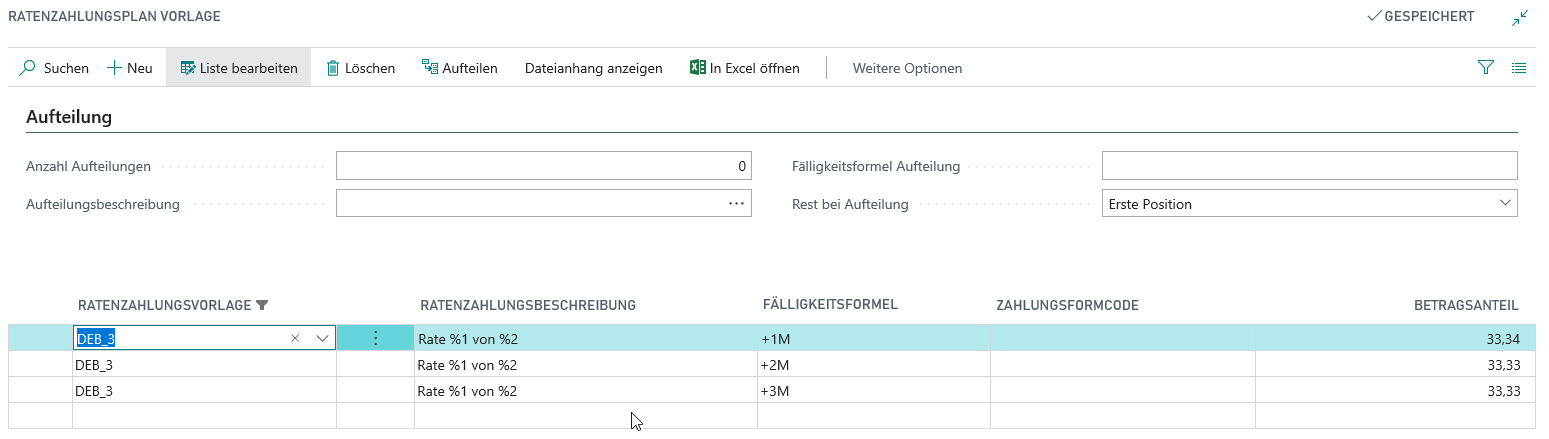
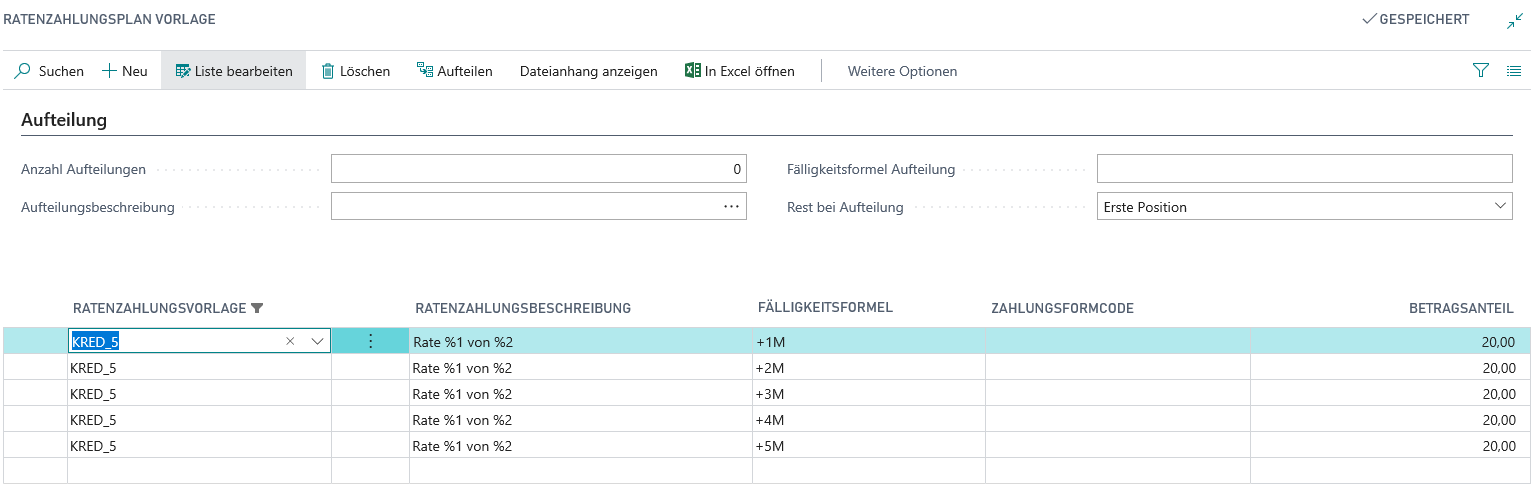
Gehen Sie dann in die erstellte Verkaufsrechnung und zeigen Sie in den OPplus Verkaufsinformationen die eingetragene Ratenzahlungsvorlage.
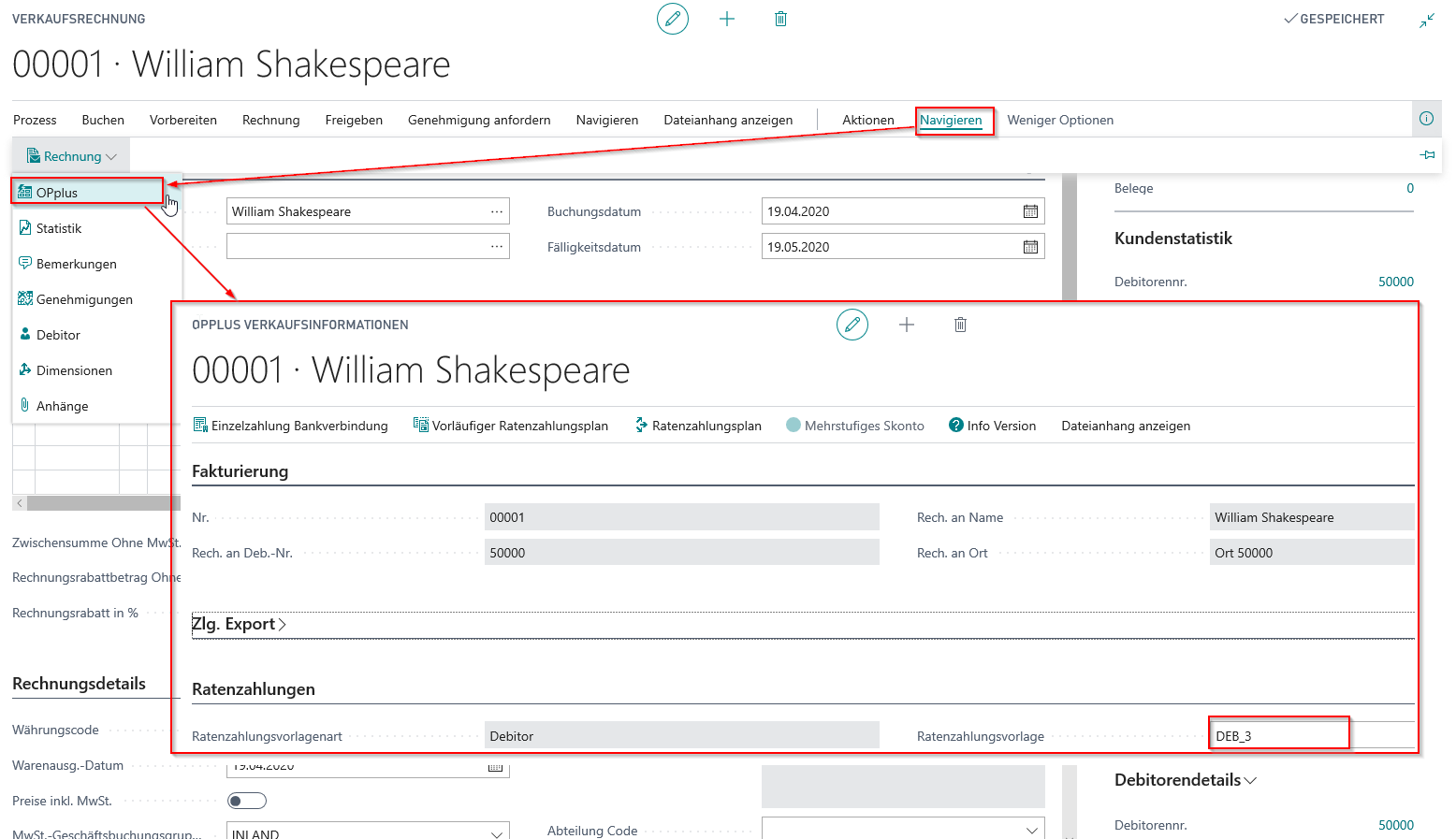
Zeigen Sie ebenfalls in den OPplus Verkaufsinformationen den vorläufigen Ratenzahlungsplan.
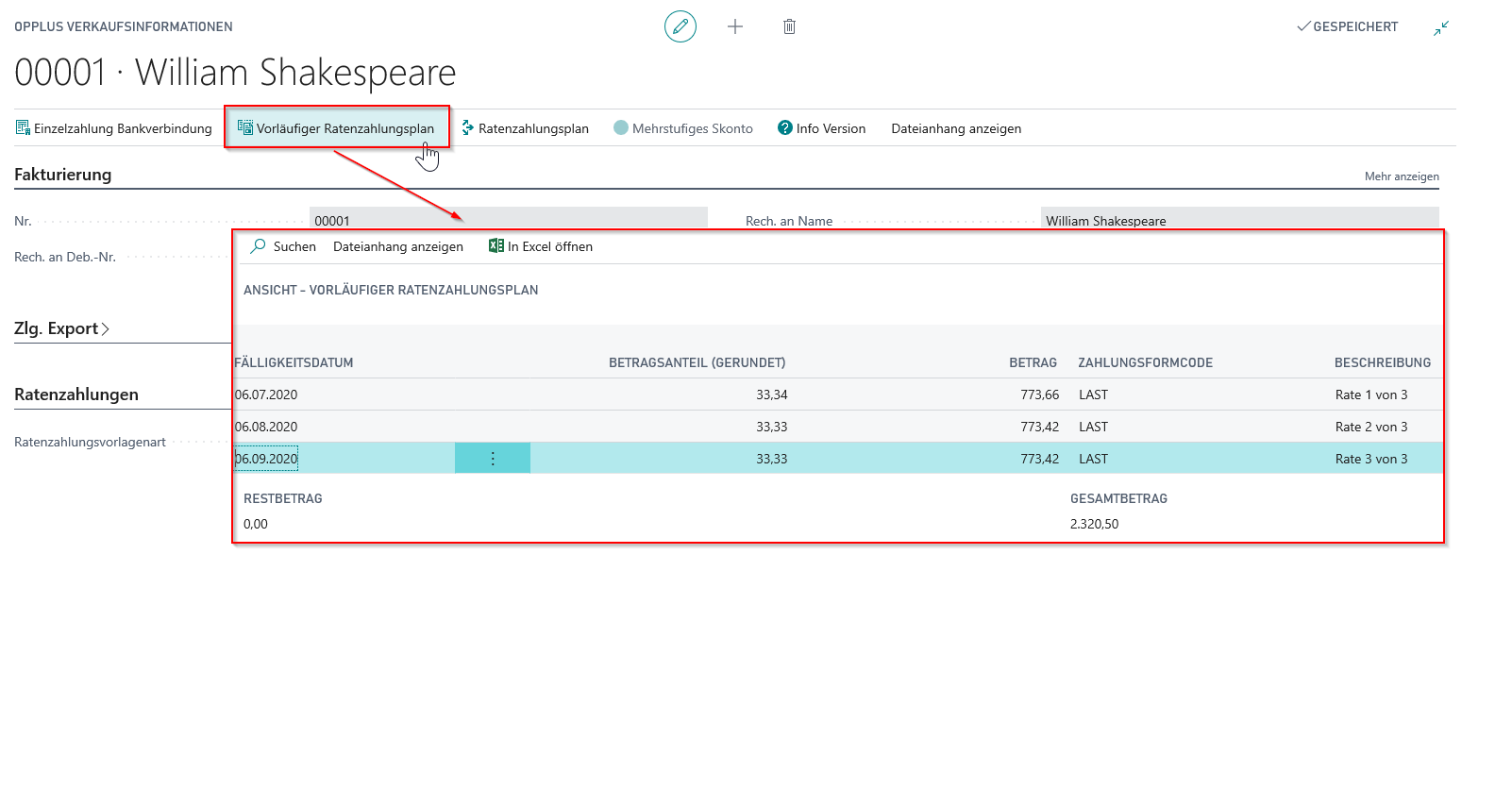
Zeigen Sie auch, dass der Ratenzahlungsplan erst gefüllt wird, wenn die Rechnung freigegeben wird. Hier können Sie auch zeigen, dass der Ratenzahlungsplan verändert, gelöscht und auch neu erstellt werden kann. Ebenso können Sie hier zeigen, dass Sie den Ratenzahlungsplan auch drucken können. Weitere Informationen finden Sie im Handbuch OPplus Ratenzahlung.
5157980_01 - Test ohne Demo Modus
Führen Sie den Test nicht im Demo Modus aus, wird gleich die erstellte Verkaufsrechnung geöffnet.
5483210 Erweiterte Anlagenbuchhaltung
Im Bereich „Erweiterte Anlagenbuchhaltung“ des Demodaten-Tools stehen Ihnen zwei Präsentationsszenarien zur Verfügung. Unter der Auswahl „Anlagen Vorlagen“ werden verschiedene Anlage-Vorlagen erzeugt, die im Rahmen einer Einkaufsrechnung zur Erstellung von aktivierten Anlagegütern durch Anschaffung der Anlagen dienen. Die Auswahl „Anlage mit Mengen“ ermöglicht es Ihnen, das Thema „Bestandsgeführte Anlagen“ zu präsentieren. Das heißt, Sie können dem Kunden eine Anschaffung von Anlagegütern mit Mengenhinterlegung zeigen. Bei der Auswahl der gewünschten Demo können Sie zusätzlich entscheiden, ob Sie unter „Optionen“ das Auswahlfeld „Demo-Modus“ verwenden möchten. Die Auswirkung wird in den einzelnen Präsentationen näher beschrieben.
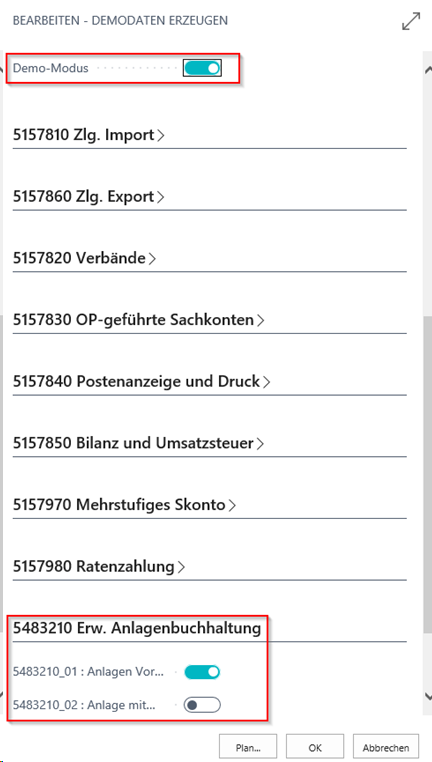
5483210_01 Anlagen Vorlagen
Wählen Sie die Option „Anlagen Vorlagen“ mit der Auswahl „Demo-Modus“ und Starten den Bericht „Demodaten erzeugen“, so werden Ihnen die generierten Anlagenvorlagen angezeigt, mit denen Sie nun in der Präsentation arbeiten können und auf deren Basis Anlagen angelegt und angeschafft werden können.
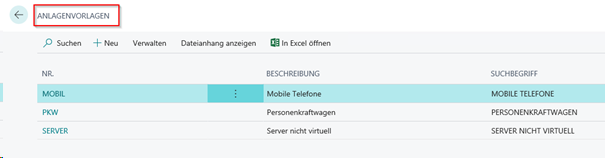
Aus den Anlagenvorlagen können Sie die Anlagenvorlagenkarte öffnen.
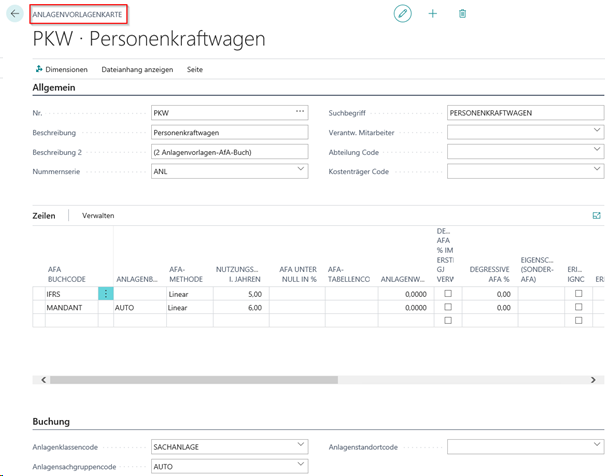
Zeigen Sie, wie Sie den Prozess einer Neuanschaffung einer Anlage durch die Vorlagen beschleunigen können und wie diverse Standardfelder und AfA Bücher vorbelegt werden können. Des Weiteren wird über das Feld „Bestandsführung“ im Register OPplus der Anlagenvorlagenkarte die Voraussetzung geschaffen, um mengenmäßig geführte Anlagen anschaffen und im weiteren Verlauf verwalten zu können.
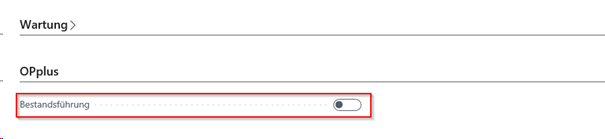
Rufen Sie die Anlagenvorlagen aus den Anlagen Fibu Buch.-Blättern, aus den Anlagen Buch.-Blättern, in den Einkaufsrechnungen und –bestellungen sowie aus der Anlagenkarte auf, um sie entsprechend verwenden zu können. Über die Anlagenkarte wählen Sie die Funktion „Anlage aus Vorlage anlegen aus“, um nach Ausfüllen der notwendigen Felder (z.B. Startdatum Normal-AfA) über den Menüpunkt „Anlage erstellen“ die Anlage automatisch erzeugen zu lassen.
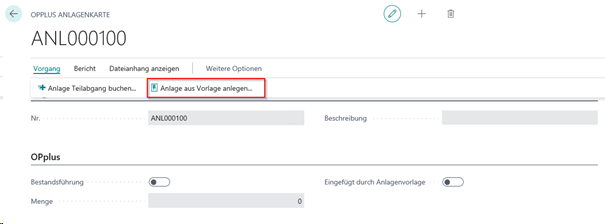
Bei Auswahl der Demodaten 5483210_01 Anlagen Vorlagen ohne Zuschaltung des Demo-Modus, öffnet sich nach Bestätigung der Auswahl eine Einkaufsrechnung, die Ihnen zur Präsentation der Anschaffung einer Anlage aus den erstellten Anlagenvorlagen dient.
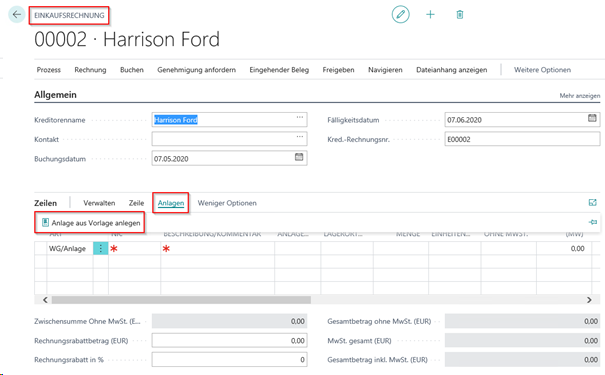
Über die Einkaufszeilen „Anlagen/Anlage aus Vorlagen anlegen“ öffnet sich die Karte zur Auswahl der Anlagenvorlagen, aus der Sie die anzuschaffende Anlage auswählen können. Infolge der Auswahl erhalten Sie eine Einkaufszeile zur Anschaffung der ausgewählten Anlage bei dem betreffenden Kreditor.
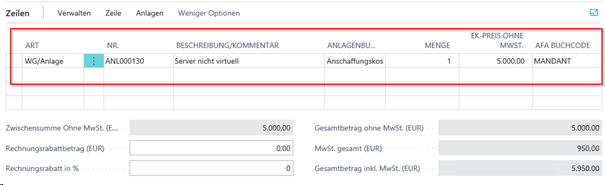
Nach Buchung der Einkaufsrechnung können Sie die erworbene Anlage in der Anlagenübersicht mit den aus der Vorlage vorbelegten Parametern einsehen.
Mehrfachanlage aus Vorlagen
Durch die Anlagenvorlagen ist es Ihnen im Einkaufsbeleg ebenfalls möglich, über den Funktionsaufruf "Anlage aus Vorlage anlegen" mehrere Anlagen anzulegen und jede erstellte Anlage gleich mit einer neuen Einkaufszeile zu verknüpfen. Hierzu tragen Sie im Register „Mehrfachanlage“, nach Auswahl des gewünschten Anlagenvorlagencodes, die Anzahl der anzuschaffenden Anlagen und den Einzelpreis netto ein.
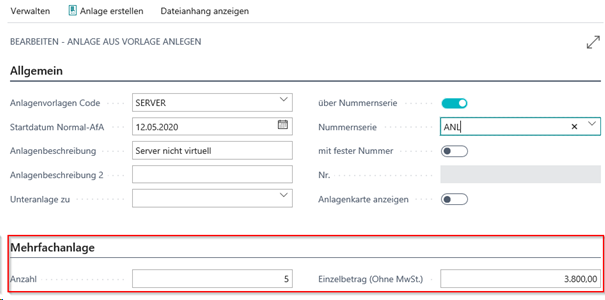
Das Ergebnis der Auswahl „Mehrfachanlage“ ist in der erstellten Einkaufsrechnung in den Einkaufszeilen ersichtlich.
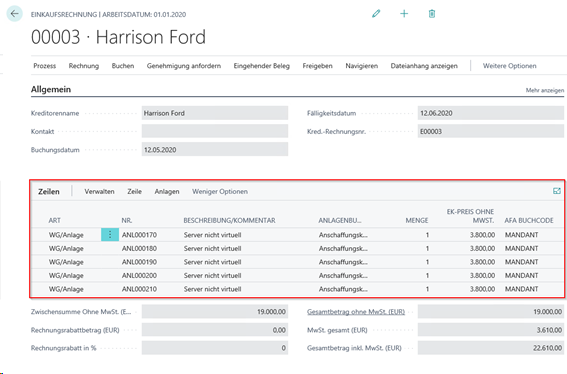
Nach Buchung der Rechnung wurde die gewünschte Anzahl der gleichartigen Anlagen erstellt.
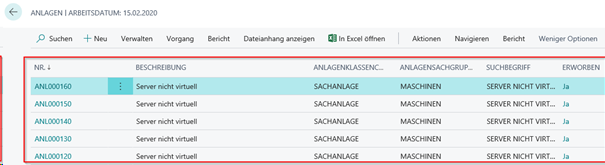
Für weiterführende Erläuterungen zum Thema Anlagenvorlagen und Mehrfachanlagen aus Vorlagen verweisen wir auf das vorhandene Handbuch zur erweiterten Anlagenbuchhaltung.
5483210_02 Anlage mit Mengen
Starten Sie aus dem Bericht OPP Build Demodata die Präsentation „Anlage mit Mengen“, so öffnet sich das Anlagen-Fibu Buch.-Blatt, in dem die Abschreibungsbuchung für eine bestandsgeführte Anlage in den Buchblattzeilen enthalten ist.
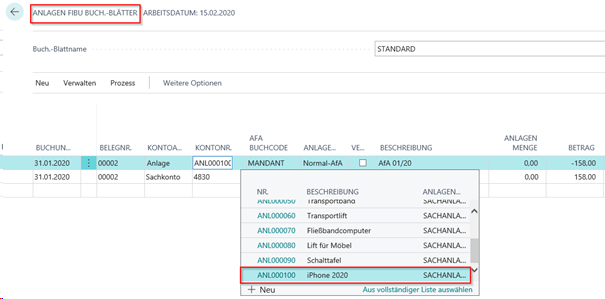
Die Einrichtung bezüglich der Bestandsführung von Anlagen kann in der Anlagenvorlage hinterlegt werden und in der Anlagenkarte der erstellten bestandsgeführten Anlage im Register OPplus nachvollzogen werden.
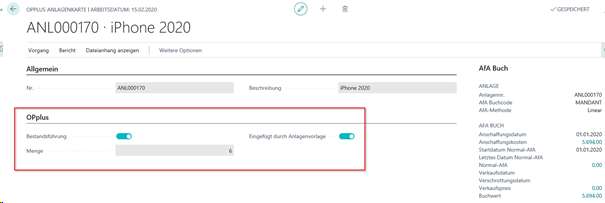
Nach Buchung der Abschreibung für die bestandsgeführte Anlage können Sie z.B. über die entsprechende Anlagenkarte in die zugehörigen Anlagenposten navigieren, um hier das Ergebnis des AfA-Vorgangs einer bestandsgeführten Anlage nachvollziehen bzw. demonstrieren zu können.
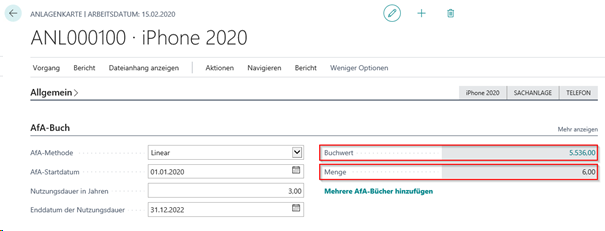
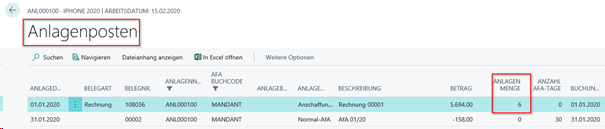
Für weiterführende Erläuterungen zum Thema Anlagen mit Mengen bzw. bestandsgeführten Anlagen verweisen wir auf das vorhandene Handbuch zur erweiterten Anlagenbuchhaltung.
5483220 Treasury
OPplus Treasury bietet Kunden mit mehreren Mandanten mandantenübergreifende Sichten auf alle zahlungsrelevanten Daten. Hierzu zählen, Banken und Banksalden, Kreditoren und Debitoren mit den jeweiligen offenen Posten, offene Zahlungsimportjournale und erstellte Zahlungsvorschläge. Auch Sachposten können ins Treasury einbezogen werden. Die zentralen mandantenübergreifenden Sichten auf die Konten bzw. deren Posten erleichtern das Controlling erheblich und ermöglichen stets eine konzernübergreifende Aussage zur Liquidität.
5483220_01 Treasury
Dieser Teil des Demo Tools erlaubt Ihnen eine Präsentation des OPplus-Moduls Treasury.
Im Rahmen der Demo 5483220_01 werden sechs verschiedene Mandanten erzeugt. Zusätzlich werden Buchungen sowie eine Gruppenstruktur der angelegten Mandanten erzeugt, die die Funktion des Moduls Treasury veranschaulichen.
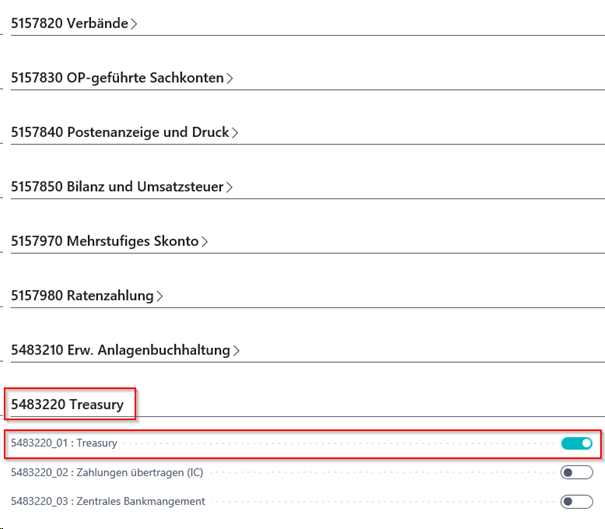
Hinweis:
Da die im Hintergrund ablaufende Anlage der Treasury-Mandanten sowie die Erstellung der Demo-Buchungen einige Zeit beansprucht empfehlen wir, dass Sie für die Vorbereitung der Präsentation eine entsprechende Vorlaufzeit einplanen.
Nach erfolgreicher Erstellung der Demodaten gehen Sie in die Treasury Einrichtung und zeigen die am Treasury teilnehmenden Mandanten. Über das Menü „Mandanten Auswahl“ erhalten Sie eine Übersicht der ausgewählten „Treasury Mandanten“.
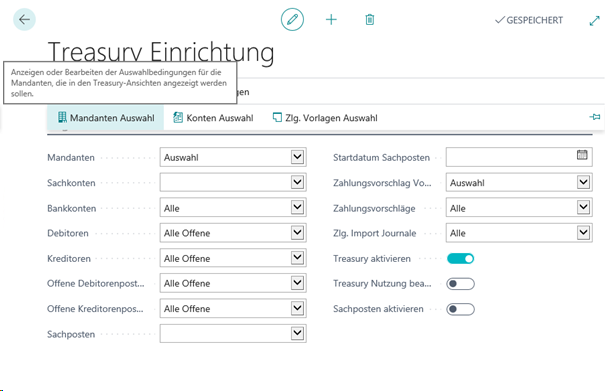
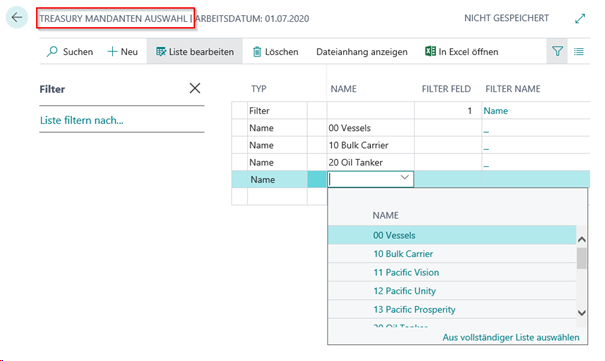
Die Mandantenauswahl kann über die konkrete Angabe des Mandantennamens erfolgen und/oder über die Wahl eines geeigneten Filterkriteriums innerhalb der auszuwählenden Mandanten.
Über die weiteren Einrichtungsfelder bestimmen Sie, welche Stamm- und Bewegungsdaten der ausgewählten Treasury-Mandanten in die Treasury-Ansichten einbezogen werden sollen.
Über den Menüpunkt „Auswahl“ / „Konten Auswahl“ besteht die Möglichkeit, die Sachkonten sowie die Kreditoren, Debitoren und Bankkonten der Treasury-Mandanten -also die Stammdaten-, die in die Treasury-Ansichten einbezogen werden sollen, zu selektieren.
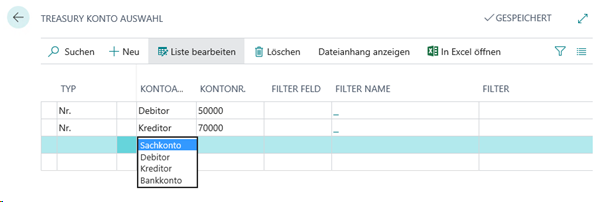
Auf Basis der ausgewählten Stammdaten der Treasury-Mandanten können Sie nun bestimmen, wie die Bewegungsdaten (offene Debitoren und Kreditorenposten sowie Sachposten) selektiert werden sollen.
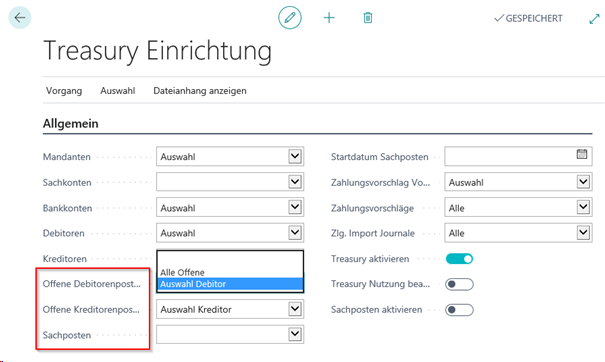
Initialisierung
Nach der Auswahl der am Treasury teilnehmenden Mandanten und Stammdaten starten Sie einen Initialisierungslauf, der die ausgewählten Mandanten für das Treasury initialisiert und alle historischen Daten aus den dem Treasury-Verbund zugehörigen Mandanten in die übergreifenden Sichten überträgt. Jede weitere Bewegung oder Änderung auf den zugeordneten Konten wird ab diesem Zeitpunkt automatisch in den Treasury-Sichten angezeigt.
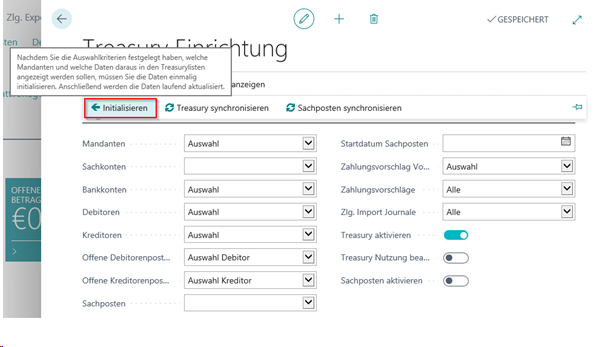
Mandantenübergreifende Ansichten
Rufen Sie über „Erkunden“ die verfügbaren Treasury-Listen auf.
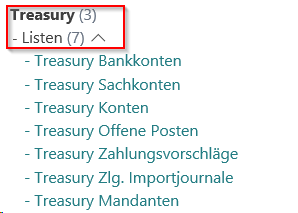
Jede einzelne Liste ermöglicht Ihnen nun eine mandantenübergreifende Ansicht auf die ausgewählten Stamm- oder Bewegungsdaten der in der Einrichtung hinterlegten Treasury-Mandanten.
Zeigen Sie beispielsweise die mandantenübergreifende Ansicht der ausgewählten Bankkonten inkl. der zugehörigen Salden. Über den entsprechenden Look up können Sie direkt in die zugehörigen Posten des Ursprungsmandanten verzweigen.
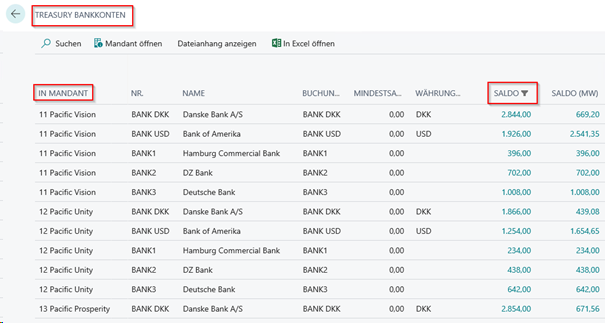
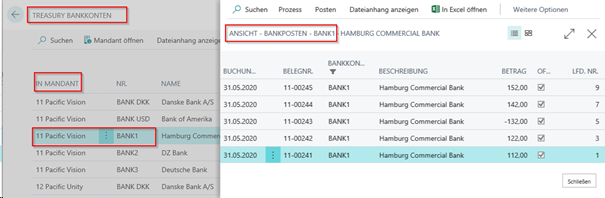
Weitere mandantenübergreifende Ansichten dieser Art stehen Ihnen für die Debitoren, Kreditoren und Sachkonten der beteiligten Treasury-Mandanten zur Verfügung.
Wählen Sie über „Erkunden“ aus den Treasury-Listen den Punkt „Treasury Mandanten“
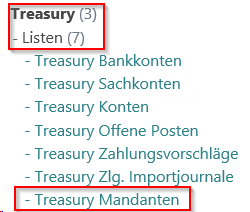
Sie erhalten so eine Gesamtübersicht der kumulierten Salden aller Debitoren- und Kreditorenkonten und die Anzahl der im Treasury-Verbund existierenden offenen Zlg. Importjournale sowie die Salden existierender Zahlungsvorschläge für alle am Treasury teilnehmenden Mandanten.
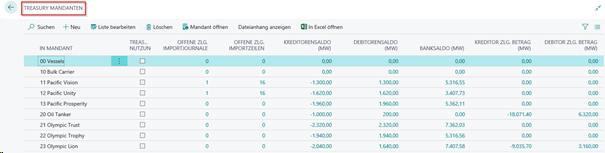
Zurück in der Treasury Einrichtung können Sie zeigen, dass über die Auswahl „Treasury Nutzung beachten“ erreicht werden kann, dass die zur Verfügung stehenden Treasury Listen nur in ausgewählten Mandanten eingesehen werden können.

Zeigen Sie, dass es für diese Funktionalität notwendig ist, in der Tabelle „Treasury Mandanten“, eine entsprechende Auswahl der Treasury nutzenden Mandanten zu treffen. Hierzu ist das Feld „Treasury Nutzung“ beim betreffenden Mandanten zu belegen.
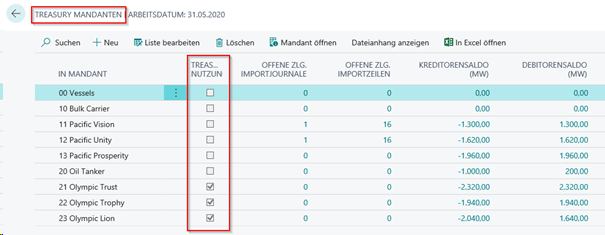
Mandantengruppen
Mit den Mandantengruppen wurde eine Gliederungsebene in Treasury geschaffen die es ermöglicht, mehrere Treasury-Mandanten zu einer Treasury-Mandantengruppe zusammenzufassen. Zeigen Sie die frei definierbare Einrichtung der Mandantengruppen.
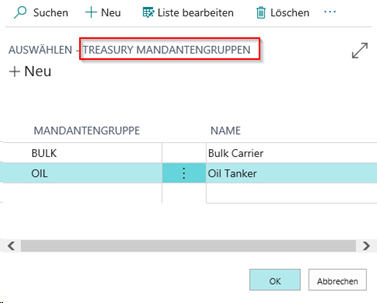
Demonstrieren Sie die Zuordnung der ausgewählten Treasury-Mandanten zu den Mandantengruppen über die Tabelle „Treasury Mandanten".
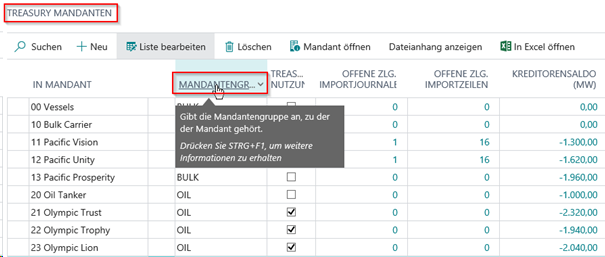
Bei einer sehr großen Anzahl vorhandener Treasury-Mandanten lässt sich über die Mandantengruppe so eine schnelle Eingrenzung der Mandanten erzielen, die für bestimmte Informationen herangezogen werden sollen.
5483220_02 Zahlungen übertragen (IC)
Präsentieren Sie über das Demo Tool 5483220_02, wie Zahlungen, die in einem falschen Mandanten eingegangen sind, über Intercompany Buchungen an den richtigen Mandanten überwiesen werden können.
Hinweis: Bitte beachten Sie, dass Sie die Demo 5483220_02 erst ausführen können, nachdem Sie 5483220_01 ausgeführt haben und die notwendigen Treasury-Mandanten angelegt wurden. Starten Sie die Präsentation dann aus Mandant 21 Olympic Trust.
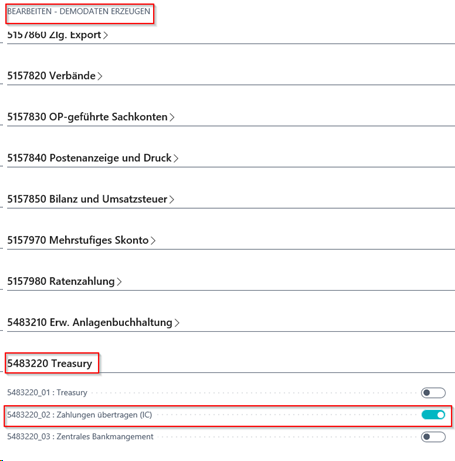
Nach Erzeugung der zugehörigen Demodaten erhalten Sie ein mit drei Buchungssätzen gefülltes erweitertes Zahlungseingangs Buch.-Blatt.
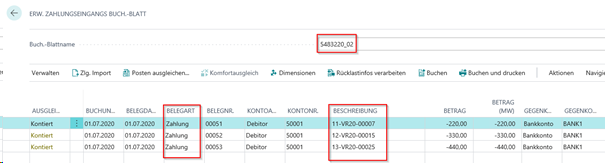
Zeigen Sie an Hand der Buchungsbeschreibung, dass die Zahlungen der Debitoren zu Posten anderer Treasury-Mandanten gehören (Mandant 11, 12 und 13).
Öffnen Sie über das Menüband die Funktionalität „Posten ausgleichen“ und zeigen Sie, dass hier die offenen Posten des Debitoren 50001 des aktuellen Mandanten 21 Olympic Trust zum Ausgleich vorhanden sind, die passenden Belege zu den Zahlungen jedoch nicht zur Verfügung stehen.
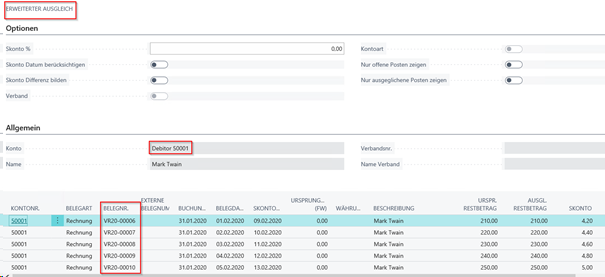
Rufen Sie im erweiterten Ausgleich über den Menüpunkt „Posten“ die Funktionalität „Treasury Offene Posten“ auf, um die offenen Debitorenposten der ausgewählten Treasury-Mandanten zu verzweigen.
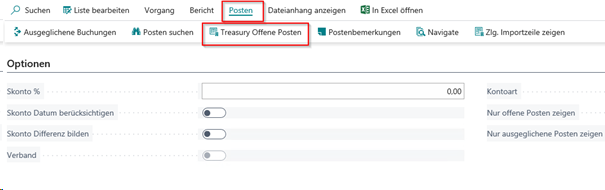
Zeigen Sie dort die Debitorenposten der anderen Treasury-Mandanten und die offenen Posten, die zu den Zahlungen gehören, die im aktuellen Mandanten 21 im erweiterten Zahlungseingang stehen.
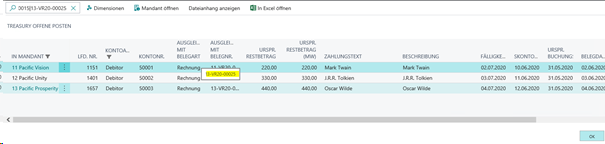
Wählen Sie in der Spalte „In Mandant“ den zur Zahlung passenden Treasury-Mandant aus, um in die offenen Posten des Debitors im Zielmandanten zu gelangen. Zeigen Sie, dass Sie im geöffneten erweiterten Ausgleich den passenden Posten des Debitors aus dem Treasury-Mandanten finden und zum Ausgleich markieren können.
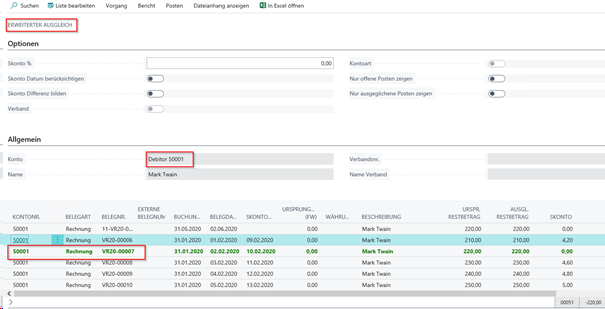
Nach der Übernahme des Ausgleichs erhalten Sie im erweiterten Ausgleich des Ursprungsmandanten 21 Olympic Trust die folgenden Splitbuchungszeilen, die nach der Buchung zu entsprechenden Verbindlichkeiten gegenüber den Treasury-Mandanten führen…
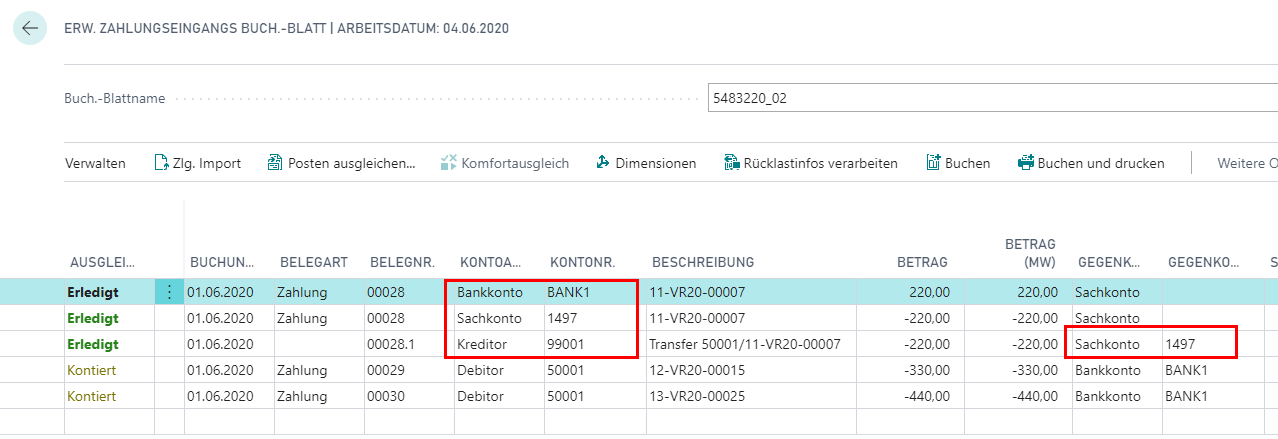
Der Kreis lässt sich hier schließen, in dem man darauf hinweist, dass die durch den Zahlungsvorschlag ausgelöste Zahlung über den Kontoauszug mit den entsprechenden Hinweisen im Verwendungszweck im Zielmandanten eingelesen, dort zum automatischen Ausgleich des offenen Postens führt.
5483220_03 Zentrales Bankmanagement
Präsentieren Sie über das Demo Tool 5483220_02, wie Zahlungen, die in einem falschen Mandanten eingegangen sind, über Intercompany Buchungen an den richtigen Mandanten überwiesen werden können.
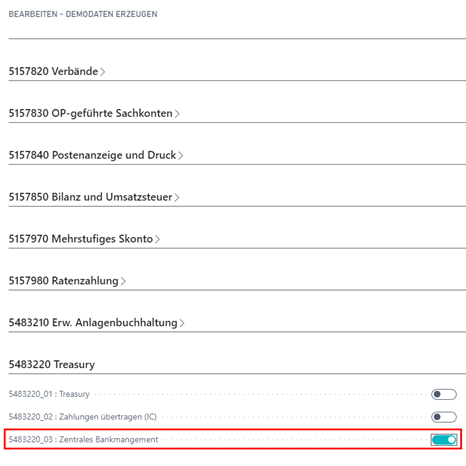
Sie können im Treasury einen Mandanten als Hauptmandant (Zentralmandant) für die Verwaltung zentraler Bankkonten bestimmen. Dieser Mandant führt einige oder alle zahlungsrelevanten Bankkonten der zu diesem Treasury-Kreis gehörigen Mandanten (Untermandanten). Somit erhält dieser Hauptmandant neben Zahlungen für eigene offene Posten auch Zahlungen, die eigentlich dem Ausgleich offener Posten in den jeweiligen Untermandanten dienen. Die offenen Posten sind in den Untermandanten gebucht, können jedoch aus dem Hauptmandanten heraus angezeigt und auch für den Ausgleich herangezogen werden. Um die offenen Posten in den Untermandanten dennoch schließen bzw. ausgleichen zu können, bietet das Treasury eine Verteilungsfunktion an. Mit dieser lassen sich die im Hauptmandanten vereinnahmten Zahlungen betragsmäßig auf Unterkonten (Verrechnungskonten) in den Untermandanten übertragen, um dort für den Ausgleich der offenen Posten herangezogen werden zu können.
Detaillierte Informationen entnehmen Sie bitte dem Handbuch OPplus Treasury.
Nach Erzeugung der Demodaten steht Ihnen im Mandant 21 ein Zlg. Importjournal mit 6 Importzeilen zur Verfügung. Es sind jeweils 2 Zahlungen für die Mandanten 11, 12 und 13 enthalten.
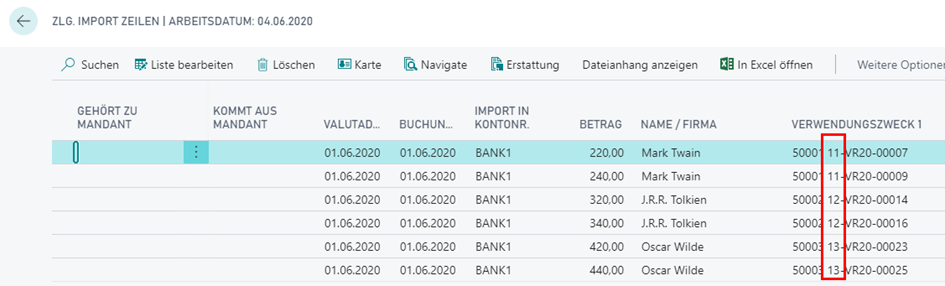
Über die Funktion "Mandanten finden" im Zlg. Importjournal können Sie die Zahlungen den Ursprungsmandanten automatisch zuordnen lassen. Dies geht auch manuell.

In den Zlg. Importzeilen können Sie das Ergebnis in der Spalte "Kommt aus Mandant" zeigen.
Über die Funktion "Posten verschieben" im Zlg. Importjournal werden die Zahlungen je Mandant aggregiert und wiederrum als Zlg. Importjournale in die Untermandanten verteilt /verschoben.

Die Zlg. Importzeilen sehen im Hauptmandanten anschließend folgendermaßen aus und können so in das Erw. Zahlungseingangs Buch.-blatt übernommen werden.
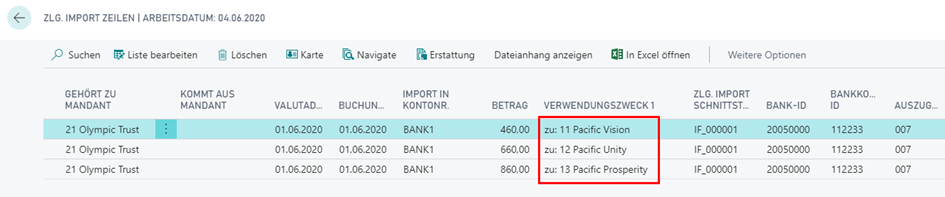
Im Erw. Zahlungseingangs Buch.-blatt werden die Zahlungen gegen Debitoren, die zuvor in den Kontierungsregeln definiert worden sind und als Intercompany-Debitoren im System hinterlegt sein sollten, gebucht. Die daraus enstehenden Forderungen gegenüber den Untermandanten können unter Nutzung des Standards von Business Central per Intercompany Buchungsvorgang an diese übertragen werden.
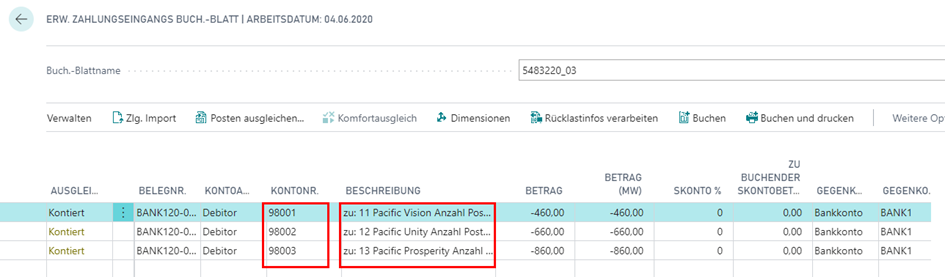
In den Untermandanten können die angelegten Zlg. Importjournale wie reguläre Importjournale weiter verarbeitet werden. Beim Übertragen in das Erw. Zahlungseingangs Buch.-blatt erfolgt anhand der mit übertragenen Verwendungszecke eine automatische Auszifferung der offen Posten. Hier allerdings nun gegen das IC Verechnungskonto.
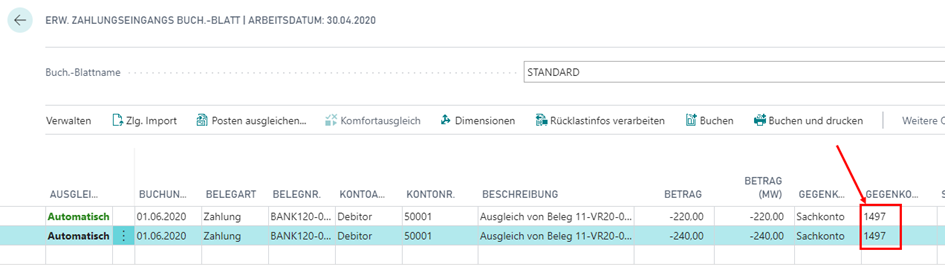
Damit ist der gesamte Zahlungsvorgang weitgehend automatisiert über ein zentrales Bankkonto erfolgt und es wurden alle ursprüngliochen Forderungen in den Untermandanten geschlossen.