5157810 Zahlungsimport
5157810_01 Zahlungsimport
Über die Funktion „Objekt starten“ erreichen Sie die Auswahl der möglichen Demoszenarien des Berichts „OPP Build Demodata“. Im Register Zlg. Import steht auch die Auswahl Zlg. Import zur Verfügung, die bei Ausführung dafür sorgt, dass Demodaten für die Präsentation des automatischen Zahlungsausgleichs mit vordefinierten offenen Posten und dazu passenden Kontoauszugsdaten erzeugt werden.

Das Ergebnis der Ausführung der Option Zlg. Import über den Bericht „OPP Build Demodata DEMO“ lässt sich für Sie zunächst im OPplus-Rollencenter des Demomandanten über die betreffenden Stapel erkennen:
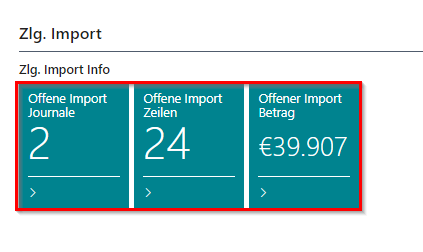
Nach Ausführung des Reports mit der Auswahl Zlg. Import können Sie folgende Einrichtungen bzw. Bewegungsdaten nachvollziehen:
Es wurden offene Debitorenposten durch Buchung von Posten über das Fibu-Buchblatt DEMODATA erzeugt.
Es wurden zwei Zahlungsimportschnittstellen angelegt. Die Ausgleichsmethode des Buchblattes 5157810_01 steht auf „Standard“. Um den erweiterten Ausgleich von OPPLUS zu demonstrieren muss die Ausgleichsmethode einmal auf „Erweitert“ umgestellt werden.
Es wurden zwei zu den Debitorenposten passende, offene Zahlungsimportjournale angelegt und die dazugehörigen Zahlungsimportzeilen wurden gebildet.
Die Zahlungsimportzeilen des Auszuges wurden automatisch ins Buchblatt übertragen. Das Avis steht als Offenes Zahlungsimportjournal zur Verfügung. Dieses kann nun in das Buchblatt importiert werden.
Gebildete offene Posten
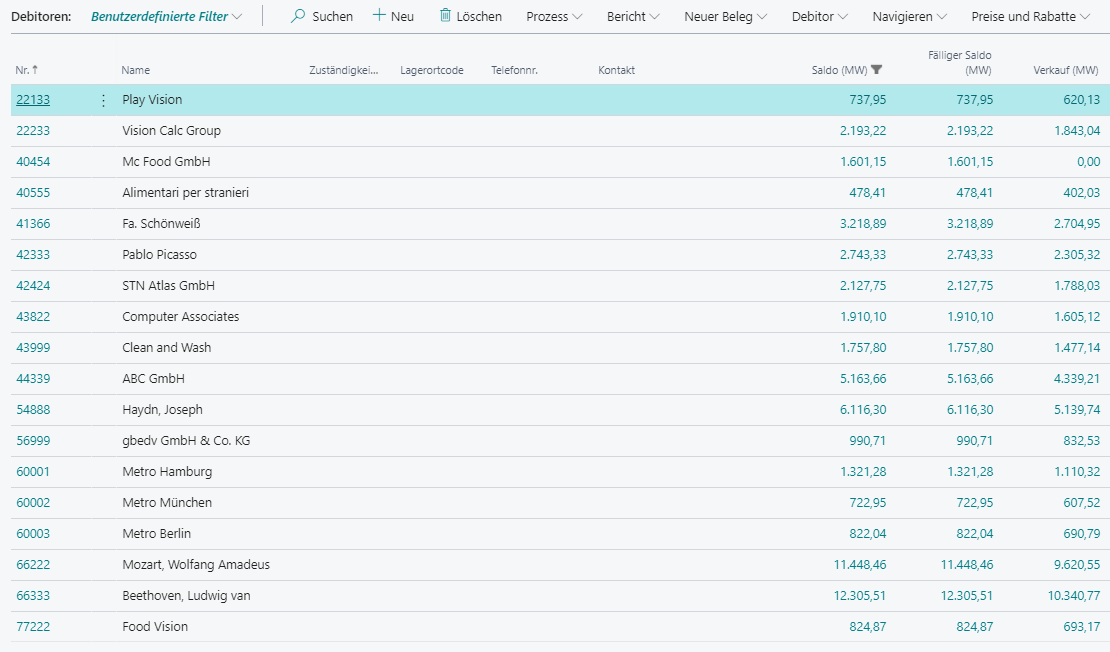
Angelegte Zahlungsimportschnittstellen

Zahlungsimportjournal

Zahlungsimportzeilen in den erweiterten Zahlungseingangs Buch.-Blättern
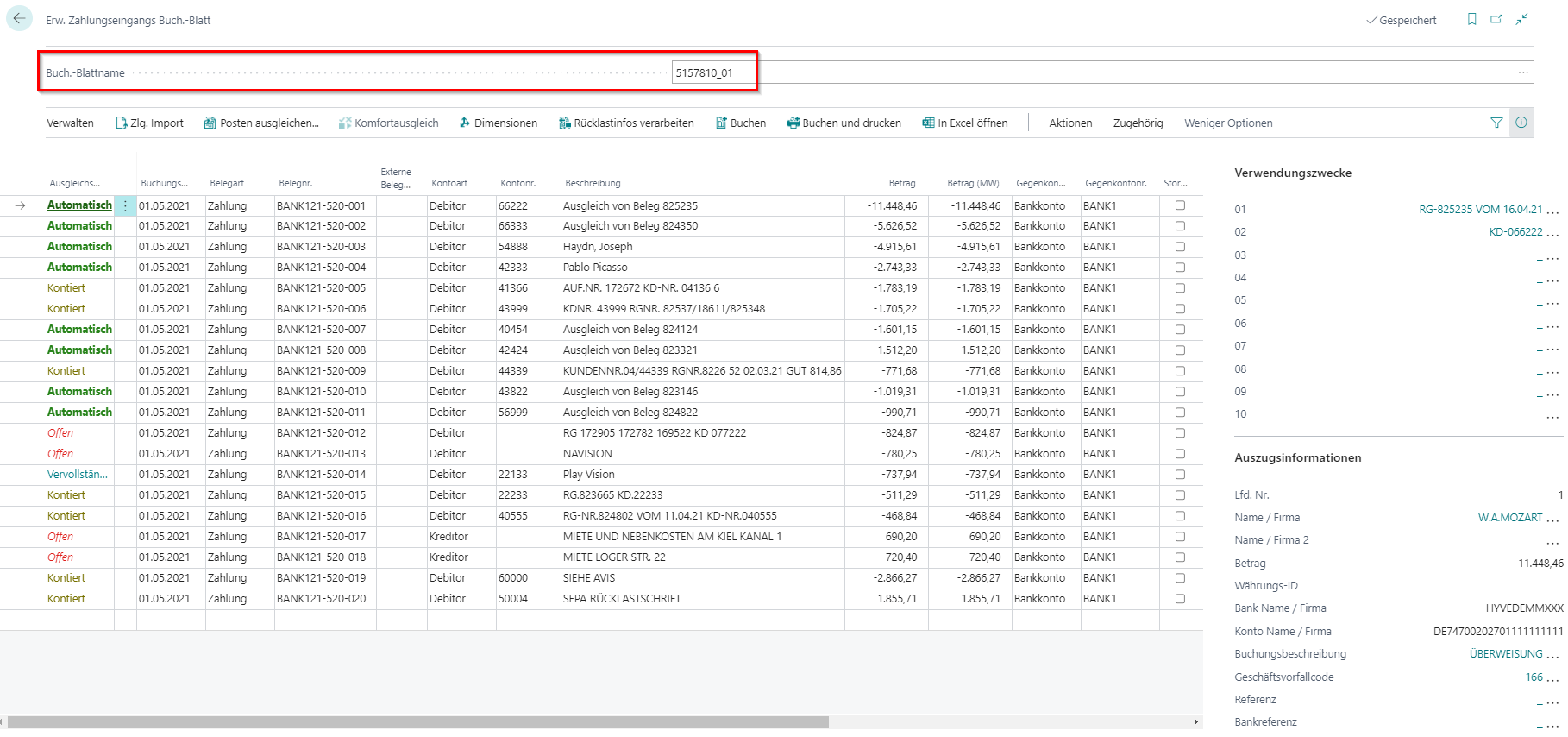
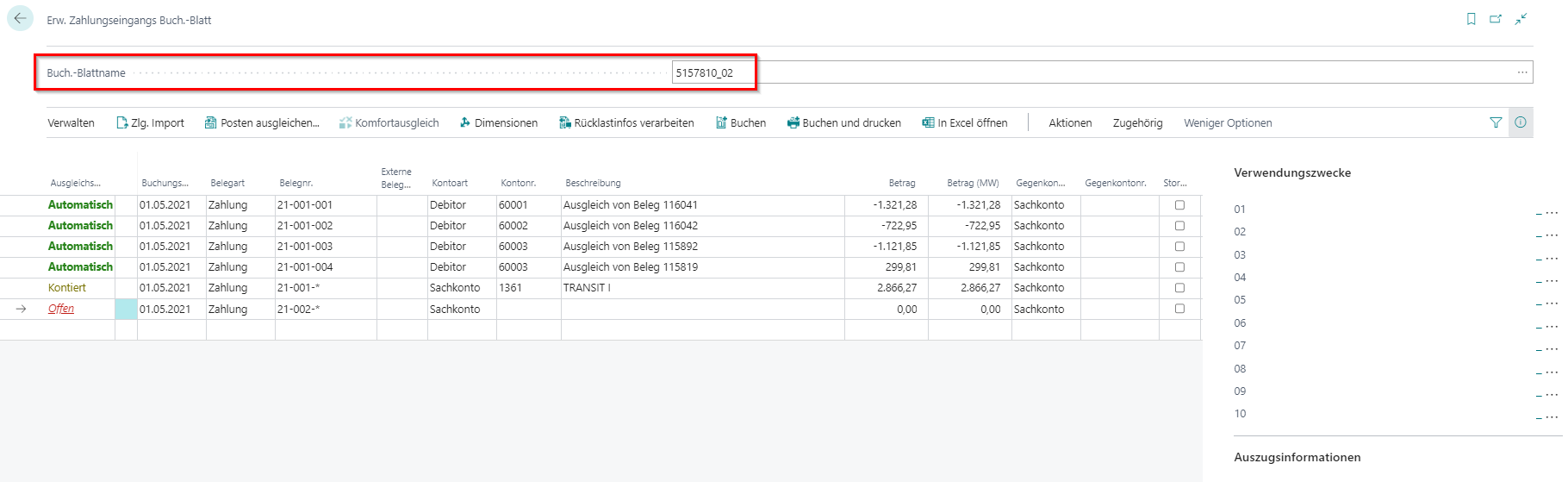
Auf Basis dieser Zahlungsimportzeilen eines eingelesenen Kontoauszugs und eines eingelesenen Zahlungsavis können Sie nun für die unterschiedlichen Ausgleichsstatus der Spalte 1 die weiteren Vorgehensweisen für die einzelnen Zeilen in den erweiterten Zahlungseingangs Buch.-Blättern präsentieren:
| Zeile | Konto | Belegnr. | Anmerkung | Ausgl.-Status | Hinweis |
|---|---|---|---|---|---|
| 1 | 66222 | 825235 | Belegnr. ist angegeben, Zahlbetrag=Rechnungsbetrag | Automatisch | Das Konto wurde gefunden und entsprechende Posten wurden ausgeglichen. |
| 2 | 66333 | 824350 | Belegnr. ist angegeben, Zahlbetrag = Rechnungsbetrag | Automatisch | Das Konto wurde gefunden und entsprechende Posten wurden ausgeglichen. |
| 3 | 54888 | 824722, 824782, 825437, 825438, 825443 | Belegnrn. sind angegeben, Zahlbetrag = Summe RG-Beträge | Automatisch | Belege sind über den Menüpunkt Posten ausgleichen einsehbar. |
| 4 | 42333 | 824128, 825457 | Belegnrn. sind angegeben, Zahlbetrag = Summe RG-Beträge | Automatisch | Belege sind über den Menüpunkt Posten ausgleichen einsehbar. |
| 5 | 41366 | 825214, 825856 | Eine Belegnr. ist angegeben, Zahlbetrag aber <> Rechnungsbetrag, die zugehörige Gutschrift fehlt | Kontiert | Es wurde eine Kontierung eingetragen, aber es wurde kein Ausgleich vorgenommen. „Kontierung durch“ über die Ansicht der Zlg. Import-Zeilen einsehbar. Demo manuelle Nachpflege. |
| 6 | 43999 | 825307, 825348 | Eine Belegnr. ist angegeben, Zahlbetrag aber <> Rechnungsbetrag, eine der Belegnr. ist falsch im Verwendungszweck angegeben | Kontiert | Es wurde eine Kontierung eingetragen, aber es wurde kein Ausgleich vorgenommen. „Kontierung durch“ über die Ansicht der Zlg. Import-Zeilen einsehbar.Demo manuelle Nachpflege. |
| 7 | 40454 | 824124 | Belegnr. ist angegeben, Zahlbetrag = Rechnungsbetrag | Automatisch | Das Konto wurde gefunden und entsprechende Posten wurden ausgeglichen. |
| 8 | 42424 | 823321 | Belegnr. ist angegeben, Zahlbetrag = Rechnungsbetrag | Automatisch | Das Konto wurde gefunden und entsprechende Posten wurden ausgeglichen. |
| 9 | 44339 | 822652 | Eine Belegnr. ist unvollständig angegeben, Gutschrift als Betrag im Verwendungszweck Zahlbetrag <> Rechnungs-betrag | Kontiert | Es wurde eine Kontierung eingetragen, aber es wurde kein Ausgleich vorgenommen. „Kontierung durch“ über die Ansicht der Zlg. Import-Zeilen einsehbar. |
| 10 | 43822 | 823146 | Belegnr. ist angegeben, Zahlbetrag = Rechnungsbetrag | Automatisch | Das Konto wurde gefunden und entsprechende Posten wurden ausgeglichen. |
| 11 | 56999 | 824822 | Belegnr. ist angegeben, Zahlbetrag = Rechnungsbetrag | Automatisch | Das Konto wurde gefunden und entsprechende Posten wurden ausgeglichen. |
| 12 | 77222 | Deb. Nr. 077222 angegeben | Offen | Es werden keine Posten gefunden. Demo: OPplus Zlg. Import Einrichtung – Autom. Kontierung I: „Führende Nullen überlesen“ | |
| 13 | Verwendungszweck leer | Offen | Es werden keine Posten gefunden. Demo: Einrichtung einer Kontierungsregel mit Schlagwort und Hinterlegung eines Sachkontos. | ||
| 14 | 22133 | 823523, 823991 | Zwei Belegnummern korrekt angegeben, Zahlbetrag <> Summe RG-Beträge | Vervoll-ständigen* | Demo: OPplus Zlg. Import Einrichtung - Autom. Ausgleich: „Ausgleichsinfo immer“ und Erw. Zlg. Import Einrichtung – Autom. Ausgleich: „Skontotoleranzbetrag“ |
| 15 | 22233 | Debitorennummer ist angegeben, angegebene Belegnummer ist nicht vorhanden. | Kontiert | Kontiert durch Konto-nummer. „Kontierung durch“ über die Ansicht der Zlg. Import-Zeilen einsehbar. | |
| 16 | 40555 | 824802 | Eine Belegnr. ist angegeben, Zahlbetrag aber <> Rechnungsbetrag, Kontiert über Belegnummer | Kontiert | Demo: Erweiterter Ausgleich – Saldo ausgleichen |
| 17 | Keine Angabe von Referenznummern; Hinweis auf Miet- und Nebenkosten im Verwendungszweck | Offen | Demo: Einrichtung einer Kontierungsregel mit Schlagwort und Hinterlegung eines Sachkontos | ||
| 18 | Keine Angabe von Referenznummern; Hinweis auf Miet- und Nebenkosten im Verwendungszweck | Offen | Demo: Einrichtung einer Kontierungsregel mit Schlagwort und Hinterlegung eines Sachkontos | ||
| 19 | 60000 | Keine Referenznummer, dafür Avis | Kontiert | Demo: Avisausgleich in Buchblatt 5157810_02 | |
| 20 | 50004 | Keine Referenznummer; SEPA Rücklastschrift | Kontiert | Demo: Einrichtung einer GV Code Kontierungsregel |
*Findet der Bankimport mehrere Posten, gleicht diese aber nicht aus, weil der Zahlbetrag und die Summe der Rechnungen nicht übereinstimmen, so werden optional die Posten ausgeziffert, ohne dass in das Feld "Ausgleichs-ID" der Wert "DETAILPOSTEN" geschrieben wird. Der Status in der Buchblattzeile wird dann auf „Vervollständigen“ gesetzt. Die Zlg. Import Einrichtung hierfür befindet sich im Register „Autom. Ausgleich“.
Erläuterungen zu den durchzuführenden Demonstrationen
Für die Zeilen des erweiterten Zahlungseingangs Buch.-Blattes, die den Ausgleichsstatus „Automatisch“ tragen (Zeilen 1-4, 7, 8, 10, 11) können die zum Ausgleich markierten Posten über den Menüpunkt Posten ausgleichen eingesehen und kontrolliert werden. Im erweiterten Ausgleich kann ein automatisch gesetzter Ausgleich über den Menüpunkt Vorgang/Ausgleich übernehmen/löschen manuell entfernt werden. Der Ausgleichsstatus ändert sich entsprechend im erweiterten Zahlungseingangs Buch.-Blatt auf „Kontiert“. Wird der Ausgleich nach evtl. Änderungen wieder manuell gesetzt, so ändert sich der Ausgleichsstatus im erweiterten Zahlungseingangs Buch.-Blatt auf „Erledigt“.
Die mit einem Status „Automatisch“ oder „Erledigt“ gekennzeichneten Zahlungsimportzeilen können über das erweiterte Zahlungseingangs Buch.-Blatt gebucht werden.
Die Zahlungsimportzeile 5 wurde durch eine Belegnummer kontiert. Über Aktionen/Zlg. Import/Zlg. Importzeile zeigen kann im Register „Details“ die Kontierung eingesehen werde. Die im Verwendungszweck genannte Gutschrift wurde noch nicht gebucht, so dass der Zahlbetrag nicht mit dem Rechnungsbetrag übereinstimmt. Wird der Ausgleich gesetzt, bekommt der Anwender eine Abfrage mit mehreren Optionen, wie mit dem Differenzbetrag verfahren werden soll. Z.B. neuer offener Posten beim betreffenden Debitor, der mit der entsprechend fehlenden Gutschrift zu einem späteren Zeitpunkt ausgeglichen werden kann.
Die Zahlungsimportzeile 6 wurde durch eine Belegnummer im Verwendungszweck kontiert. Weitere Belegnummern entsprechen nicht denen der offenen Posten. Der Zahlbetrag ist <> dem Rechnungsbetrag. Hier muss der Anwender entscheiden, wie mit dem Restbetrag verfahren werden soll.
Die Zahlungsimportzeile 9 wurde durch eine Belegnummer kontiert, die rudimentär im Verwendungszweck angegeben ist und analysiert wurde (siehe Zlg. Import Einrichtung, Register „Autom. Kontierung II“). Der Zahlbetrag ist <> des Rechnungsbetrages des Beleges, da eine vorhandene Gutschrift zum Ausgleich hinzugezogen werden muss.
Die Zahlungsimportzeile 12 trägt den Status „Offen“. Es konnte nicht kontiert werden, da die Debitorennummer mit einer führenden 0 im Verwendungszweck angegeben wurde. Siehe hierzu die Zlg. Import Einrichtung im Register „Autom. Kontierung I“ – Führende Nullen überlesen. Diese Einstellung gilt sowohl für Belegnummern als auch für Kontonummern, die führende Nullen beinhalten. Nach erneutem Einlesen der Zlg. Import-Zeile, wird die Debitorennummer zur Kontierung erkannt.
Die Zahlungsimportzeile 13 trägt den Status „Offen“. Es konnte nicht kontiert werden, da der Verwendungszweck leer ist, weder Belegnummern noch Kundennummer enthält. Demo: Einrichtung einer allgemeinen Kontierungsregel über die Verwendungszwecke mit dem Schlagwort aus der Beschreibung in der Zlg. Import-Zeile und Hinterlegung z.B. eines zu verwendenden Sachkontos.
Die Zahlungsimportzeile 14 trägt den Status „Vervollständigen“. Dieser wird gesetzt, wenn mehrere Posten im automatischen Ausgleich eindeutig gefunden werden (hier über die Belegnummern), der Zahlbetrag aber <> der Summe der Rechnungsbeträge ist. Dies setzt voraus, dass in der Zlg. Import-Einrichtung im Register „Autom. Ausgleich“ die Option „Ausgleichsinfo immer füllen“ gesetzt ist. Der Anwender muss dann in der Ausgleichsmaske entscheiden, wie er mit der vorhandenen Differenz umgehen möchte.
Die Zahlungsimportzeile 15 wurde über die Kundennummer kontiert (Siehe Zahlungsimportzeile im Register Details). Die im Verwendungszweck angegebene Belegnummer ist nicht vorhanden. Demo: Z.B. im erweiterten Ausgleich über „Vorgang“ eine Teilzahlung ausgleichen.
Die Zahlungsimportzeile 16 wurde über die Belegnummer kontiert. Der Zahlbetrag ist <> der Rechnungssumme. Demo: Z.B. im erweiterten Ausgleich über „Vorgang“ den Saldo ausgleichen. Der Saldo wird über Skonto ausgebucht. In diesem Zusammenhang ist in der erweiterten Einrichtung das Feld „Grenzwert Skontoausbuchung“ von Bedeutung uns sollte entsprechend gepflegt sein.
Die Zahlungsimportzeilen 17 und 18 stehen offen. Über eine Kontierungsregel soll eine Kontierung auf ein Sachkonto vorgenommen werden. Über die Verwendungszwecke gelangen Sie in die Kontierungsregeln. Hier sind bereits Kontierungsregeln vorbereitet, die auf ein entsprechendes Sachkonto kontieren. Löschen Sie das "X" (XMiete -> Miete) und importieren Sie die Zeilen neu.
Die Zahlungsimportzeile 19 ist einem Verband zugeordnet. Sie sollen hier einen Avisimport für einen Verband zeigen. Buchen Sie dazu das Buchblatt 5157810_02 und richten Sie dann die Kontierungsregel ein. Die Kontierungsregel ist bereits vorbereitet. Löschen Sie das "X" (XSIEHE AVIS -> SIEHE AVIS) und importieren Sie die Zeile erneut.
Die Zahlungsimportzeile 20 zeigt eine SEPA Rücklastschrift. Richten Sie eine GV Code Kontierungsregel ein. Die Regel ist bereits vorbereitet. Ihnen stehen zwei Möglichkeiten zur Auswahl. 1) X109: Löschen Sie das "X" und importieren Sie die Zeile neu. Die Gebühren werden gegen ein Sachkonto kontiert und "Öffnen-ID" ist gesetzt. 2) Y109: Löschen Sie das "Y" und importieren Sie die Zeile erneut. Die Gebühren werden dem Debitoren belastet und "Öffnen-ID" ist gesetzt.
Bewegungsdaten löschen
Wie bereits oben beschrieben, können Sie alle über den Report „OPP Build Demodata“ und durch die Präsentation erzeugten Bewegungsdaten über den erneuten Start des Reports mit der Option „Bewegungsdaten löschen“ zurücksetzen bzw. entfernen lassen.
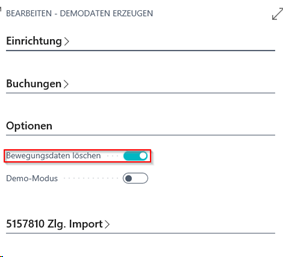
5157810_02: Endkunden Daten Demo
Über diesen Punkt können Sie vorher exportierte Daten Ihres Endkunden in die aktuelle Datenbank importieren.
Export der Kundendaten
Wir stellen Ihnen die für den Export benötigten Reports für verschiedene NAV Versionen in einer zip-Datei als fob und txt zur Verfügung:
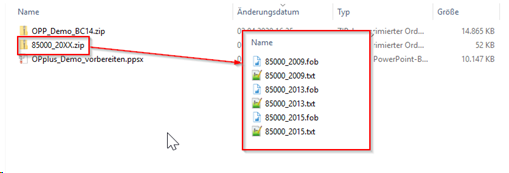
Kundendaten erzeugen:
- Öffnen Sie die NAV / BC Datenbank des Kunden
- Importieren Sie den Report 85000 der jeweiligen Version
- Falls nötig, nummerieren Sie den Report 85000 vorher um
Download der Daten:
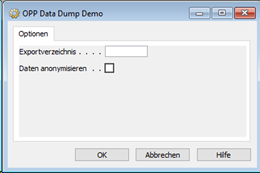
Bei NAV 2009 oder früher geben Sie einen Downloadpfad an
Wählen Sie, ob Sie die Daten anonymisiert ausgeben wollen
Starten Sie den Export mit OK
Bestätigen Sie die Meldung
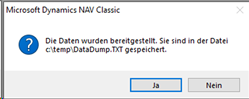
Es werden exportiert:
- Alle offenen Posten der Debitoren und Kreditoren
- Alle dazugehörenden Namen der Debitoren und Kreditoren als Klarnamen oder anonymisiert
- Alle dazugehörenden Debitor- und Kreditor-Bankkonten
- Alle Bankkonten
Import in die aktuelle Demo Datenbank
Wechseln Sie zur aktuellen BC Datenbank
Wählen Sie OPplus – Allgemein – Starte Objekt:

Starten Sie den Bericht 5157991 OPP Build Demodata DEMO:

Wählen Sie den Demo Modus und Test 5157810_02 Endkunden Daten Demo und klicken Sie auf OK:
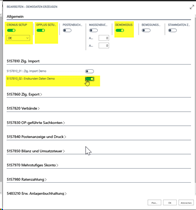
Es werden nun erzeugt:
- Debitoren- und Kreditorenkonten
- Bankkonten der Debitoren und Kreditoren
- Bankkonten
- Offene Posten werden in ein Fibu Buch.-Blatt kopiert
Buchen Sie nun das Fibu Buch.-Blatt
Import eines aktuellen Kontoauszuges
- Importieren Sie einen Auszug Ihres Kunden
- Richten Sie die Zlg.-Import Schnittstelle ein
- Importieren Sie den Auszug erneut
- Wechseln Sie ins Erw. Zlg.-Eingangsbuchblatt
- Zeigen Sie nun anhand der Kundendaten die Funktionalitäten von OPplus.
5157810_03: Auszugs Import
Über diesen Punkt können Sie eine Auszugsdatei erzeugen, die zu den Posten der Demo 5157810_01 passt und mit der Sie den kompletten Prozess des Imports eines Bankkontoauszugs simulieren können.
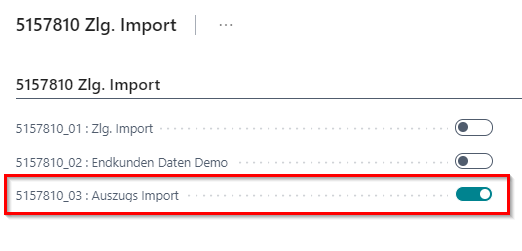
Führen Sie die Demo aus und es öffnet sich ein Fenster.
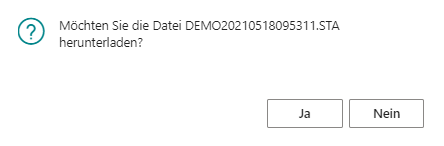
Sofern Sie bestätigen, dass Sie die Datei herunterladen möchten, wird die MT940-Auszugsdatei in Ihrem Downloadordner gespeichert.

Die Datei können Sie nun über die MT940-Schnittstelle in OPplus einlesen und den Prozess eines Zahlungsimports inklusive Anlegen von Schnittstellen und Ausgleichen von Posten ganzheitlich zeigen. Eine detaillierte Beschreibung für das Einlesen von Kontoauszügen finden Sie in unserem Handbuch Zahlungsimport (https://help.gbedv.de/de-DE/site/pmtimport/).