Setting up direct communication to Nordea Corporate Access
This article describes how to set up direct communication between Continia Payment Management and Nordea Corporate Access.
Prerequisites
Before starting the setup, you should make sure that the following prerequisites are met:
| Text | Description |
|---|---|
| Form of communication | You want to set up direct communication between Continia Payment Management and Nordea Corporate Access. |
| Create Nordea Corporate Access Agreement | To establish direct communication between Nordea Corporate Access and Payment Management, you must be a customer of Nordea in Denmark, Finland, Norway or Sweden and the agreement "Corporate Cash Management Agreement with CAF eService" must be signed by the customer. You must also subscribe to the following services at Nordea: - Corporate Access File Transfer - Corporate Access Payables - Corporate Access Account Reporting - Corporate Netbank / Corporate Netbank Administration If necessary, follow the links above to read more about the different services. Learn more about how to create an agreement with Nordea in the section Agreement creation with Nordea. |
| Do you have the necessary permits in your online bank? | You must be an administrator in the Nordea Corporate Access solution so that you can order the integration, order files, and retrieve certificates. Pay attention to who you give access to Payment Management. Anyone with permission to send payments can potentially misuse your funds in the bank. Read more about setting up rights here. |
| Order files at the bank | A prerequisite for you to be able to import status files, deposit files, and account statements into Payment Management is that your bank creates and delivers the right files for you. Use the Order files at the bank list below as inspiration for which files to order. Contact your bank adviser if you need assistance. |
| Does your Business Central use the right "Environment"? | You can not use direct communication in a test company, sandbox, or in our demo environment. Only production environments are supported. |
| Minimum version of Continia Payment Management | In order for you to enable direct communication, Payment Management must be updated to the latest version or at least version 2.75. |
Agreement creation with Nordea
To order a subscription to the services mentioned above, you must contact your usual contact person or cash management advisor at Nordea. We recommend that you inform Nordea that you are implementing a "Continia Payment Management" solution, as this helps Nordea to set up your accounts correctly and with optimal settings for Payment Management.
As Nordea does not offer digital on-boarding for their Corporate Access File Transfer banking solution, you must have signed the "Corporate Cash Management Agreement with CAF eService" agreement, before you can start the onboarding scenario below. Make sure you have signed the agreement and are assigned a unique Sender ID (company ID).
Tips for creating new users
- Nordea has already created one Signer ID (user ID) in Corporate Netbank Administration for you. This is normally the Signer ID which is used with Business Central. However, if you want to use another Signer ID with Business Central, than the one created by Nordea, create the user under the menu item Corporate Access File Transfer. If you choose to create a "Company Certificate" of type "Other", instead of a "Personal Certificate of type "Social Security No.", please be aware when you fill in the field Last name, as it is important that you do not use a slash ”/” or other special characters, as in for example "Cronus A/S".
See image, for reference.
You can find documentation on Corporate Access File Transfer here. - Nordea has also, for the Signer ID (user ID) created by Nordea, set up which format you (Payment Management) send your payments in and, registered which files Nordea should send back to you (status files, customer payment files, and bank account statement files). This is based on the information provided by you to Nordea when creating the agreement and should normally be adequate for you to get the most out of Payment Management. However, if you have created a new Signer ID, as covered in the section above, you must set up these file subscriptions yourself or ask your Nordea contact person to do it. This is normally a job for the person who is the administrator of Corporate Netbank Administration, who under the menu item Corporate Access Account Reporting, assigns the Signer ID (user) individual access (subscription) to these files. With the table below, you can easily identify which files to order in Corporate Access Account Reporting.
You can find documentation on Corporate Access Account Reporting here.
Remember to assign office rights to new users:
Account rights may be agreed upon with Nordea when setting up a new agreement and services and if so, the account rights will be registered by the bank. Otherwise, or if you create a new Signer ID, you should set up account rights for each of the payment types you use in Corporate Netbank, and connect them to the right Signer ID (always needed). Go to Corporate Netbank Administration, select Corporate Access Payables, choose Signer ID, and update accordingly. When setting up account rights, the field “Manual confirmed”, defines whether you want to send payments straight through Nordea (un-ticked), without additional approval in Corporate Netbank, or you want to manually confirm payments in Corporate Netbank (ticked). Remember to confirm your settings by clicking Save.
See the image below, for reference.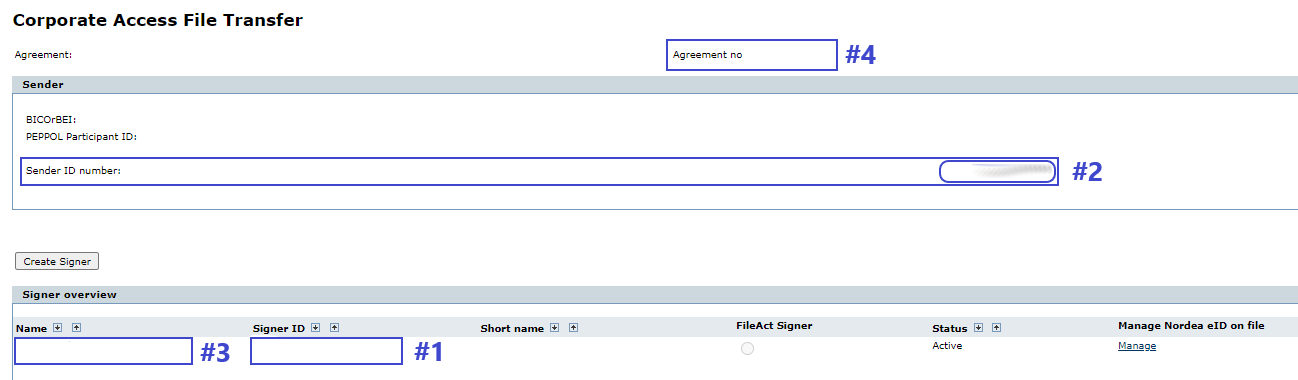
You can find documentation on Corporate Access Payables here.
If necessary, contact your usual contact person or cash management advisor at Nordea for further information and assistance.
Tip
Before you start onboarding with Nordea, we recommend that you get familiar with the services and how to use them. Nordea offers online training sessions on YouTube in 4 different languages and for all the services mentioned above. Follow this link Nordeas online training sessions to find out more about the services. If necessary, contact your usual contact person or cash management advisor at Nordea for further information and assistance.
Order Files at the Bank
When you order your online banking subscription, you will be asked which files you want to order. Use the table below to help identify which files you need:
| If you want to | Description | Order the following from the bank* | Continias recommendation |
|---|---|---|---|
| Send payments to the bank. | When you create an agreement, you must specify in which format you want to send payments to the bank. To do this, order the ISO Pain.001 file. | ISO Pain.001 |  |
| Import status files in connection with. sending payments in ISO Pain.001 format. | Status file for outgoing payments. The ISO Pain.002 file is sent by the bank immediately upon receipt of the ISO Pain.001 file. Payment Management automatically searches for the file immediately after a payment file is successfully transferred to the bank. | ISO Pain.002 |  |
| Update status on payments in the payment journal. | Final confirmation that payments (debits) have been made. The file contains the day's completed outgoing payments and includes e.g. change in exchange rates on foreign payments. When you select Update status in the payment journal, Payment Management automatically searches for the file and imports it if available. Of course, you can also import the file manually from a file. The file is also called "DEBMUL". | ISO CAMT.054D |  |
| Import detailed information about completed customer payments, incl. KID payments. | Final confirmation that payments (credits) have been made. The file contains the day's completed incoming payments, both account transfers to the account, and KID payments. When you select Import payments in the cash receipt journal, Payment Management automatically searches for the file and imports it if available. Of course, you can also import the file manually from a file. The file is also called "CREMUL". | ISO CAMT.054C |  |
| Import FIK / GIK inpayments only. | A detailed confirmation of yesterday's payments from NETS. The NETS PBS file is sent in the morning. | NETS PBS-sector format |  |
| Reconcile bank statements only. | Nordea's standard bank statement, which contains yesterday's transactions. Note: Due to lack of notification information on payments in Nordea's Camt.053 (standard) account statements, a lot of manual settlement / matching of payments must be expected. Nordea's Camt.053 (standard) is best suited for customers who have very few or no deposits. Important: ISO CAMT.053 (standard) requires you to have Payment Management version 2.75 or later installed. | ISO CAMT.053 (standard) | |
| Reconcile bank statements and import inpayments. | Nordea's extended bank statement, which contains yesterday's transactions as well as extended information on all deposits and withdrawals, including notifications associated with a deposit or withdrawal. Important: ISO CAMT.053 (extended) requires you to have installed Payment Management version 4.00 or later. | ISO CAMT.053E (extended) |  |
*Applicable to all file orders is that one file is ordered per account per day.
Create or edit your bank accounts
An important prerequisite for you to complete the setup of Payment Management is that you have set up your bank accounts correctly before running the assistant guide for setting up Payment Management. The guide ensures that the correct bank card is created and that you get the correct bank setup imported.
Before running the wizard in the next section, you must create or edit your bank accounts and ensure that the fields shown in the table below are filled in correctly on the bank account card. You are welcome to fill in more than the mentioned fields on the bank account card, but these are a minimum. You can find our guide to creating a new bank account here, where there is also a description of all the fields on the bank account card that are Payment Management specific.
| Fast tab | Field on the Bank Account Card | Description |
|---|---|---|
| General | Bank Branch Code. | Can be filled in, otherwise, the registration number must be part of Bank Account No. |
| Bank Account No. | Must be filled in. | |
| Communication | Country/Region Code | Must be filled in. |
| Posting | Currency Code | Must only be filled in if the account is held in a currency that is different from LCY. |
| Transfer | BIC/SWIFT Code | Must be filled in. |
| IBAN | Must be filled in if you make international payments. | |
| PI Agreement No | Must be filled in. See #4 on the image below: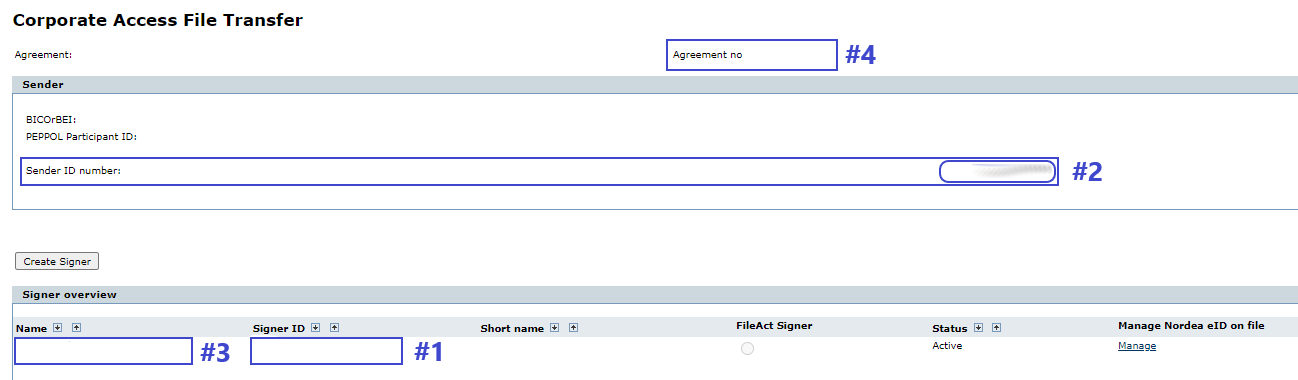 |
Run the Assisted setup guide for Payment Management Basis
The next step is now to run the Assisted setup guide for Payment Management Basis.
Select the icon
 or press Ctrl-F3, enter Assisted setup guide for Payment Management Basis, then select the related link.
or press Ctrl-F3, enter Assisted setup guide for Payment Management Basis, then select the related link.Select your bank account on the first screen.
If you are prompted to overwrite the base Payment Management setup, answer No. This saves only changes in connection with the setup of your bank. If you answer Yes, be sure to review the base setup of Payment Management again, otherwise all selections and values will be set to standard values.
When you are subsequently prompted to import the bank setup, open the XML Bank Setup folder in the product package that you have downloaded from Continia PartnerZone, and select the following file:
Type Bank Code Filename Corporate Access NDEA-CORP Nordea Corp Access - Webservice Communication x.xx.xx.xml* *Note that x.xx.xx replaces the version number of the file.
The bank setup is now imported and a new bank card is automatically created with code NDEA-CORP.
The last screen is a summary of your setup.
Finish the wizard.
If you have several bank accounts, you must run the guide for each bank account.
Edit your Nordea bank card
Before you can send payments to Nordea, you must edit and enter a little more information on your new NDEA-EGATE bank card.
Follow the guide below to edit your bank card.
Select the icon
 or press Ctrl-F3, enter Banks, and then select the related link.
or press Ctrl-F3, enter Banks, and then select the related link.This opens the Banks window.
Select NDEA-CORP and select the action Edit.
This opens the Bank Card window.
In the table below, you can see what information is required, as well as how the information is to be handled in accordance with Nordea. Some of the fields refer to information that must be found in Nordea Corporate Netbank Administration under the menu item Corporate Access File Transfer.
Select the OK button to complete the setup.
| Field on the Bank Card | Informed from the bank | Description |
|---|---|---|
| Username | Sender ID | Must be filled in. See #2 on the image below |
| Password | Activation Code | SMS from Nordea. |
| Web Service Folder | Signer ID | Must be filled in. See #1 on the image below. Always 10 or 11 digits |
| Bank Identification | Signer ID | Must be filled in. See #1 on the image below. Always 10 or 11 digits |
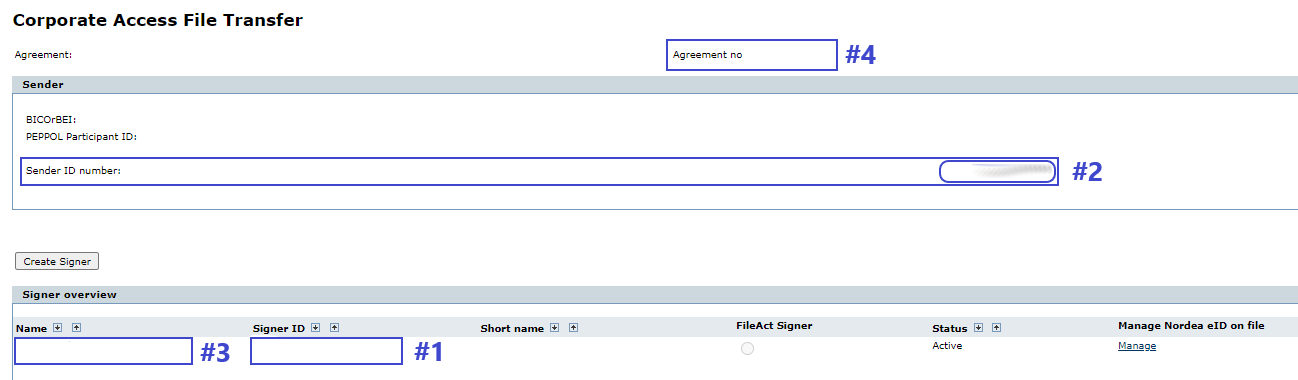
Create your Nordea certificate on your bank card
To ensure that others cannot decrypt the communication between your Payment Management and the bank, you must create and exchange a certificate with the bank.
If you have not already received an SMS from Nordea, with your certificate information, you or your administrator in Corporate Netbank Administration, under the menu item Corporate Access File Transfer, can request to have an SMS sent to your phone. The SMS contains a password, which ensures that only you can establish a secure connection with Nordea on the agreement in question and the user.
Once you have received the SMS from Nordea, follow the guide Create bank certificates to create the certificate on your bank card. Remember that you must open the Nordea bank card with the code "NDEA-CORP". When you, in the wizard, are prompted to create the certificate, whether it is a shared or individual certificate, fill in the fields on the screen as described in the table below:
| Field on the Login screen | Refers to | Which you can find in |
|---|---|---|
| Username | Sender ID i Sender | See field #2 on the image below |
| Password | Activation Code | SMS from Nordea. |
| Name as written on certificate | User name in Signer view | See field #3 on the image below |
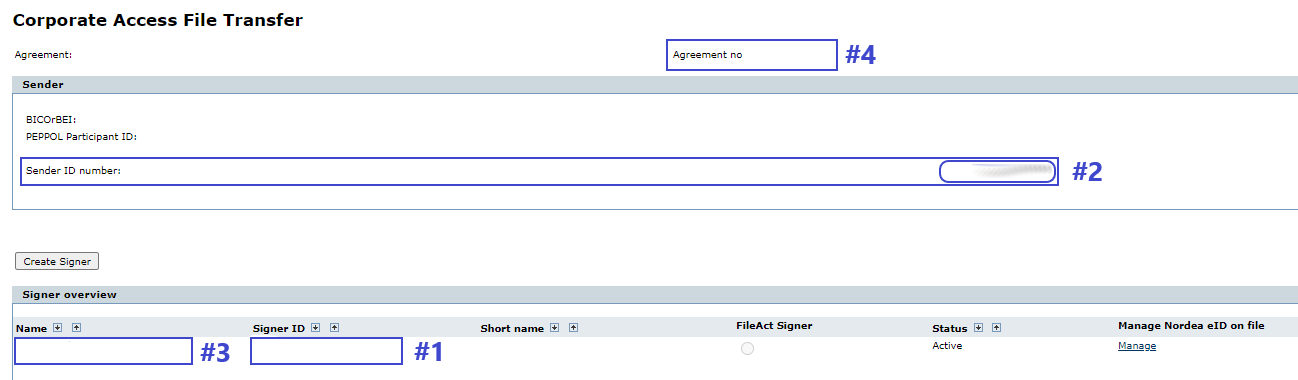
Your Payment Management solution is now set up to use direct communication with Nordea Corporate Access.
Recommended articles
Once you have completed the setup, we recommend that you read the following articles:
- To set up vendor payment information, read the article Assisted setup of vendor payment information.
- To create a payment suggestion, read the article How to create a payment suggestion in the payment journal.
- To send the payments to the bank, read the article How to use the payment journal and send payments to the bank.
- To import bank account statements, read the article How to reconcile your bank account.
- To import customer payments in the cash receipt journal, read the article Import customer payments.
See also
System requirements for communication components (dll files).