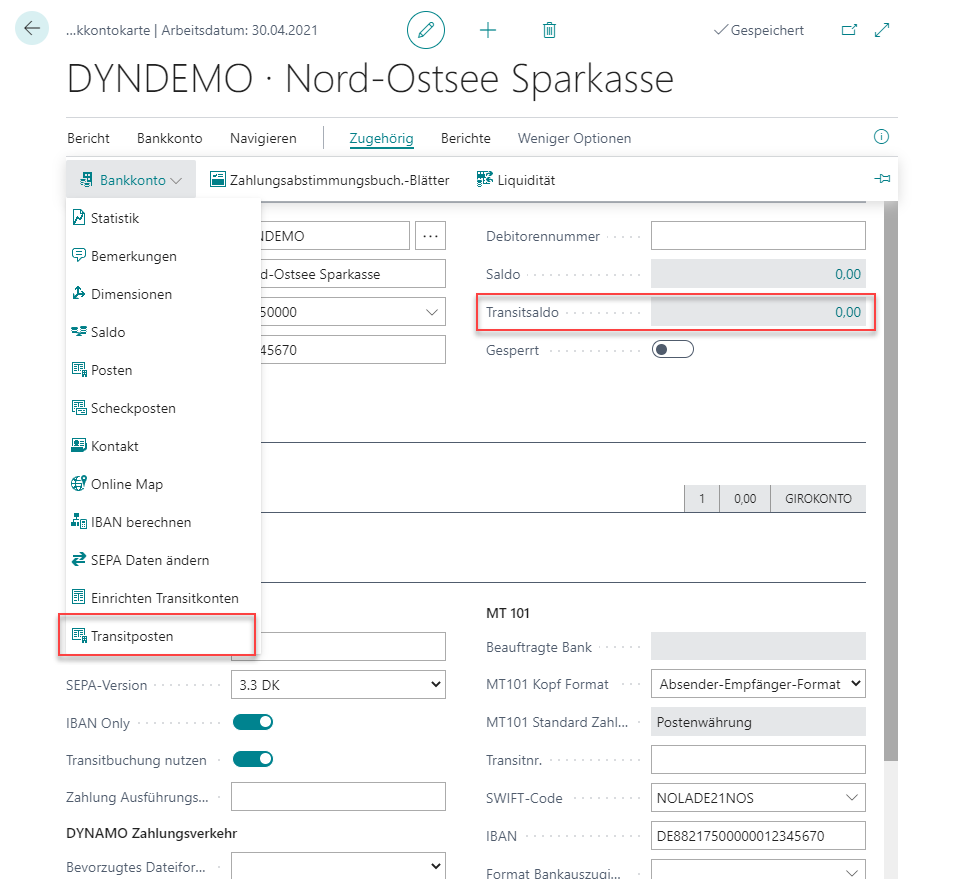Setting up Transit accounts
Transit Account Setup
If you run all your payment transactions through a Bank Account that is linked to a G/L account via a Bank Account Posting Group, the G/L account balance does not match the balance of your account at the bank. This is caused by payments which are shown with a time delay on the bank account statements.
To avoid this situation, you can use an additional Balancing Account for your postings. On this so-called Transit Account all posted entries will then be marked as Transit postings. As soon as you have your Bank Statement, you can transfer the corresponding entries from the Transit Account to your Bank Account and the Balance in Business Central will match your account at the bank.
First open the Bank Account Card of the bank account for which you want to use the Transit Accounts. Activate the field Use Transfer Posting.
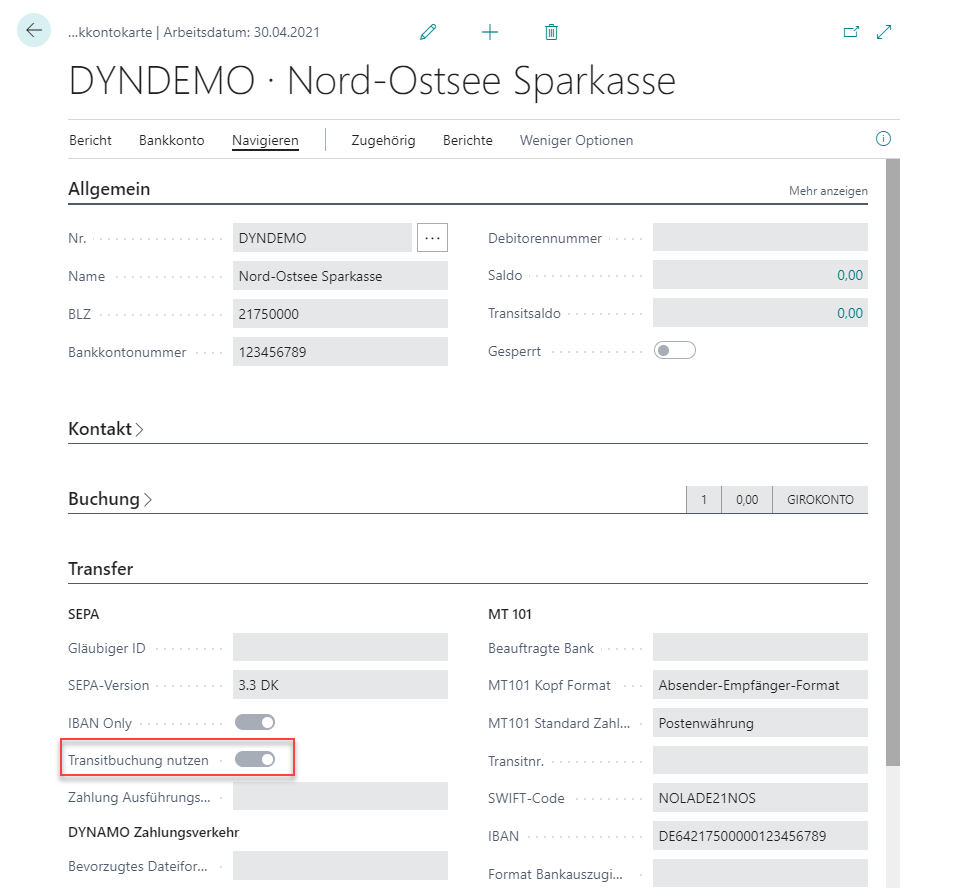
Then navigate to Transit Account Setup.
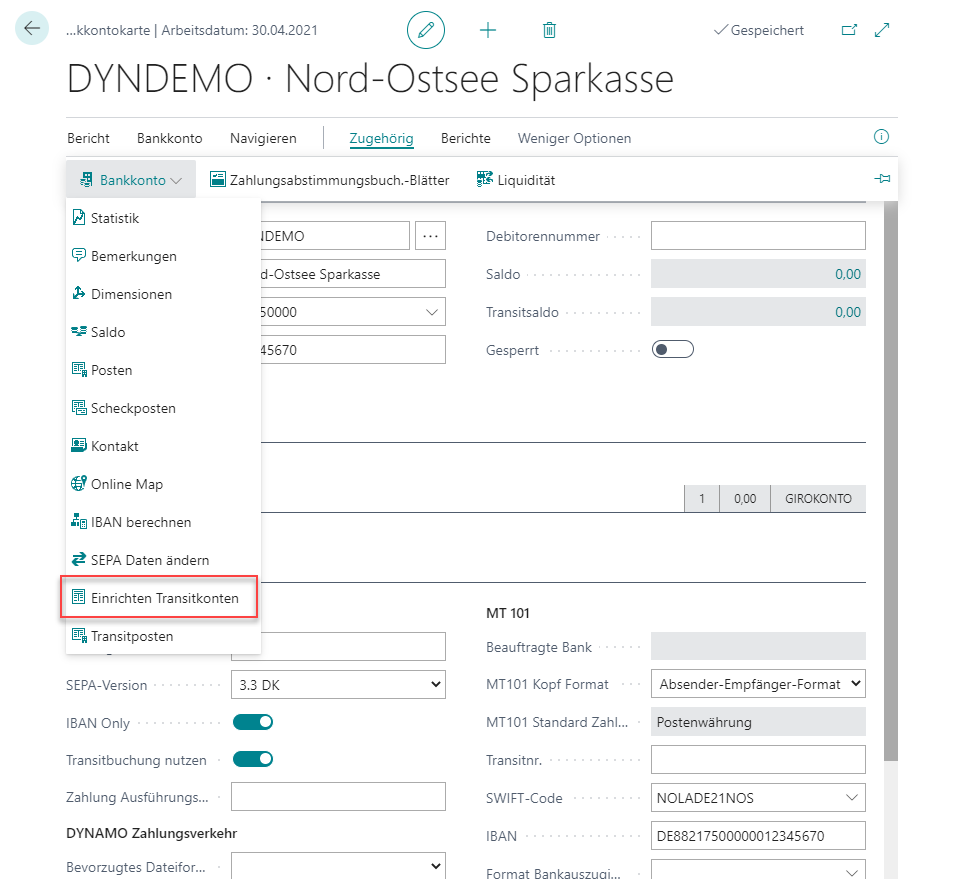
In the Transit Account Setup you can combine the type of payment with the File Formats and store different G/L Accounts for these combinations.
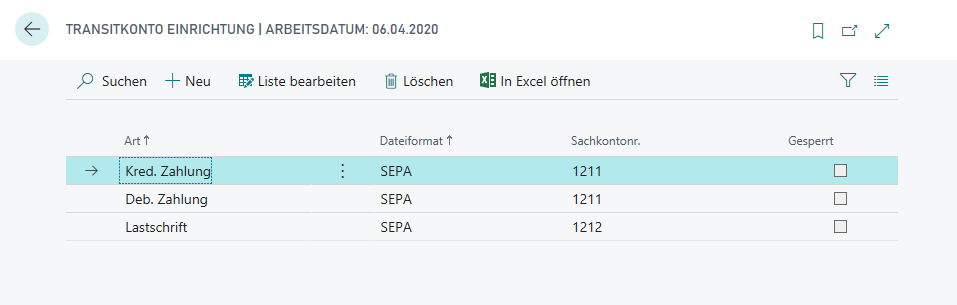
This way it is possible to post to different Transit Accounts depending on the type of payment (Vendor Payments, Customer Payment, Customer Direct Debit). When you later import your electronic Bank Statements, you can assign the corresponding Statement Lines to these Transit Accounts and when posting the Bank Statements, the payments/cash receipts will be transferred from the Transit Account to the Bank Account.
You can view the the Transit Balance and the Transit Entries via the Bank Account card.