Setting up a mandate
Setup wizard for direct debit mandates
Before you can create a direct debit, you need the mandate to do so. The mandate is given to you in writing by the debitor from whose bank account you wish to have the amount(s) collected.
In Business Central, you can create Direct Debit Mandates and create Mandate Delegation Letters. The setup wizard Set up direct debit mandates supports you in this process.
You can find the Setup Wizards in the Settings / Assisted Setup.
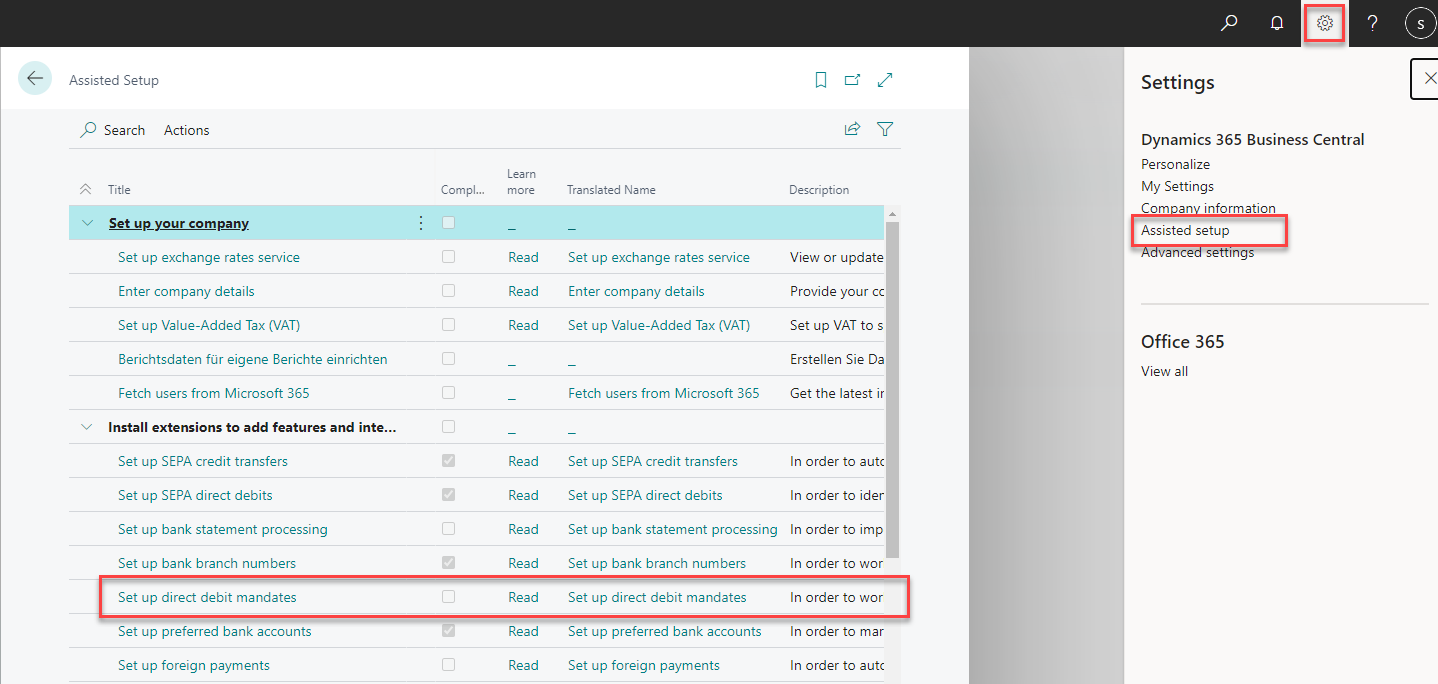
You start Set up direct debit mandates and are immediately greeted by the setup wizard
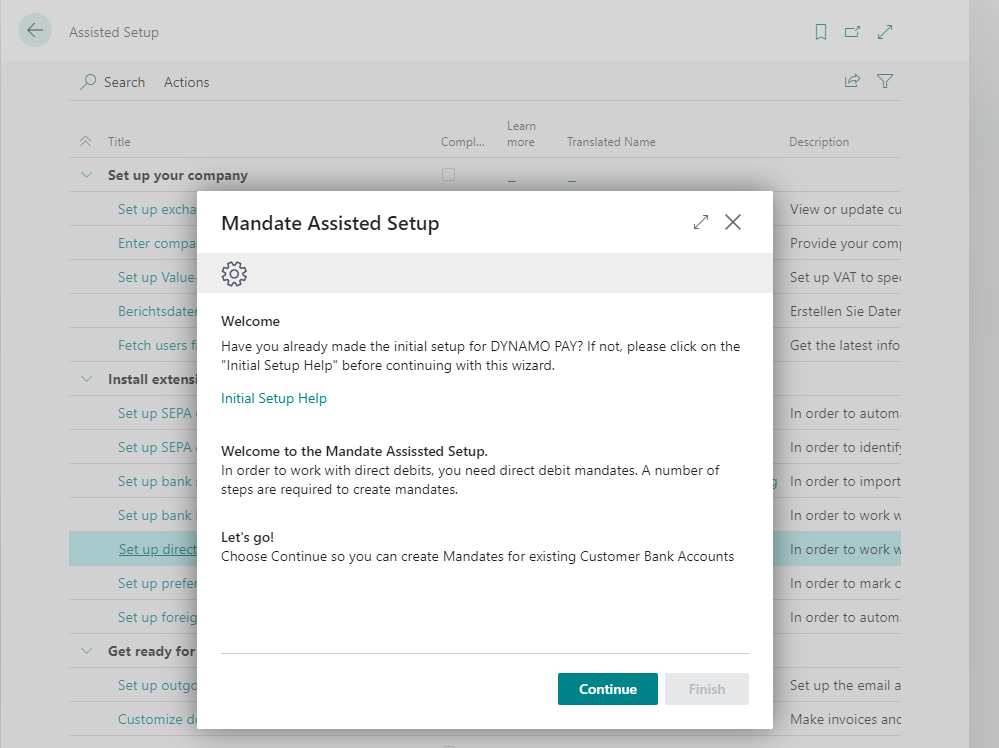
In the next step, confirm that you want to trigger this batch processing by activating the Create mandates for Customer Bank Accounts switch.
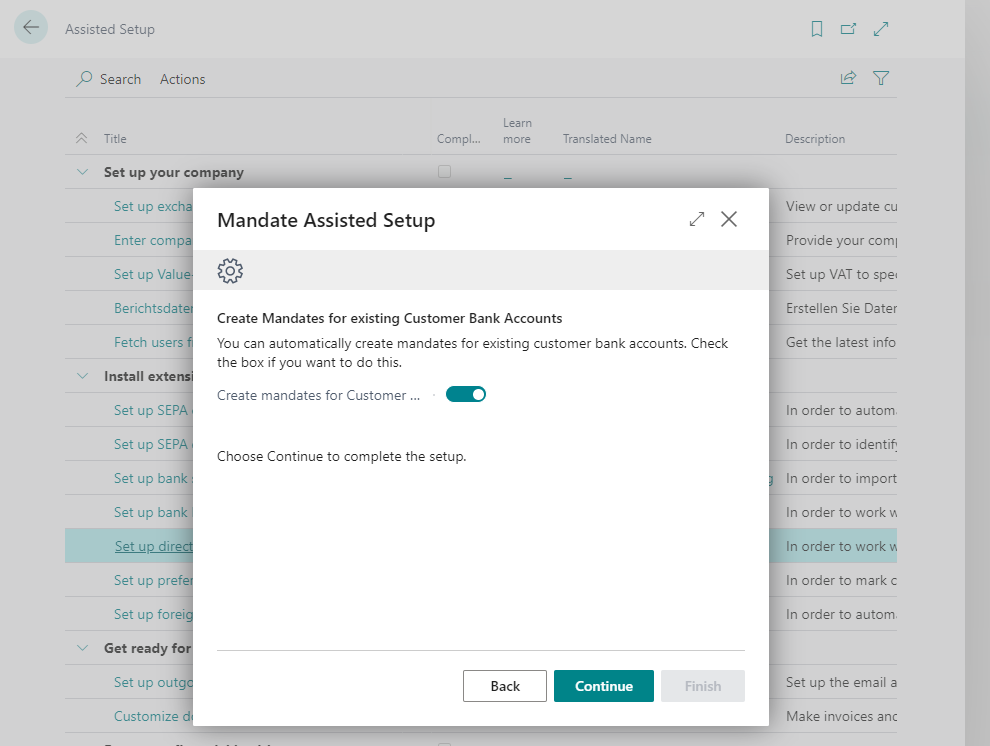
Click Continue and then Finish. Only then will the batch processing start to query the options.
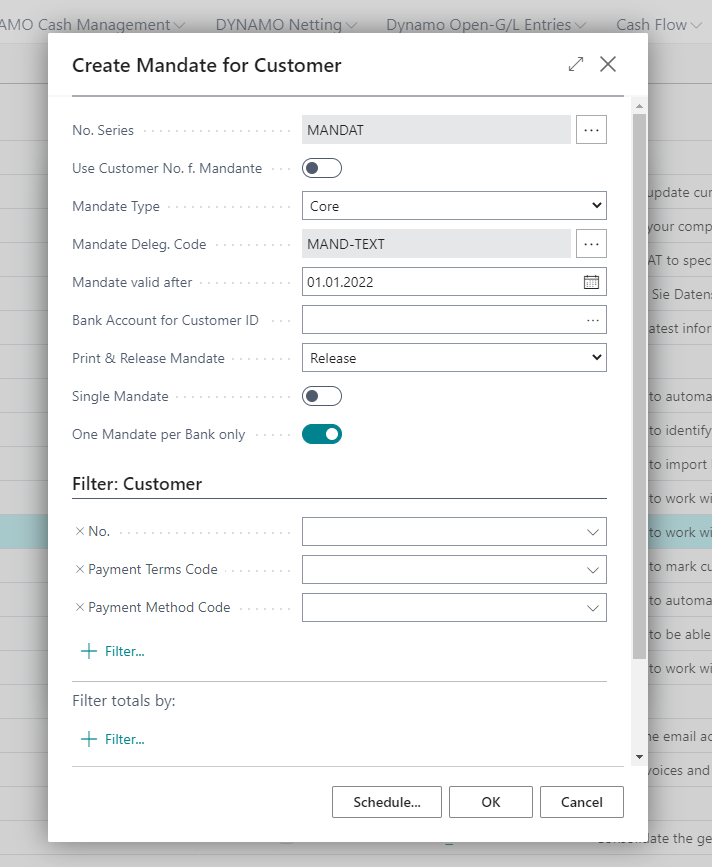
Define the No. Series to be used for the assignment of the mandate number. If you want to use the customer number as mandate number, set the Customer no. for mandate switch to Yes.
By selecting a Mandate Type the periods for the due date calculation are determined. The corresponding parameters are stored in the SEPA DD Setup in the Mandates tab.
Select one of the options below:
- Core for SEPA core direct debit,
- B2B for SEPA corporate direct debit,
- Cor1 for old Cor1 mandates.
Please note that as of version SEPA 3.0 DK the mandate type Cor1 is no longer permitted in Germany.
Then use the Mandate Deleg. code to specify which text you want to use for the mandate delegation letter. If you leave the field empty, the template entered in the SEPA DD Setup in the Mandate tab will be used.
Store the start date for the validity in the Mandate valid from field if this is identical for all mandates created in the batch.
If you have specified in the SEPA DD Setup that you work with several Creditor IDs, enter the Bank Account whose Creditor ID is to be used for these mandates. This information controls the printing of the correct ID in the mandate issue letter. If you only work with one Creditor ID, this field remains empty.
Then, in the Print & Release Mandate field, select the action that should apply to all mandates created in the batch:
- Release: The mandates are released without a letter being generated for them from Business Central.
- Release & Print: If you want to generate the mandate letters from Business Central, you can initiate batch printing here.
If you only want to create Single Mandates (mandate type OOFF), set the corresponding switch.
Specify whether Business Central should check during batch processing whether mandates already exist for customers in the filter range. If you set the switch One Mandate per Bank only, then it is prevented that several valid mandates exist per customer bank account. Then start the batch processing with OK.